Filmski maraton s prijateljima odlična je aktivnost u slobodno vrijeme. Ako imate Windows Media Player instaliran na radnoj površini, možete gledati filmove koje ste preuzeli na svoj tvrdi disk. Nažalost, postoje određeni naopaki videozapisi koje je nezgodno gledati.
Otkrivanje da videozapis nije u ispravnoj orijentaciji bila bi velika gnjavaža. Umjesto da rotirate zaslon ili ga postavljate s ukočenim vratom, možete jednostavno i brzo preokrenuti ili preslikati svoj video. Kao rezultat toga, sastavili smo popis pouzdanih metoda o tome kako preokrenuti video na stranu u Windows Media Playeru tako da se možete opustiti i uživati u filmu bez da vas problemi s orijentacijom videa smetaju.
Dio 1. Jednostavan način kako okrenuti video na Windows Media Player
Windows Media Player jedan je od najboljih dostupnih ugrađenih multimedijskih playera. Podržani su MP4 i MOV, kao i mnoge druge vrste datoteka. Štoviše, sposoban je reproducirati video datoteke uključujući HD/Blu-ray standard. Nažalost, nema dostupnih naprednijih opcija za uređivanje. Ovaj alat ne omogućuje rotaciju, okretanje ili napredne filtere. Zbog toga nećete moći izravno zrcaliti ili preokrenuti videozapise u Windows Media Playeru. Kao rezultat toga, morat ćete okrenuti svoj videozapis pomoću rješenja treće strane.
VLC Media Player nudi neke naprednije značajke od Windows Media Playera. Funkcionira kao media player kao i video konverter. Štoviše, VLC vam omogućuje okretanje i rotirati videozapise u isto vrijeme. To je moguće postići zahvaljujući mogućnosti transponiranja alata. Možete ga dobiti besplatno i koristiti ga za uređivanje videa. Evo kako preokrenuti video u Windows Media Playeru pomoću VLC-a.
Korak 1Preuzmite VLC na svoje računalo. Zatim instalirajte i pokrenite alat.
Korak 2Prenesite svoju datoteku tako da odete na Mediji > Otvori datoteku. Odaberite svoju video datoteku i ona će se usmjeriti u sučelje VLC-a.
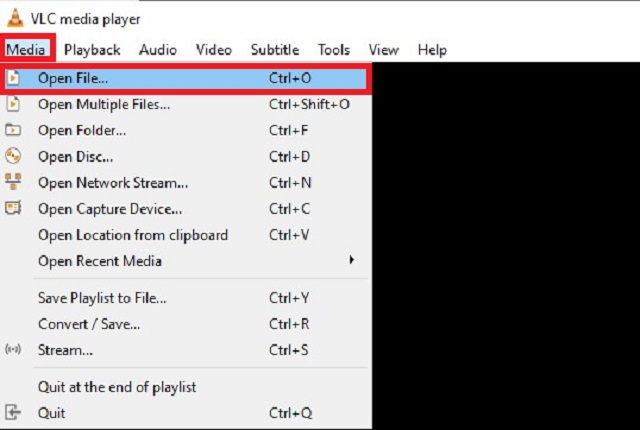
Korak 3Zatim idite na izbornik Alati. Izaberi Efekti i filteri zatim navigirajte Video efekti > Geometrija.
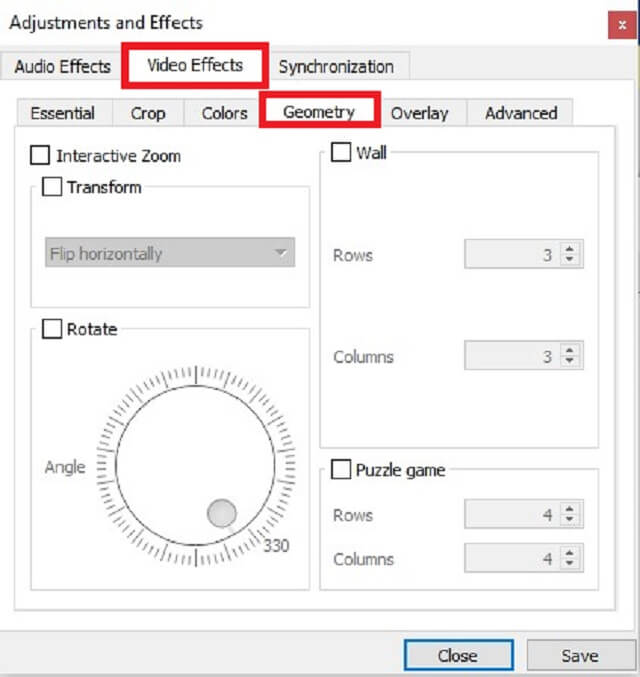
4. korakOznačite Transformirati potvrdni okvir, a zatim odaberite bilo koje Okrenite vodoravno ili Okrenite okomito ovisno o vašim željama.
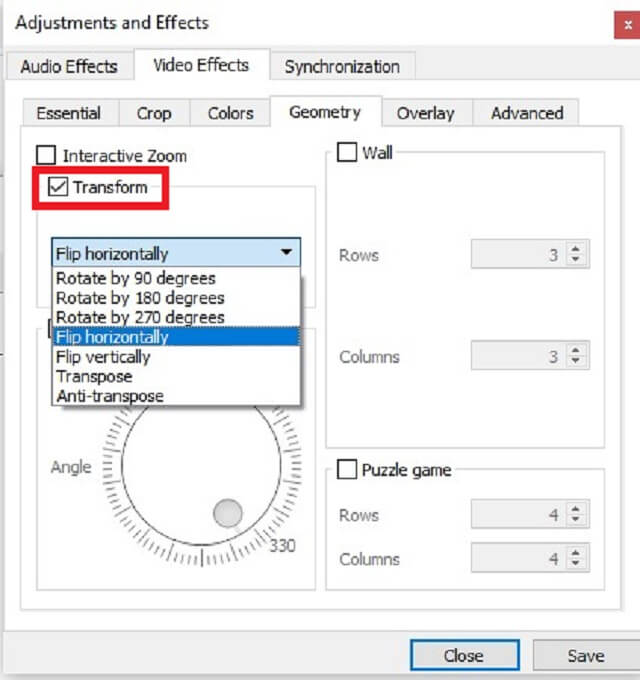
Korak 5Na kraju, kliknite na Uštedjeti dugme. Sada možete uživati u svom videu s njegovom pravilnom orijentacijom.
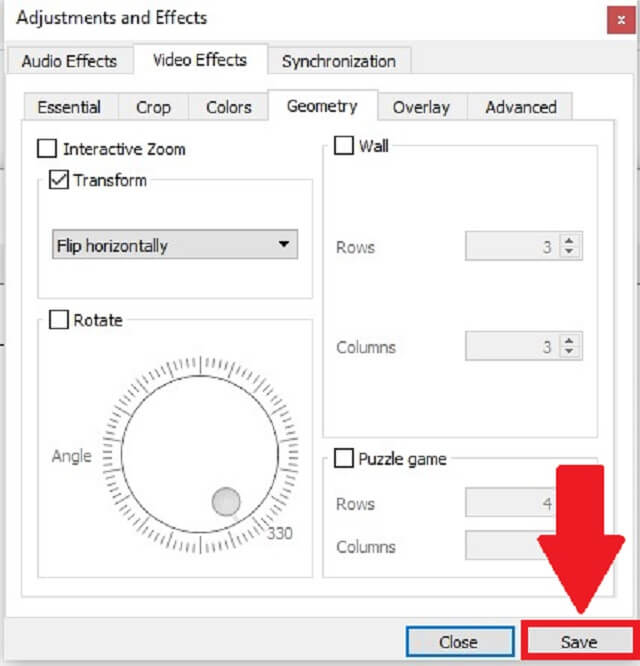
Dio 2. Najbolji alternativni način za Windows Media Player za trajno okretanje videozapisa
AVAide Video Converter je višenamjenski alat koji koristi većina pojedinaca koji žele uređivati svoje videozapise bez potrebe za bilo kakvim poteškoćama. Ovaj je program dostupan za besplatno preuzimanje na Windows i Mac. Ovaj program možete koristiti za okretanje videozapisa bez brige o veličini ulazne datoteke. Kao rezultat toga, možete okretati svoje datoteke koliko god puta i koliko god želite. Osim toga, njegovo izrezivanje videozapisa i alati za preokret učinite to praktičnijim. Zato što možete uzeti u obzir omjer slike, pa čak i žarišnu točku svog videozapisa. Dakle, kako ovaj korisni alternativni alat okreće videozapis naopačke? Pogledajte upute u nastavku da vidite što trebate učiniti.
- Vaš video se može preokrenuti i pretvoriti 30x brže uz ubrzanu tehnologiju alata.
- Omogućen je nizom značajki kao što su cijepanje, okretanje, rotiranje i rezanje.
- To će vam dati visokokvalitetni rezultat bez gubitka kvalitete.
Korak 1Pokrenite aplikaciju
Nabavite alat preuzimanjem AVAide Video Converter. Odmah nakon preuzimanja, instalirajte i pokrenite aplikaciju.
Korak 2Uvezite svoju video datoteku
Zatim povucite svoj videozapis na plus (+) ili možete jednostavno pritisnuti Dodaj datoteke da biste učitali svoj video u sučelje.

Korak 3Odaberite postavke videozapisa
Jednostavno kliknite Uredi u donjem lijevom kutu minijature videozapisa da biste otvorili sučelje za uređivanje videozapisa, a zatim Okrenite video po Vašoj želji. Funkcije preokretanja mogu se pronaći na Obrezivanje i rotiranje tab. Video možete okrenuti vodoravno ili okomito odabirom Horizontalno okretanje ili Vertikalni preokret, odnosno.
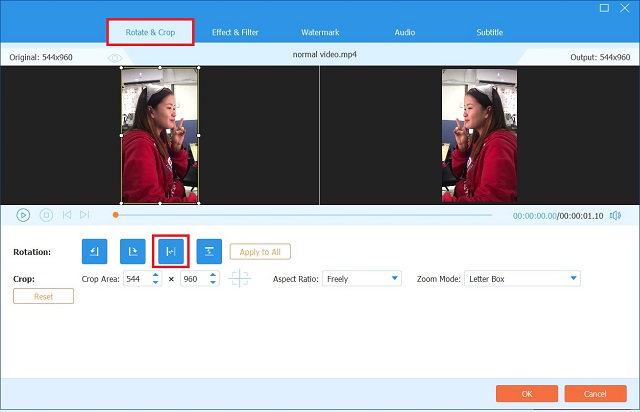
4. korakPogledajte pregled
Nakon odabira željene opcije rotacije. Udari u redu gumb za spremanje podešavanja.

Korak 5Izvezite videoisječak
Nakon što ga dovršite, vratite se na Konverter karticu i kliknite Pretvori sve.
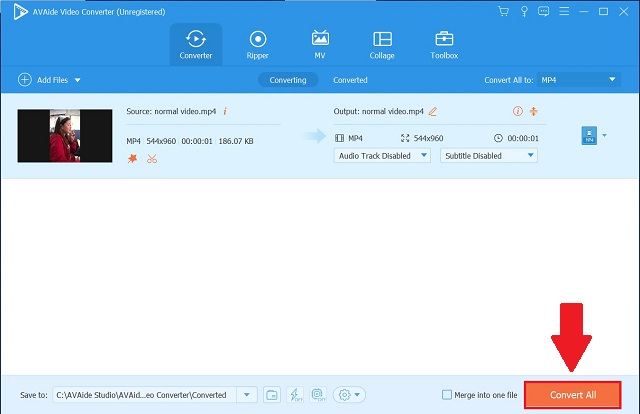
Korak 6Uživajte u preokrenutom videu
Na kraju, pogledajte okrenuti video u Pretvoreno karticu ili kliknite na Mapa gumb za prikaz odredišta video datoteke.

Dio 3. Često postavljana pitanja o okretanju videa u Windows Media Playeru
Kako mogu okrenuti video na Windows Media Playeru?
Nažalost, Windows Media Player nema posebnu značajku koja bi vam omogućila okretanje i rotiranje videozapisa. Međutim, možete koristiti AVAide Video Converter koji može okrenuti i rotirati vašu datoteku pod bilo kojim kutom i pretvoriti vašu datoteku 30x brže u usporedbi s bilo kojim standardnim alatima.
Kako preokrenuti video u Windows Media Playeru bez instaliranja softvera?
Ako ne želite instalirati softver za okretanje videozapisa, možete koristiti web opcije. Imajte na umu da ovi web-bazirani alati imaju nedostatke. Većina njih često nije sposobna okretati dugačke videozapise poput filmova.
Kako mogu zarotirati videozapis za 180 stupnjeva u Windows Media Playeru?
Umjesto toga možete koristiti VLC. Otvorena Mediji > Otvori datoteku. Za rotiranje videozapisa koristite Alati > Efekti i filteri zatim Video efekti > Geometrija. Pronaći Transformirati, potvrdite okvir i postavite padajući okvir da se okreće. Možete rotirati svoje video datoteke za 90, 180 ili 270 stupnjeva.
Kako mogu okrenuti video u Windows Media Playeru? Nećete više postavljati ovo pitanje. Nakon što pročitate ovaj članak, nikada se nećete morati pitati kako okrenite video na stranu u Windows Media Playeru opet. Ova korisna rješenja navedena iznad mogu učiniti vaše iskustvo okretanja videozapisa brzim i brzim. Ako vam je okretanje videa u sustavu Windows vodoravno teško i složeno, možete se osloniti na AVAide Video Converter kao drugu sličnu opciju.
Vaš kompletan video alat koji podržava 350+ formata za pretvorbu u kvaliteti bez gubitaka.
Rotiranje i okretanje videa
- Obrnuti video na Windows, Mac, na mreži i na mobilnom uređaju
- Rotirajte video na mreži
- Rotirajte videozapis u Premiere Pro
- Rotirajte videoisječak u programu iMovie
- Rotirajte video na iPhoneu
- Rotirajte video na Androidu
- Najbolje aplikacije za rotiranje videa za Android i iOS
- Okrenite video pomoću aplikacija za stolno računalo, online, iPhone i Android
- Okrenite video na mreži
- Rotirajte MP4 video
- Kako VLC rotira video
- Okrenite video u Final Cut Pro
- Okrenite video na Androidu
- Rotirajte video za Instagram
- Rotirajte video za 180 stupnjeva
- Kako HandBrake Flip Videos
- Okrenite videozapise u Windows Media Playeru



 Sigurno preuzimanje
Sigurno preuzimanje


