Final Cut Pro je sveobuhvatan program za uređivanje videa za korisnike Maca. Omogućuje vam uređivanje videa i zvuka, napredno ocjenjivanje boja te stvaranje i uređivanje titlova, između ostalog. Međutim, ova je aplikacija dizajnirana samo za korisnike Maca. Dobra vijest je da postoje brojni besplatni softveri za uređivanje videa za Windows kako okrenuti videoisječak u Final Cut Pro. Stoga, ako tražite softver za uređivanje videa koji je usporediv s Final Cut Pro za vaše Windows računalo, došli ste na pravo mjesto.
Dio 1. Profesionalni način kako preokrenuti video u Final Cut Pro
Final Cut Pro
Final Cut Pro je nevjerojatno jednostavan program koji vam omogućuje da potpuno prilagodite svoje videozapise. Final Cut Pro je program koji mijenja igru za stvaranje, formatiranje i produkciju videozapisa profesionalne razine. Nadalje, pruža iznimne značajke digitalnog uređivanja s izvornom podrškom za bilo koji video format, njegove jednostavne za korištenje i značajke koje štede vrijeme učinit će uređivanje bez stresa.
Korak 1Pokrenite Final Cut Pro
Na svom Mac računalu pokrenite softver za uređivanje videa Final Cut Pro. Dođite do Datoteka > Uvoz > Mediji za uvoz snimak u program. Možete koristiti prečac pritiskom na Command + I na tipkovnici. Odaberite videozapise koje želite uvesti iz mape i kliknite na Uvezi odabrano gumb u donjem desnom kutu.
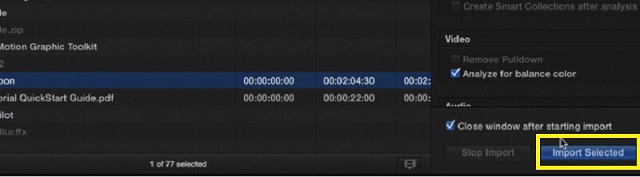
Korak 2Pristupite opciji transformacije
Zatim označite padajući izbornik u donjem lijevom kutu preglednika i odaberite Transformirati, ili pritisnite Shift + T na tipkovnici vašeg računala. Video bi tada trebao imati plave ručke u svakom kutu. Omogućit će vam promjenu veličine videozapisa, a možete ga rotirati i povlačenjem plave ručke u sredini.
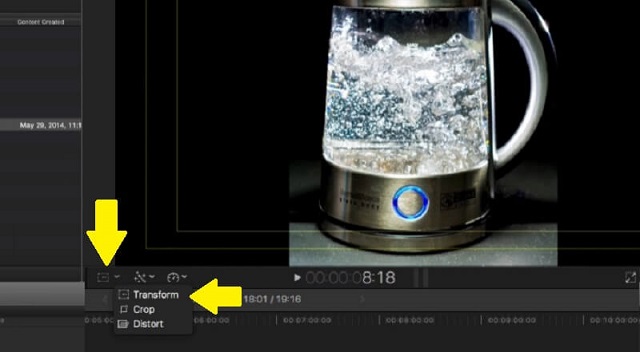
Korak 3Prilagodite svoje videoisječke
Kliknite video na vremenskoj traci. Samo će se istaknuti isječak moći okrenuti, stoga provjerite jeste li odabrali ispravan isječak. Nakon toga kliknite na Inspektor ikona za otvaranje ploče na kojoj možete pristupiti Transformirati opcija.
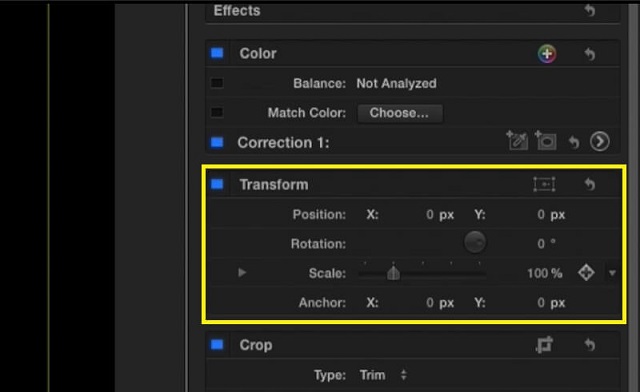
4. korakOkretanje videoisječaka
Da biste vidjeli kako vodoravno okretati video u Final Cut Pro, kliknite malu strelicu pored Mjerilo opcija, pa ćeš vidjeti x i Y opcije. U x bočna traka, upišite -100 i pritisnite Unesi ključ. Ako želite učiniti suprotno, upišite -100 u Y bočnu traku i pritisnite Unesi.
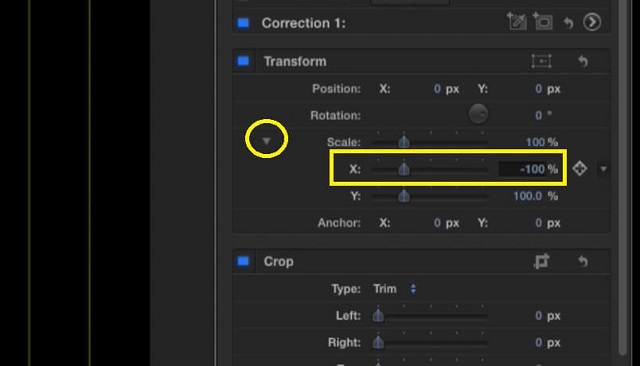
Korak 5Izvezite preokrenuti videozapis
Za izvoz videoisječka, dodirnite Izvoz izborniku u gornjem desnom kutu sučelja i odaberite Glavni podatak. Imenujte videozapis, odaberite najbolje postavke videozapisa, a zatim izvezite videozapis. Kada završi, trebao bi se pojaviti u video mapi u kojoj možete vidjeti video izlaz.
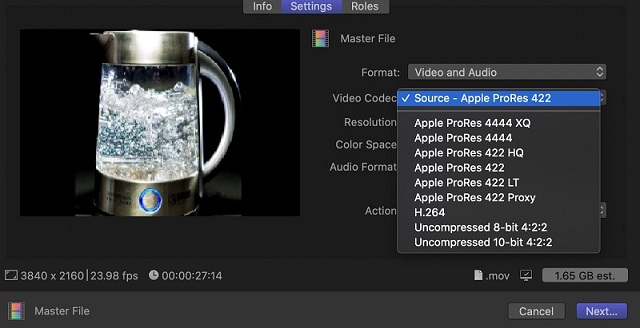
Dio 2. Sjajne alternative za Final Cut Pro za okretanje videozapisa na mreži i izvan mreže
1. AVAide Video Converter
AVAide Video Converter je moćan alat koji ima izvanredno dobre rezultate u uređivanju videa i pretvaranju videa u različite formate, budući da podržava više od 300 formata. Više od 18 milijuna preuzimanja i 8 milijuna zadovoljnih korisnika potvrđuje stručnost alata. Osim toga, daje prioritet privatnosti korisnika korištenjem napredne enkripcije za zaštitu korisničkih podataka. Ovaj alat za pretvorbu potiče druge značajke uređivanja, kao što je uređivanje videa. Možete izrezati, obrezati, skliznuti, preokrenuti i rotirati svoj videozapis. Štoviše, možete obrnuti video s tim. Da biste saznali više o AVAide Video Converteru i kako radi, pogledajte korake o tome kako vodoravno okretati video u alternativi Final Cut Pro.
Korak 1Instalirajte alternativu Final Cut Pro
Za početak kliknite donji gumb za preuzimanje za preuzimanje AVAide Video Converter. Nakon preuzimanja aplikacije, instalirajte je na svoje računalo i pokrenite.

PROBAJ BESPLATNO Za Windows 7 ili noviji
 Sigurno preuzimanje
Sigurno preuzimanje
PROBAJ BESPLATNO Za Mac OS X 10.13 ili noviji
 Sigurno preuzimanje
Sigurno preuzimanjeKorak 2Uvezite videoisječak
Zatim kliknite na Dodaj datoteke gumb u gornjem lijevom kutu sučelja za dodavanje vašeg videozapisa. Alternativno, možete koristiti Plus (+) gumb za povlačenje videozapisa.
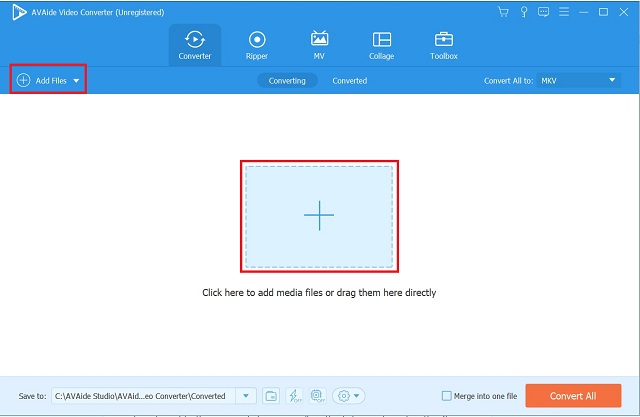
Korak 3Pristupite ploči za uređivanje
Nakon što dodate svoj videozapis, okrenite ga tako da odete u odjeljak za uređivanje aplikacije. Odaberite Uredi gumb u donjem lijevom kutu minijature videozapisa.
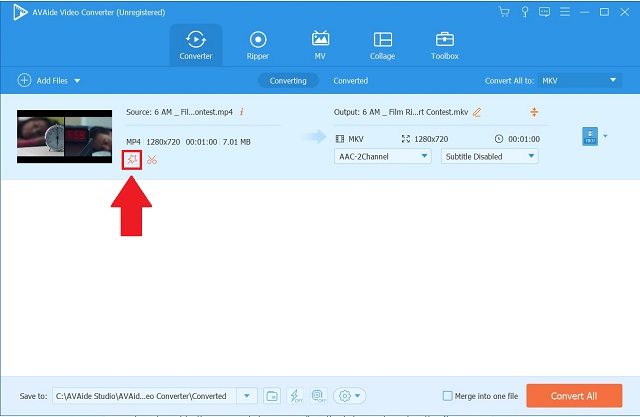
4. korakOkrenite videoisječak
Zatim odaberite Horizontalno okretanje ili Vertical Flip za preusmjeravanje videozapisa na način na koji želite. i pritisnite u redu gumb za spremanje promjena.
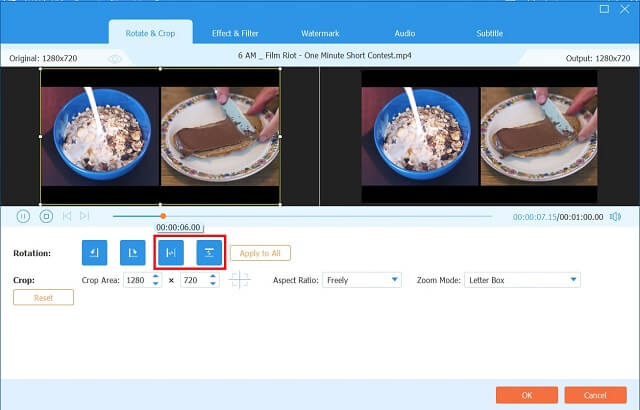
Korak 5Izvezite preokrenuti videozapis
Nakon što dovršite prethodne korake, vratite se na Konverter karticu i kliknite na Pretvori sve dugme.
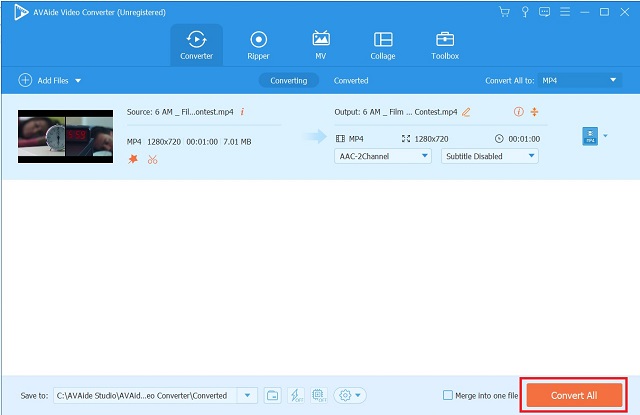
2. Freemake Video Converter
Freemake Video Converter je ekskluzivni video pretvarač koji je dostupan za besplatno preuzimanje i korištenje. Kompatibilan je s više od 250 video formata, uključujući FLV, WMV, AVI, MP4, DVD i MKV. Također dolazi s osnovnim uređivačem videa koji olakšava rotiranje videozapisa s vašeg iPhonea, računala ili kamkordera za 90 ili 180 stupnjeva. Evo koraka kako možete okrenite videozapis u Final Cut Pro koristeći ovu alternativu.
Korak 1Instalirajte aplikaciju
Za početak idite na službenu web stranicu Freemake Video Converter. Preuzmite i instalirajte aplikaciju na svoje računalo.
Korak 2Dodajte svoju video datoteku
Zatim prenesite sve svoje izvorne datoteke iz lokalne pohrane klikom na Video dugme.
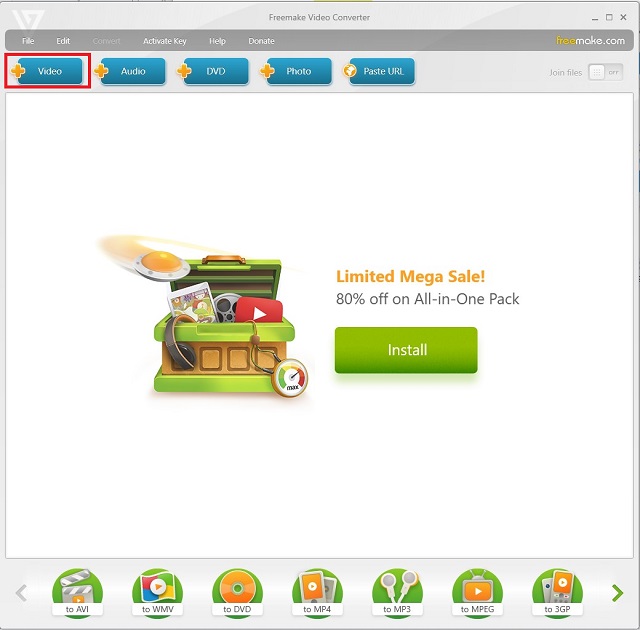
Korak 3Postavite željenu orijentaciju videa
Kliknite na Škare gumb na lijevoj strani sučelja. Nakon što kliknete gumb Škare, primijetit ćete a Zelena strijela gumb s naslovom Rotirati. Za rotiranje videozapisa za 90°, kliknite ovaj gumb jednom ili dvaput da biste ga rotirali za 180° stupnjeva. Nakon toga kliknite na u redu gumb za povratak na glavno sučelje aplikacije.
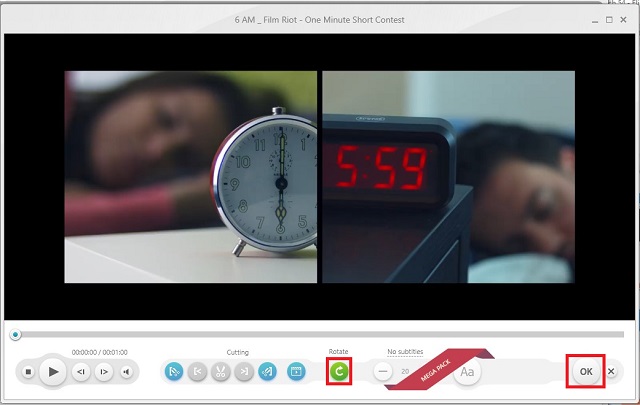
4. korakOdaberite video format
U donjem dijelu sučelja kliknite željeni video format.
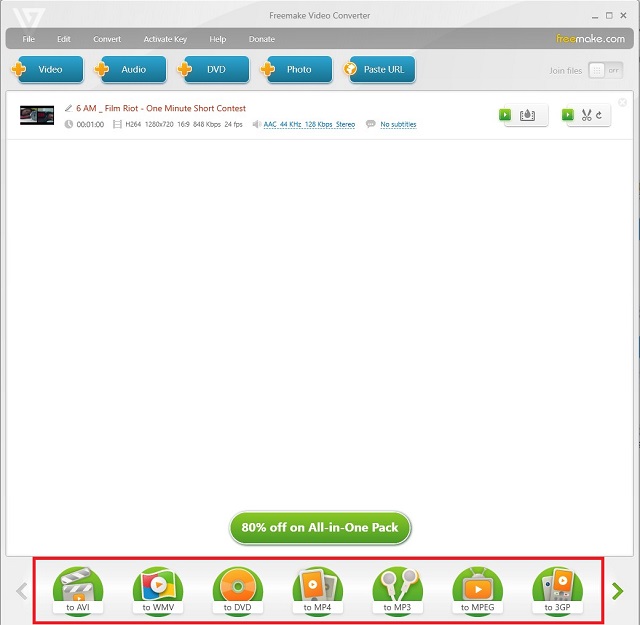
Korak 5Pretvorite svoj preokrenuti videozapis
Da biste trajno pretvorili video, kliknite na Pretvoriti dugme.
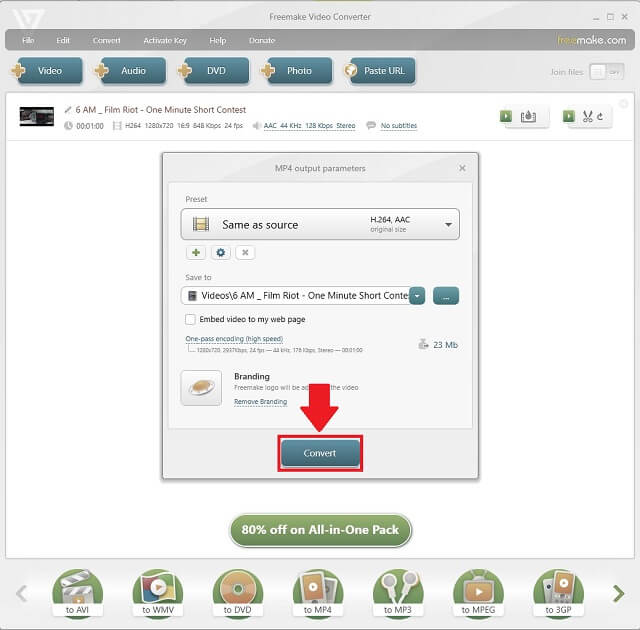
3. Fastreel
Fastreel je još jedan izvrstan online alat za okretanje videa. Ovaj program vam omogućuje prijenos datoteka na različite načine. Kao alternativu učitavanju iz mape na vašem računalu, možete povući i ispustiti video u sučelje alata. Još jedan dolazi iz oblaka, jer alat uključuje Dropbox u svoj skup značajki. Što se tiče pristupačnosti, alat ima jednostavno korisničko sučelje. Jednim klikom možete pretvoriti videozapis vodoravno ili okomito. Osim toga, izvoz i reprodukcija videozapisa traje samo kratko. Možete slijediti ove jednostavne korake kako to učiniti okrenite videoisječak u Final Cut Pro koristeći ovaj drugi koristan alat.
Korak 1Posjetite službenu web stranicu Fastreela
Pristupite raznim Fastreelovim alatima za uređivanje tako da nastavite na njegovu web stranicu i kliknete na Koristite online alate dugme.
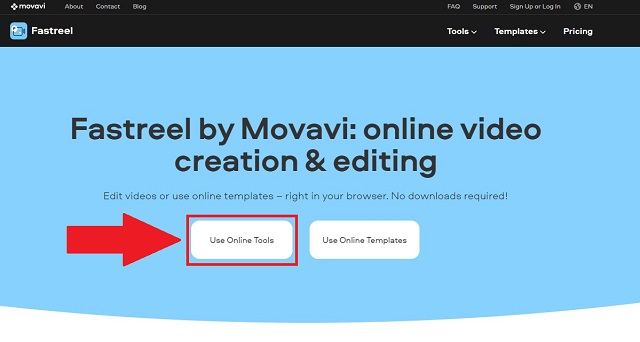
Korak 2Pronađite opciju za okretanje videa
Pretražite dostupne opcije i pronađite Okrenite video opcija pod Učinci odjeljak.
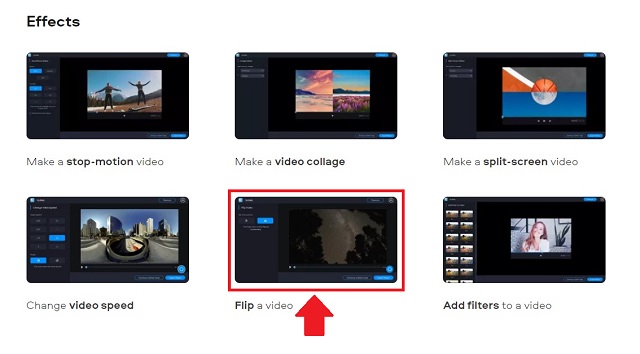
Korak 3Uvezite svoj video
Prenesite videozapis povlačenjem datoteke. U suprotnom, kliknite na Dodajte svoju datoteku i odaberite video datoteku iz lokalne mape.
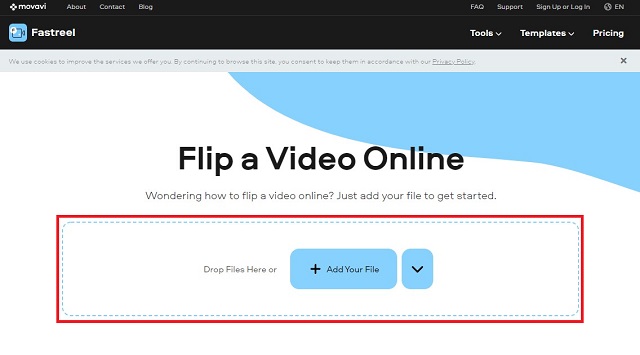
4. korakPostavite položaj
Nakon toga, prilagodite orijentaciju videa prema svojim željama pomoću gumba za naredbu za okretanje koji se nalaze u gornjem lijevom kutu sučelja.
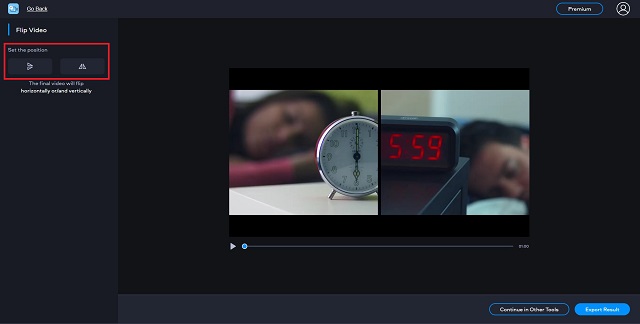
Korak 5Rezultat izvoza
Na kraju kliknite gumb Izvezi rezultat u donjem desnom kutu. Zatim spremite video putem gumba Preuzmi u skočnom dijaloškom okviru.
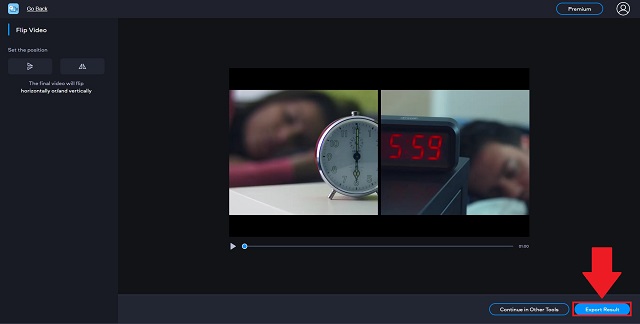
Dio 3. Često postavljana pitanja o okretanju videa u Final Cut Pro
Postoji li ograničenje koliko prostora za pohranu Final Cut Pro X može koristiti?
Nažalost da. Final Cut Pro zahtijeva najmanje 3,8 GB slobodnog prostora na disku za brzu obradu videa. Da bi softver radio dobro i pouzdano, trebali biste imati instalirano najmanje 8 GB RAM-a.
Je li Final Cut Pro besplatan?
Da, najnovija verzija Final Cut Pro-a dostupna je kao besplatno 90-dnevno probno preuzimanje.
Postoji li verzija Final Cut Pro za Windows?
Final Cut Pro, radi isključivo na Appleovom osobnom operativnom sustavu računala. Nema verziju za Windows.
Da zaključimo, nekoliko je od gore nabrojanih alata za uređivanje videa jednostavno i lako preokrenuti videozapise, dok su druge alternative donekle funkcionalno ograničene. Ako tražite alternativu softveru za uređivanje videa za Final Cut Pro za Windows, razmislite AVAide Video Converter, Freemake Video Converter ili Fastreel.
Vaš kompletan video alat koji podržava 350+ formata za pretvorbu u kvaliteti bez gubitaka.
Rotiranje i okretanje videa
- Obrnuti video na Windows, Mac, na mreži i na mobilnom uređaju
- Rotirajte video na mreži
- Rotirajte videozapis u Premiere Pro
- Rotirajte videoisječak u programu iMovie
- Rotirajte video na iPhoneu
- Rotirajte video na Androidu
- Najbolje aplikacije za rotiranje videa za Android i iOS
- Okrenite video pomoću aplikacija za stolno računalo, online, iPhone i Android
- Okrenite video na mreži
- Rotirajte MP4 video
- Kako VLC rotira video
- Okrenite video u Final Cut Pro
- Okrenite video na Androidu
- Rotirajte video za Instagram
- Rotirajte video za 180 stupnjeva
- Kako HandBrake Flip Videos
- Okrenite videozapise u Windows Media Playeru




