Potreban nam je moćan alat koji će nam pomoći kada trebamo promijeniti veličinu ili omjer slike. Međutim, potrebno ga je koristiti kada su širina i visina vašeg videa iste. Ako želite softver bez problema i ako tražite odličan softver za uređivanje za svoj Mac, postoji Final Cut Pro. Ovaj alat je jednostavan program za uređivanje videa koji vam omogućuje profesionalno uređivanje videozapisa. Možete pročitati ovaj vodič kako biste saznali više o tome koliko je softver izvrstan. Alternativno, postoji savršen alat za vas, a mi jamčimo da je jednostavan za korištenje i bez stresa.
Dio 1. Najbolja alternativa Final Cut Pro za promjenu omjera
Final Cut Pro je na vrhu popisa kada je u pitanju uređivanje videa izrezivanjem, šišanjem i promjenom omjera. Ovaj je softver, međutim, dostupan samo za korisnike Maca. Međutim, pretpostavimo da više volite najprikladniji, najjednostavniji za korištenje, moćan alat i jedan od najboljih dostupnih video uređivača i pretvarača. U tom slučaju, AVAide Video Converter je put kojim treba ići. To je fantastičan alat za uređivanje i pretvaranje videa u različite formate.
AVAide Video Converter je izvrstan alat koji će vam pomoći u stvaranju visokokvalitetnih videa. Ovaj alat uključuje svestran skup alata za uređivanje, kao što je uređivač medijskih metapodataka. Nadalje, korisničko sučelje nije zatrpano, što olakšava pristup vašim potrebnim funkcijama. Ovaj program ne samo da će ubrzati i pojednostaviti pretvorbu videa, već će vam uštedjeti i vrijeme. S druge strane, AVAide Video Converter je izvrstan softver s mnogo korisnih opcija za dobivanje najboljeg mogućeg video i audio izlaza. Ovo je posebno važno kada želite promijeniti omjer slike vašeg videozapisa. Bez sumnje, to je najvrjedniji i najprikladniji alat dostupan za besplatnu instalaciju i preuzimanje. Dobro ste pročitali; ovaj alat možete koristiti besplatno i bez internetske veze.
- Promjena veličine okvira i rezolucije raznih video datoteka.
- Promijenite dimenzije i omjer videa pomoću gotovih unaprijed postavljenih postavki.
- Promijenite veličinu i izrežite svoje videozapise za Instagram, YouTubem, Facebook i druge u nekoliko klikova.
- Jednostavan za korištenje, bez dodanog vodenog žiga.
Da biste razumjeli korake ovog alata, ovdje su osnove kako koristiti ovaj softver koji će vam nesumnjivo olakšati opterećenje. Također je vrlo jednostavan za korištenje jer je jednostavan za korištenje kao i ABC.
Korak 1Preuzmite softver
Za preuzimanje ovog alata posjetite službenu web stranicu AVAide Video Converter klikom na gumb za preuzimanje.
Korak 2Dodaj datoteke
Nakon preuzimanja alata, kliknite na Plus (+) gumb u sredini sučelja za prijenos vaše datoteke i početak masovne transformacije u trenu.
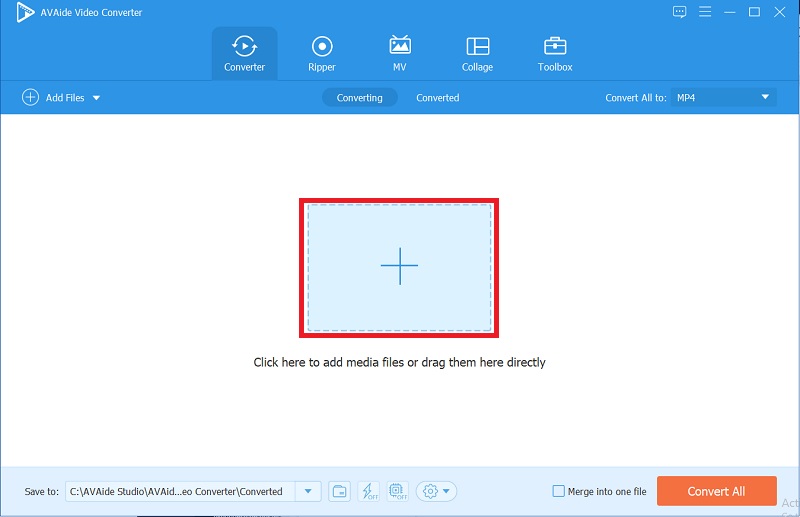
Korak 3Promijenite omjer slike
Promjenom omjera slike vašeg videozapisa kliknite na Zvijezda ikona > Omjer stranica. Možete slobodno odabrati koju veličinu želite.
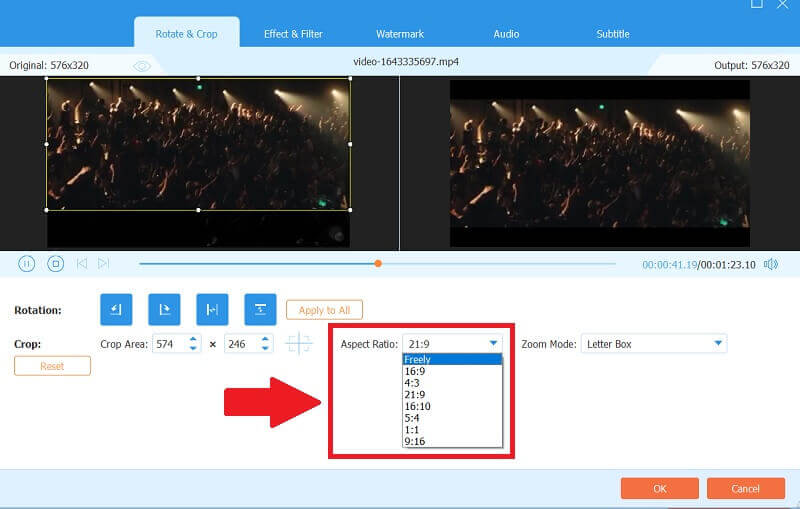
4. korakDodajte osnovni efekt i filtar
Ako svom videozapisu želite dodati primarne efekte i filtre, kliknite na Efekti i filteri gumb iznad, zatim prilagodite efekte i odaberite koji filtar želite koristiti kako bi vaši videozapisi bili življi i šareniji.
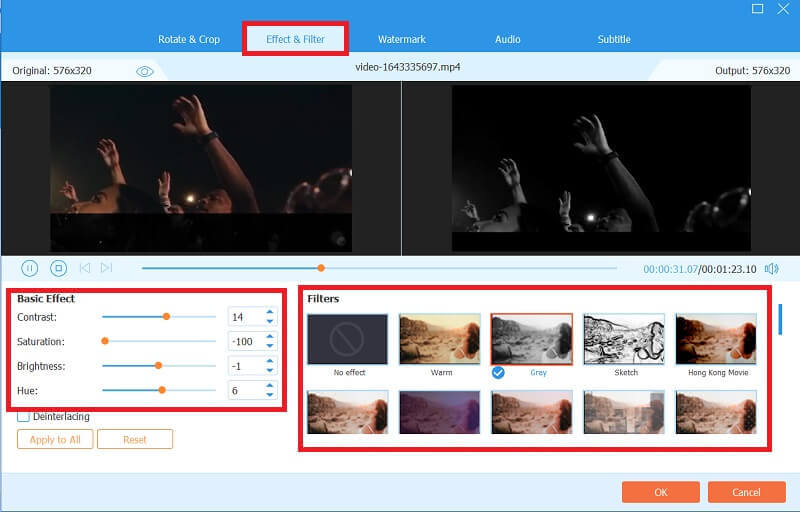
Korak 5Pretvorite svoj rad
Na kraju, nakon što ste završili s videozapisom, kliknite na Pretvori sve gumb za pretvaranje. Pretvaranje neće trajati cijelu vječnost jer će trajati samo nekoliko minuta.
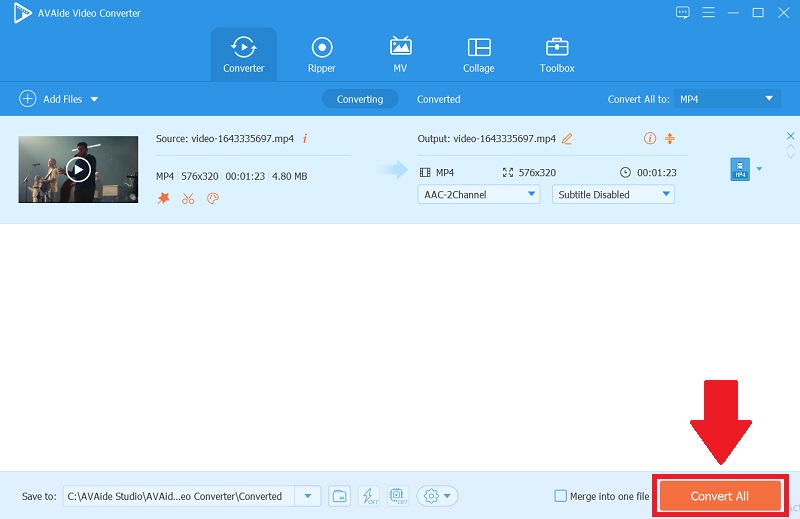
Bilješka: Da biste vidjeli svoj konačni konvertirani videozapis, kliknite na Pretvoreno dugme. zatim, svoje finalizirane datoteke možete provjeriti klikom na mapu ikone, a također možete podijeliti svoj rad na raznim web stranicama klikom na udio ikona.


![]() AVAide Video Converter
AVAide Video Converter
Najopsežniji medijski pretvarač za pretvaranje video, audio i DVD-a bez gubitka kvalitete.
Dio 2. Kako prilagoditi omjer slike u Final Cut Pro
Kada je u pitanju uređivanje videa, Final Cut Pro je jedan od profesionalnih alata. Omogućuje vam da potpuno i profesionalno prilagodite svoje videozapise i primijenite razne efekte kako bi vaši videozapisi izgledali elegantno i dostojno. Možete pokrenuti besplatnu probnu verziju ako je instalirate na svoje Mac računalo. Nadalje, pretpostavimo da želite promijenite omjer slike vašeg videozapisa u Final Cut Pro. U tom slučaju morate usvojiti korak po korak kako biste ga razumjeli. Promjena ovog omjera u Final Cut Pro je jednostavna, pa će vam trebati ovaj vodič da biste znali što učiniti, a on će vas voditi do kraja. Ovdje su osnove promjene omjera stranica na najjednostavniji mogući način.
Korak 1Idite na Final Cut Pro
Na sučelju kliknite na Zadano, desni klik, klik the Novi događaj, i stavite an Naziv događaja u kutiji.
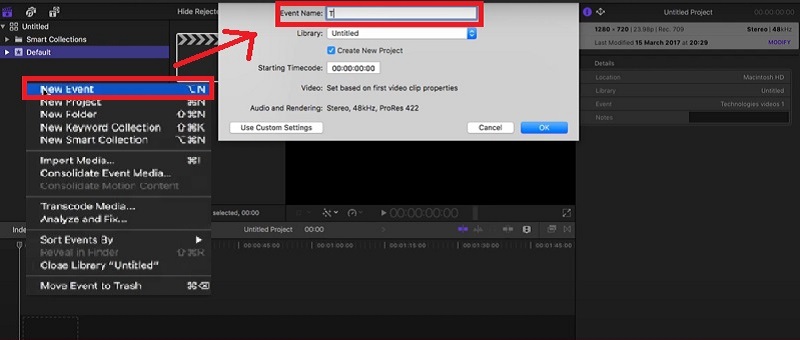
Korak 2Prenesite svoje datoteke
Nakon što ste stvorili mapu, možete prenijeti videozapis klikom na Uvezi video tab. Počnite uređivati svoje isječke promjenom omjera slike.
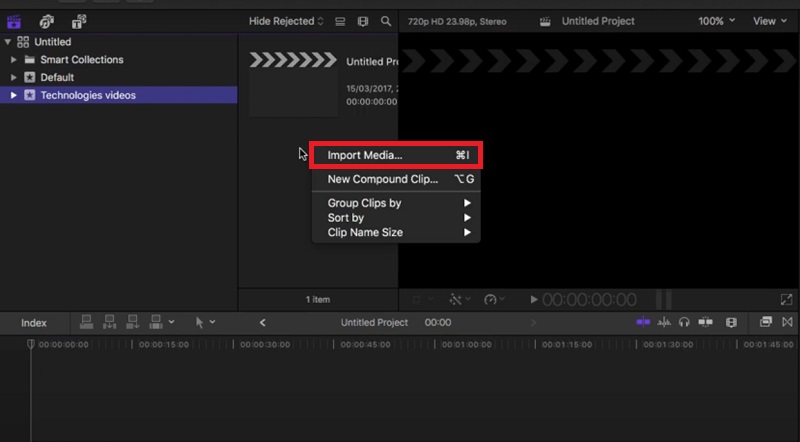
Korak 3Povucite video
Nakon što uvezete videozapis, možete ga povući prema dolje, a zatim će se pojaviti dijaloški okvir za promjenu veličine isječaka.
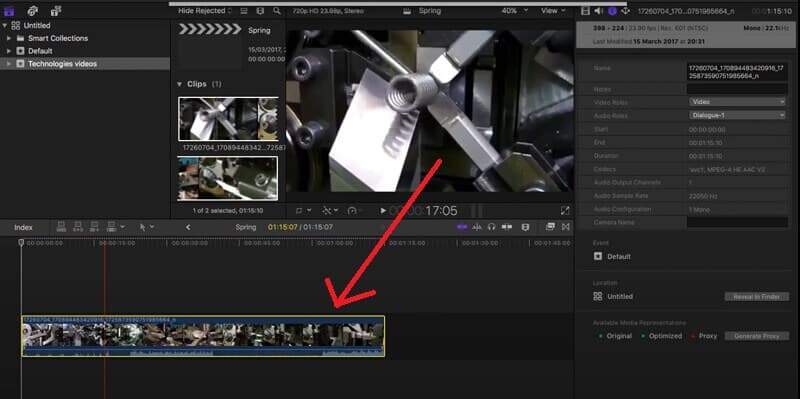
4. korakPromjena omjera slike
Sada možete promijeniti omjer slike vašeg videozapisa klikom na Format > Rezolucija u željenu veličinu.
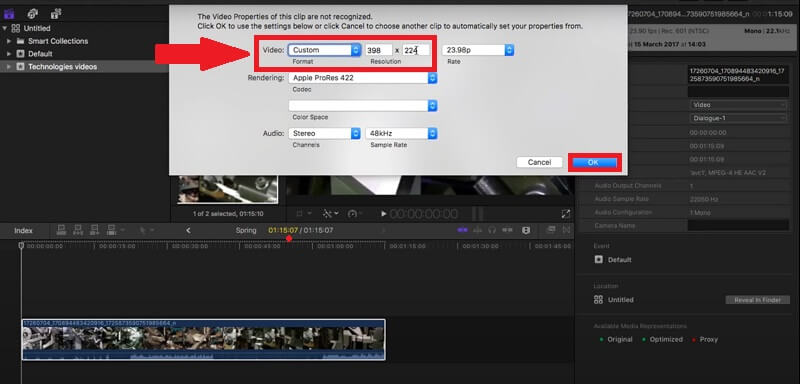
Dio 3. Često postavljana pitanja o promjeni omjera u Final Cut Pro
Kako izrezati video u final cut pro?
Osnovni koraci su jednostavni. Jednostavno odaberite Usjev gumb iz skočnog izbornika u donjem lijevom kutu. Zatim u pregledniku pritisnite Control i pritisnite i idite na Usjev karticu, i to je to, možete jednostavno izrezati svoj videozapis.
Mogu li besplatno instalirati Final Cut Pro?
Da, ali možete ga koristiti samo za besplatno probno razdoblje od 90 dana. Ako želite iskoristiti njihove premium značajke, košta $300, ali se isplati biti profesionalni urednik. Ovaj softver je skup, ali nećete požaliti što ste ga instalirali i preuzeli.
Mogu li koristiti AVAide Video Converter bez pristupa internetu?
Da, jer je ovaj softver moćan alat koji možete brzo koristiti kako bi vaši videozapisi izgledali profesionalno. U tom slučaju sve što trebate učiniti je preuzeti i instalirati uređaj bez ikakvih poteškoća, a možete ga slobodno koristiti offline.
Za kraj, promjena omjera u oba softvera je jednostavna. Koristeći ga, postat ćete profesionalniji. Prvenstveno najprikladniji alat, AVAide Video Converter, osim što je dostupan softver, jednostavan je za korištenje i omogućit će vam da proširite svoju kreativnost prilikom uređivanja videozapisa. Jednom kada počnete koristiti ovaj softver, nikada se nećete osvrtati.
Vaš kompletan video alat koji podržava 350+ formata za pretvorbu u kvaliteti bez gubitaka.
Izrežite i promijenite veličinu videozapisa
- Top 8 GIF resizera za Windows i Mac
- Kako promijeniti veličinu ili izrezati videozapise za Instagram
- Znate kako promijeniti omjer slike videa
- Kako izrezati i promijeniti veličinu videozapisa na Androidu
- Kako izrezati videozapise u programu Premiere Pro
- Kako izrezati videozapise na iMovie
- Kako izrezati videozapise na Macu
- Kako izrezati video u QuickTime-u
- Top 5 nevjerojatnih pretvarača omjera širine i visine za izvrsno izrezivanje vaših videozapisa
- Kako promijeniti omjer slike u Windows Movie Makeru
- Kako promijeniti veličinu videa u Photoshopu
- Kako izvrsno izrezati MP4 video
- Kako koristiti Ffmpeg za promjenu veličine vaših videozapisa
- Kako izrezati video bez vodenog žiga
- Kako izrezati video u sustavu Windows
- Kako izrezati videozapise u Windows Meida Playeru
- Kako izrezati videozapise na kvadrat
- Kako izrezati videozapise u After Effectsu
- Kako izrezati videozapise u DaVinci Resolveu
- Kako izrezati videozapise u OpenShotu
- Kako izrezati videozapise pomoću Kapwinga
- Kako izrezati Snapchat videozapise
- Kako koristiti VLC Obrezivanje videa
- Kako izrezati Camtasia videozapise
- Kako koristiti OBS Obrezivanje videa
- Kako koristiti Ezgif Resize Videos
- Kako promijeniti omjer slike u Final Cut Pro






 Sigurno preuzimanje
Sigurno preuzimanje



