Jeste li umorni od traženja izvrsnog softvera za izrezivanje videozapisa? Kada želimo ukloniti neželjene segmente iz naših isječaka, možemo ih izrezati. Podešavamo omjer stranica kako bismo postigli željenu veličinu. Međutim, kada je u pitanju izrezivanje vaših videozapisa, postoje brojni alati za odabir, a ako želite pronaći savršen alat za olakšanje vašeg opterećenja. Najbolji softver za izrezivanje videoisječaka na najjednostavniji mogući način. Ovaj vodič će vas naučiti kako koristiti fantastični softver za reverser online i offline.
Dio 1. Kako izrezati video zapise na mreži pomoću Ezgifa
Ezgif online alat je na vrhu popisa besplatnih online alata za izrezivanje videa. Ovaj online softver može obavljati različite zadatke kao što su promjena veličine, rotiranje, izrezivanje, uređivanje i prilagodba alata. Zahtijeva korištenje internetske veze. Služi kao zadaci konverzije, uređivanja i prilagodbe koji utječu na brzinu internetske veze. Zato, prije nego što nastavite, morate osigurati svoju internetsku vezu; u suprotnom će vaš posao biti poremećen ili će vaš izlazni proizvod biti ugrožen. Ipak, pomoću ovog online alata moguće je izrezati videozapise.
Nadalje, ovaj alat ima neka ograničenja u pogledu formata datoteka i veličina za unos i izlaz. Nije lako prenijeti i prikazati datoteku u ovom alatu jer zahtijeva internetsku vezu. Međutim, pomoću ovog softvera možete stvoriti video visoke kvalitete. U nastavku možete vidjeti postupak korak po korak pomoću ezgif obrezivanja videa.
Korak 1Posjetite web stranicu
Iznad svega, morate posjetiti službenu web stranicu Ezgifa. Budući da je ovo online alat, možete ga pronaći tako da ga potražite u traci za pretraživanje i zatim ga koristite kako smatrate prikladnim.
Korak 2Prenesite svoju datoteku
Da biste započeli obrezivanje videozapisa u ovom online alatu, prvo prenesite svoju datoteku klikom na gumb Video to Gif, a zatim Odaberite datoteku, i na kraju odaberite koji videozapis želite izrezati.
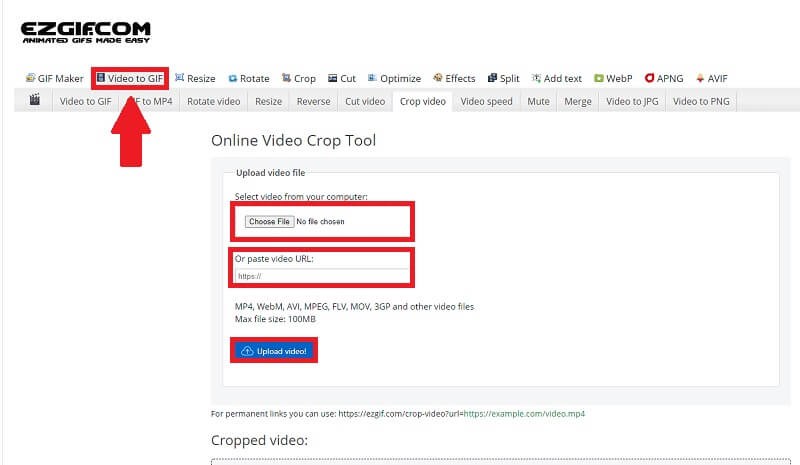
Korak 3Izrežite svoj video
Nakon što ste učitali datoteku, sada možete izrezati svoje videoisječke klikom na Crop Video karticu, gdje možete podesiti širina i duljina videozapisa i promijenite ga omjer stranica. Izrežite video klikom na Izreži video dugme.
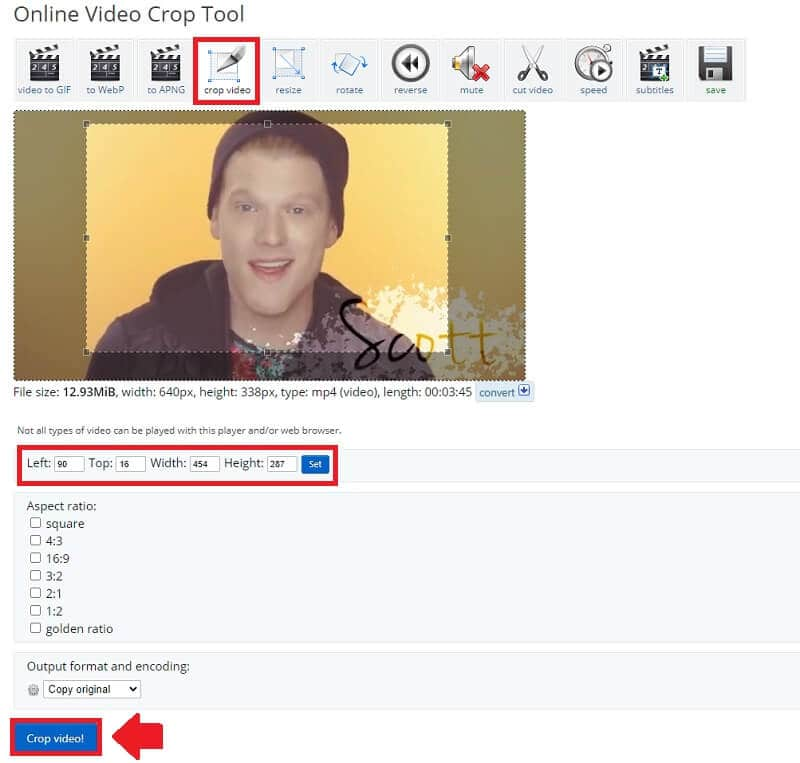
4. korakSpremi i izvezi
Konačno, nakon što ste obrezali svoje videoisječke, možete ih spremiti klikom na gumb Spremi.
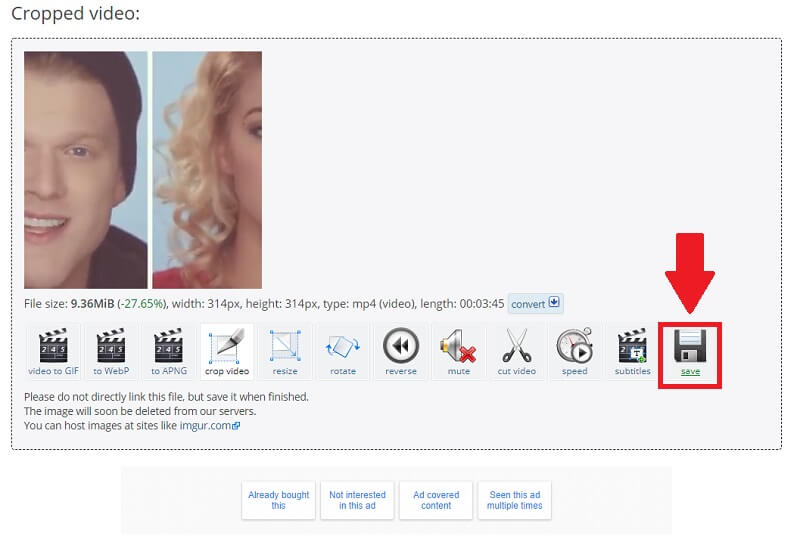
Dio 2. Profesionalni način za izvanmrežno izrezivanje videozapisa
Ako želite uređivati svoj videozapis i volite profesionalni način obrezivanja videozapisa izvan mreže, AVAide Video Converter je alat za vas. To je više od običnog pretvarača; to je gotovo sve-u-jednom uslužni program. Njegova jednostavnost i jednostavnost za korištenje naveli su mnoge ljude da ga isprobaju. Uključuje dodatni alatni okvir koji vam omogućuje dodavanje, kombiniranje, konstruiranje, obrezivanje, komprimiranje i izvođenje raznih drugih operacija prema potrebi. Ove značajke sadržane su u jednom programu koji se može preuzeti i instalirati na Windows i Mac računala.
Štoviše, AVAide Video Converter jedan je od najboljih alata za jednostavno izrezivanje videozapisa. Za razliku od prethodno navedenih metoda u nastavku, ovaj softver ne zahtijeva pristup internetu da bi funkcionirao. Osim toga, ima prilagođeno i aktualno dizajnersko sučelje za najbolje moguće korisničko iskustvo. Nadalje, svaki korisnik može definirati različite preferencije kvalitete zvuka, dopuštajući mu da mijenja brzinu prijenosa i brzinu uzorkovanja kako smatra prikladnim. Također ne postoji konačan broj datoteka koje želite pretvoriti. Možete izrezati svoje videozapise koliko god puta želite. Štoviše, pretvorba je brza uz zadržavanje kvalitete izvorne datoteke. Potpuni vodič možete pronaći u detaljnim uputama u nastavku.
- Dostupan je za preuzimanje i instalaciju na različitim operativnim sustavima, uključujući Windows i Mac.
- Ima jednostavno i korisničko sučelje.
- Zadatak ne zahtijeva korištenje internetske veze.
Korak 1Preuzmite softver
Za početak kliknite gornji gumb za preuzimanje kako biste preuzeli i instalirali alat. Ovaj alat se može preuzeti za nekoliko minuta.
Korak 2Umetnite medijske datoteke
Nakon što preuzmete alat, kliknite (+) Plus gumb za dodavanje medijske datoteke. Svoje videozapise možete početi rezati za nekoliko sekundi.
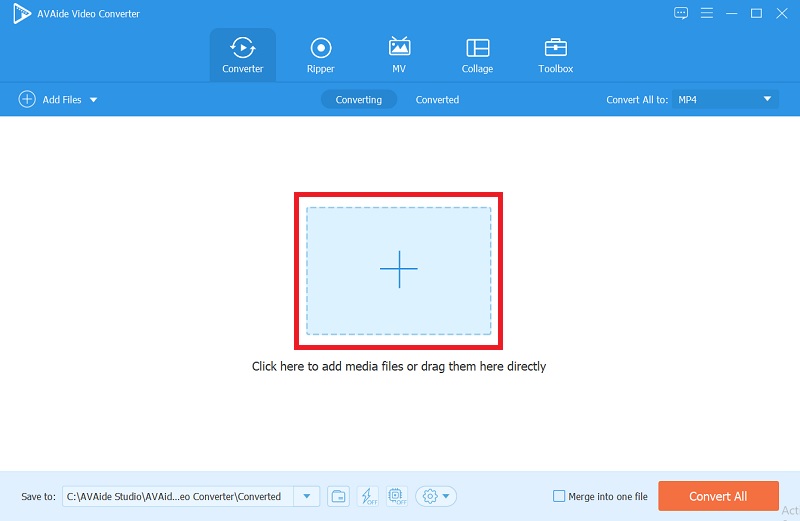
Korak 3Izreži video
Klikom na Zvijezda ikona, zatim Područje usjeva gumb i podešavanje širina i duljina svog videozapisa, možete ga slobodno izrezati. Također možete promijeniti omjer slike, koji je vidljiv na desnoj strani.
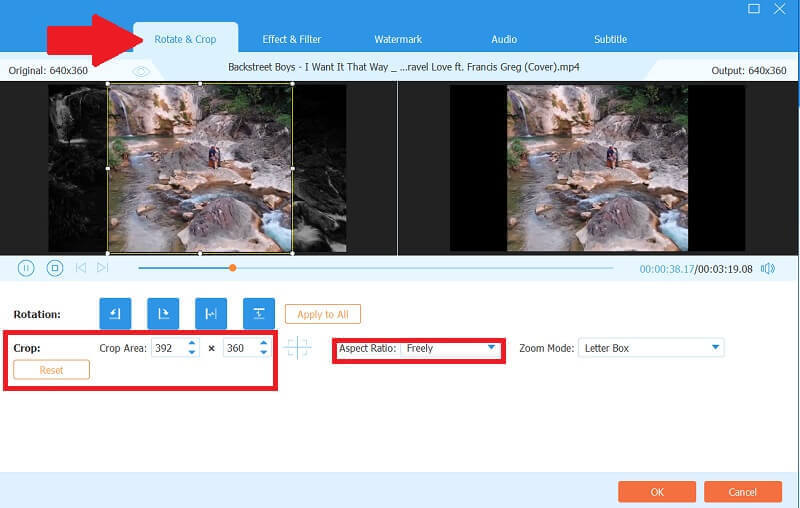
4. korakBudi kreativan
Ovaj softver vam omogućuje da budete kreativni; Pretpostavimo da želite dodati filtere svom videozapisu, kliknite na Učinak i filter gumb, odaberite koje želite i prilagodite primarni efekt.
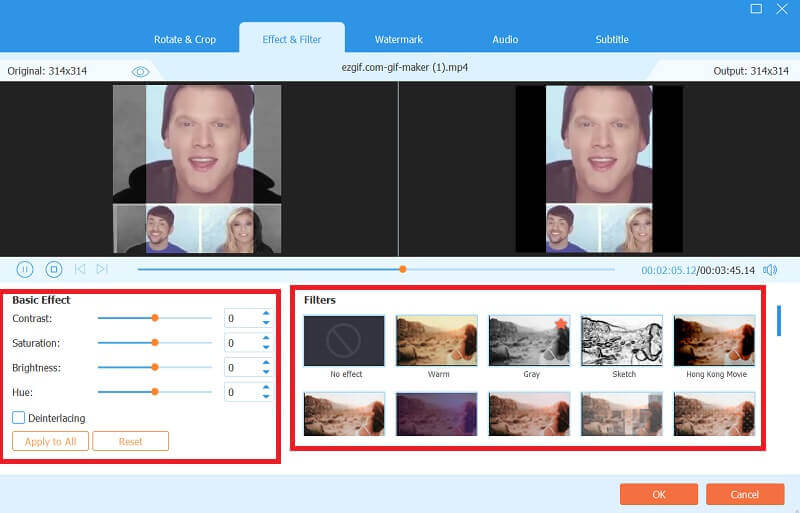
Korak 5Pretvorite svoje datoteke
Nakon što ste odlučili i izrezali svoje videoisječke, idite na Pretvoriti u karticu za spremanje datoteka. Ovaj alat vam omogućuje pretvaranje medijskih datoteka u visokokvalitetne formate. Također vam omogućuje da ga pretvorite u samo nekoliko minuta.
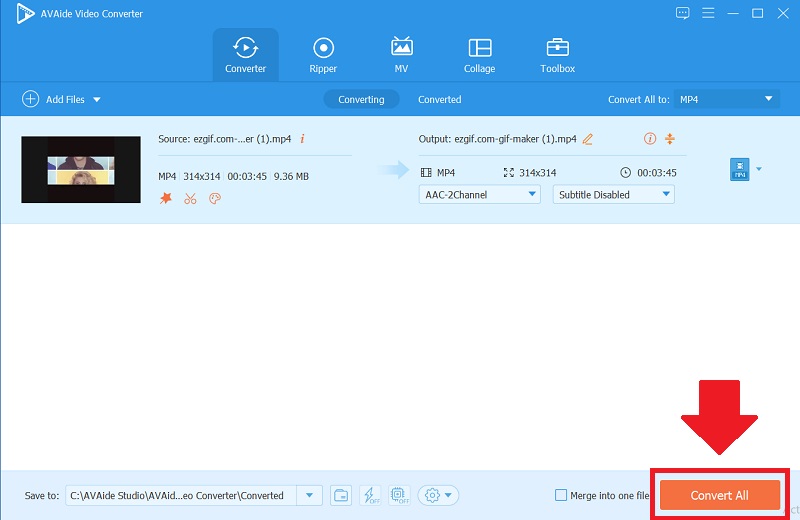
Dio 3. Često postavljana pitanja o izrezivanju videa
Kako promijeniti veličinu GIF-ova u Ezgifu?
Da biste promijenili veličinu videozapisa, kliknite gumb Video to GIF, prenesite svoje datoteke i kliknite gumb za promjenu veličine. Štoviše, možete pojasniti širinu i visinu te prilagoditi veličinu prema vašim željama.
Koliko je važan online alat ezgif za promjenu veličine videa?
Ovaj alat za promjenu veličine neophodan je jer videozapisi promijenjene veličine zauzimaju manje prostora na raznim uređajima. To vam omogućuje preuzimanje više videozapisa uz zadržavanje ostatka datoteka.
Je li moguće pretvoriti video u GIF?
Bez sumnje, da. Dostupni su brojni alati za pretvaranje videa u GIF datoteke. Ako želite izrezati svoje videoisječke, AVAide Video Converter je dobar izbor. I ne samo to, već podržava i širok raspon ulaznih formata koje možete lako pretvoriti u visokoj kvaliteti.
Ovaj je članak demonstrirao brojne metode za izrezivanje vašeg videozapisa i obrnuto. Uz vaše poteškoće s izrezivanjem i promjenom veličine, predstavljamo kako ih možete koristiti. AVAide Video Converter je dokazano i testiran kao najbolji alat za izrezivanje videa među svim spomenutim rješenjima. Ovaj izvrstan softver osmišljen je kako bi svaki zadatak bio što lakši. Zato iskoristite ovu priliku i vaš teret će nesumnjivo biti lakši.
Vaš kompletan video alat koji podržava 350+ formata za pretvorbu u kvaliteti bez gubitaka.
Izrežite i promijenite veličinu videozapisa
- Top 8 GIF resizera za Windows i Mac
- Kako promijeniti veličinu ili izrezati videozapise za Instagram
- Znate kako promijeniti omjer slike videa
- Kako izrezati i promijeniti veličinu videozapisa na Androidu
- Kako izrezati videozapise u programu Premiere Pro
- Kako izrezati videozapise na iMovie
- Kako izrezati videozapise na Macu
- Kako izrezati video u QuickTime-u
- Top 5 nevjerojatnih pretvarača omjera širine i visine za izvrsno izrezivanje vaših videozapisa
- Kako promijeniti omjer slike u Windows Movie Makeru
- Kako promijeniti veličinu videa u Photoshopu
- Kako izvrsno izrezati MP4 video
- Kako koristiti Ffmpeg za promjenu veličine vaših videozapisa
- Kako izrezati video bez vodenog žiga
- Kako izrezati video u sustavu Windows
- Kako izrezati videozapise u Windows Meida Playeru
- Kako izrezati videozapise na kvadrat
- Kako izrezati videozapise u After Effectsu
- Kako izrezati videozapise u DaVinci Resolveu
- Kako izrezati videozapise u OpenShotu
- Kako izrezati videozapise pomoću Kapwinga
- Kako izrezati Snapchat videozapise
- Kako koristiti VLC Obrezivanje videa
- Kako izrezati Camtasia videozapise
- Kako koristiti OBS Obrezivanje videa
- Kako koristiti Ezgif Resize Videos
- Kako promijeniti omjer slike u Final Cut Pro



 Sigurno preuzimanje
Sigurno preuzimanje



