Jeste li umorni od traženja vrhunskog alata koji će promijeniti veličinu videozapisa na kvadrat osim što nudi odlične alate koji će vaš video učiniti savršeno sjajnim? Ostavite to ovdje jer ćete nakon čitanja ovog članka biti prosvijetljeni o tome koji će softver biti najbolji za vas i vaše potrebe. Znamo koliko je neugodno imati zasebne alate za izrezivanje, poboljšanje i pretvaranje videa. Čini se da vaš video treba putovati s jednog smjera na drugi kako bi dobio savršenu prilagodbu koja vam je potrebna jer video uređivač koji imate nije toliko pouzdan.
Dobro je da ste stigli do ovog posta! Jer, dok budete prolazili kroz ovaj članak, moći ćete prepoznati tri izvrsna sveobuhvatna alata za uređivanje videa koji neće samo izrezati video na kvadrat ali proizvesti video izlaz koji je u isto vrijeme savršeno uređen. I tako, bez daljnjeg odgađanja, počnimo i vidjeti kako AVAide Video Converter, Premijera, i iMovie dobro obaviti posao.
Dio 1. Izrežite svoj video na kvadrat s fenomenalnim AVAide Video Converterom
The AVAide Video Converter je dobro poznati softver zbog svoje krajnje sposobnosti da promijeni veličinu videa u kvadrat i idealno proizvede video i audio izlaz. To je višenamjenski alat koji se može koristiti kao konverter, DVD ripper, izrađivač 3D, GIF-a, filmova, video kolaža i fenomenalan uređivač gdje možete izrezati, obrezati, komprimirati, spojiti, preokrenuti, rotirati i poboljšati video iznad savršenstva! Nadalje, možete izrezivanje videozapisa bez vodenog žiga. Mnogi smatraju da je ova međusobno povezana značajka vrlo pohvalna i natjerala je druge korisnike da se prebace na ovaj alat.
Još jedna značajna značajka kojoj se morate radovati je brzi proces pretvorbe. Zamislite da svoju datoteku pretvorite u manje od minute, a pretvaranje određene liste za reprodukciju bit će brze od najviše 2 minute! Od sada, kako izrezati video kvadrat pomoću AVAide Video Converter? Pogledajte detaljne korake u nastavku.
- Izrežite videozapise na različite načine prema vašim potrebama.
- Nudi mnoštvo alata za uređivanje osim obrezivanja.
- Imaju široku podršku za više od 300 različitih formata.
- Više značajki u pokretu.
- Najsigurniji softver za vaše Mac, Windows i Linux uređaje s OS-om.
Korak 1Preuzmite softver odmah!
Preuzmite alat na svoj uređaj klikom na gornje gumbe za preuzimanje. Brzo ga instalirajte slijedeći prikazane smjernice.
Korak 2Stavite video datoteku(e) unutra
Pokrenite alat i prenesite datoteke u ovaj uređivač da biste izrezali video u kvadrat. Da biste stavili datoteke, možete ih povući i ispustiti u sredinu ili kliknuti Dodaj datoteke gumb za prijenos jedne datoteke ili mape.
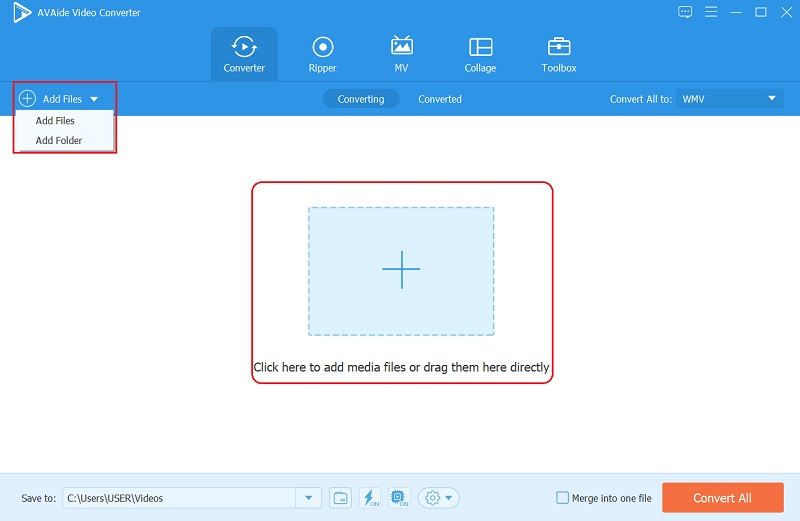
Korak 3Izrežite video odmah
Na prenesenim videozapisima kliknite na Zvijezda ikona za otvaranje prozora za izrezivanje. Sljedeće sučelje će vam pokazati identitet videa, pri čemu ćete vidjeti kakav bi trebao biti izlaz. Odaberite 1:1 da dobijete kvadrat na Omjer stranica, a zatim ga centralizirajte klikom na Središnji video ikona. Nakon toga, pritisnite u redu nakon dobivanja kvadratnog omjera kako biste primijenili promjene.
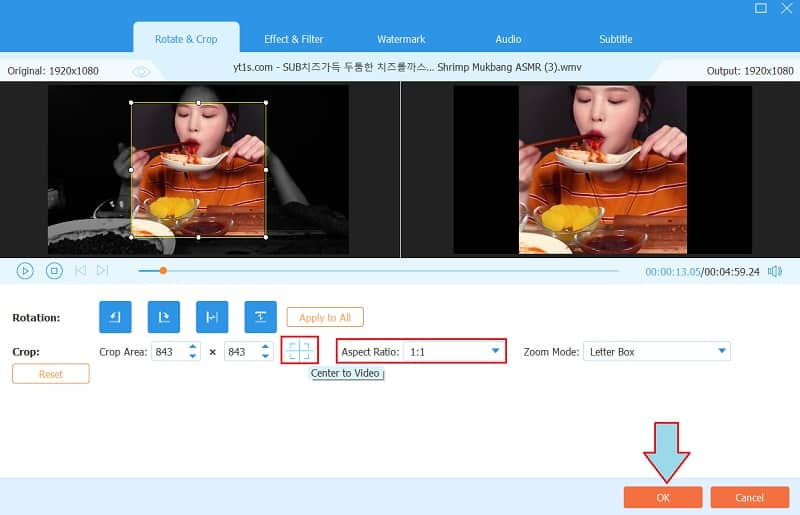
4. korakPretvori u Spremi
Ovaj put morate pritisnuti gumb Pretvori sve da biste spremili promjene koje ste napravili. Stoga, ako želite promijeniti format za svoj izlaz, možete kliknuti na Pretvori sve u i odaberite između stotina video formata ili uređaja na popisu.
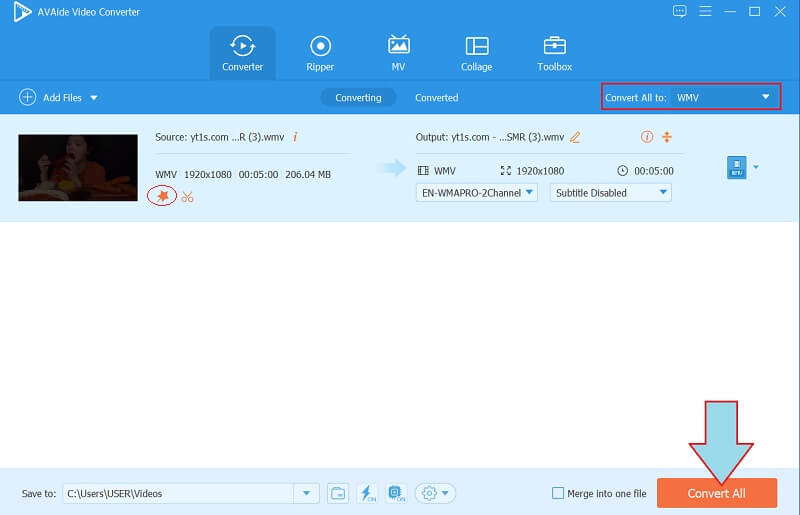
Korak 5Podijelite izlaz (izborno)
Ako želite podijeliti video datoteku na mreži, idite na Pretvoreno dio. Zatim kliknite na Udio ikonu na datoteci i odaberite između popisa mreža nakon.
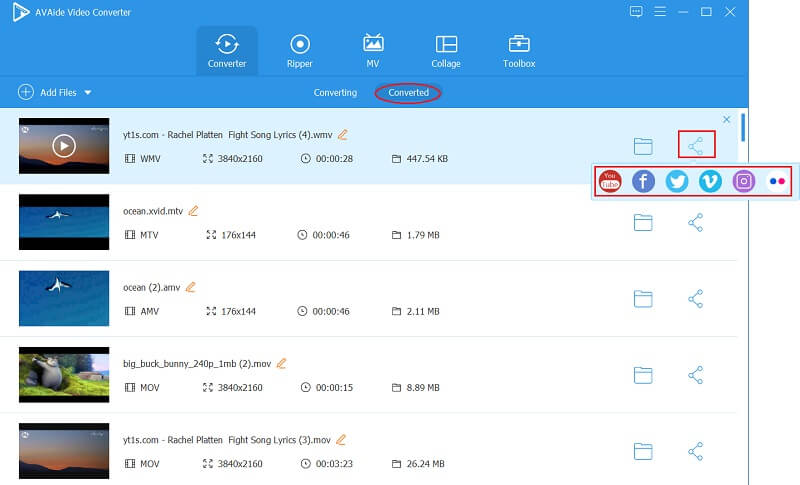
2. dio. Izrežite video na kvadrat radeći s velikim iMovieom
Jeste li razmišljali o tome kako iMovie izrezuje video u kvadrat? Pa, ovaj čarobni softver na Macu ostavit će vas u čudu. Nadalje, ovo je softver koji se traži na Apple uređajima, jer nudi stotine unaprijed postavljenih postavki i značajki koje će korisnike učiniti vrlo zadovoljnima. Za samo pitanje vremena, moći ćete razumjeti i savladati njegovo sučelje, posebno njegovu sposobnost izrezivanja. Bez obzira na to koristite li ga na svom iPhoneu ili Macu, i rezultat će dobiti idealan rezultat kojem težite. Stoga, ako želite znati kako postići savršeno izrezani video pomoću njega, pogledajte smjernice u nastavku.
Korak 1Pokrenite alat na svom Macu i pogledajmo kako izrezati video na kvadrat u iMovieu. Započnite klikom na Napravite novo zatim Film raditi novi projekt.
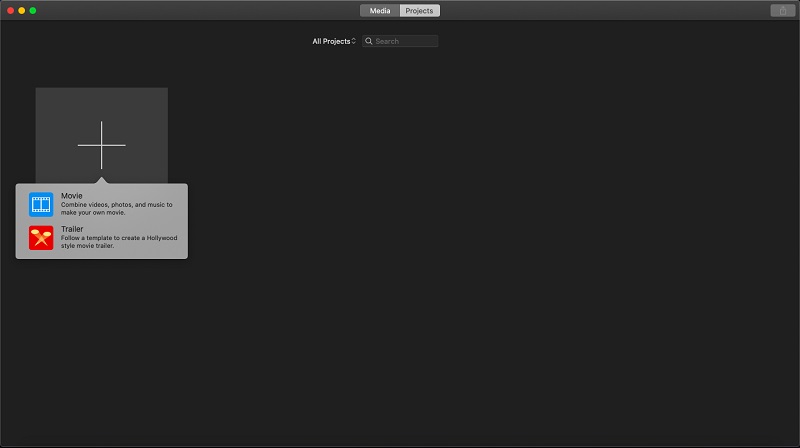
Korak 2Samo naprijed i pogodi Uvoz medija za prijenos datoteke. Nakon što je datoteka unutra, kliknite na Usjev ikona, a zatim se slobodno kretajte trakom za izrezivanje dok ne postignete savršeni kvadrat na koji ciljate. Da biste primijenili obrezivanje, pritisnite Ček ikona pored Resetiraj.
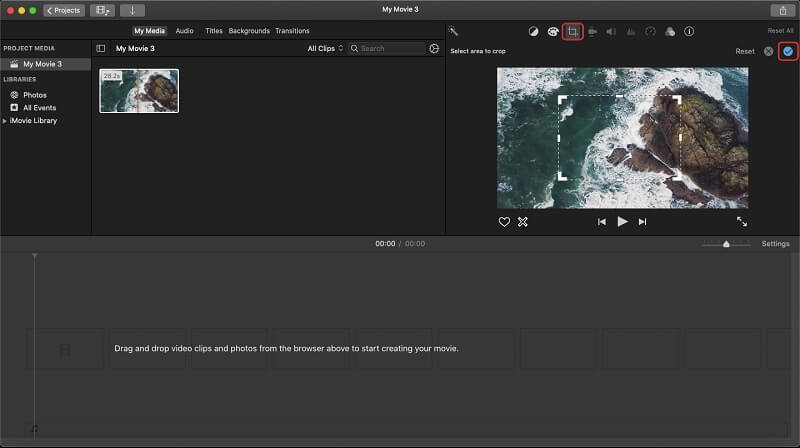
Korak 3Da biste spremili datoteku, morate kliknuti na Udio gumb u gornjem desnom kutu. Zatim odaberite Izvezi datoteku > Sljedeće > Spremi.
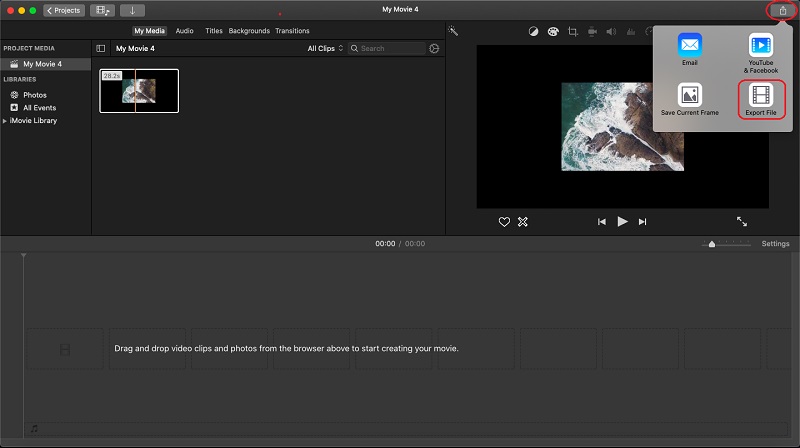
Dio 3. Kako izrezati video na kvadrat pomoću moćnog Premiere Pro-a
Adobe Premiere izrezuje video na kvadrat slobodno koristite pokazivač. Nadalje, ovaj moćni program pružit će vam profesionalni rezultat za kojim svi čeznu. Vjerojatno imate ideju kako upravljati ovim programom, i da, u početku je prilično zeznuto, a za razliku od prethodnih alata, izgleda pomalo zbunjujuće. Stoga vas to ne bi trebalo obeshrabriti da ga koristite, jer nudi moćne alate za koje znaju profesionalci. Premiere nudi izradu prekrasnih videozapisa finim uređivanjem sa savršenim efektima i istaknutim dijelovima. Stoga, pogledajmo smjernice u nastavku da vidimo kako radi na izrezivanju videa.
Korak 1Otvorite alat i naučite kako izrezati video na kvadrat u Premiereu. Da biste to učinili, možete povući datoteku iz svoje pohrane i ispustiti je izravno na nju.
Korak 2Zatim kliknite na Posljedica, onda Transformirati, onda Usjev. Na srednjem dijelu slobodno zgrabite traku za izrezivanje i pomičite njezine strane kako biste obrezali neželjene dijelove dok ne dobijete savršeni kvadrat unutar željenog kuta.
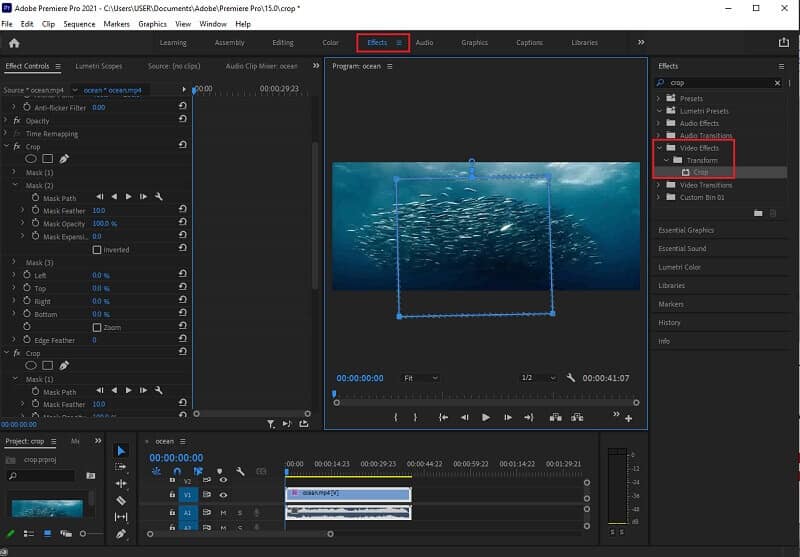
Korak 3Konačno možete spremiti izrezanu datoteku klikom na Izvoz dugme. Pričekajte dok se proces kodiranja ne završi, a zatim provjerite svoju pohranu koju će vam alat pokazati.
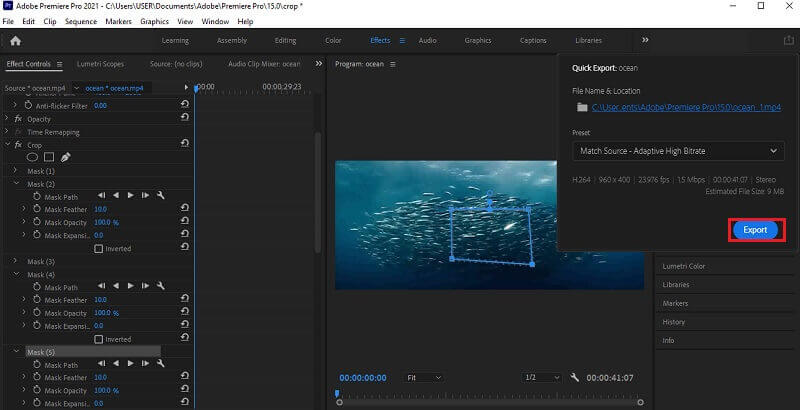
Dio 4. Često postavljana pitanja o izrezivanju videozapisa na kvadrat
Kako izrezati video na kvadrat koristeći Quicktime?
Obrezivanje vašeg videozapisa pomoću QuickTime-a neće biti jednostavno jer ovaj softver to ne može učiniti izravno. Ipak, kliknite za učenje kako izrezati QuickTime videozapise na Macu.
Zašto ne mogu dobiti savršeni kvadrat kada izrežem svoj videozapis?
Da biste imali savršen kvadrat, morate imati omjer stranica 1:1. Stoga, ako ga još uvijek ne možete imati s alatom koji koristite, upotrijebite AVAide Video Converter!
Mogu li izrezati video u kvadratu na svom iPhoneu bez aplikacije za izrezivanje?
Da. iPhone uređaji sa sustavom iOS 15 ili novijim imaju ugrađeni alat za obrezivanje unutar aplikacije Fotografije.
Evo, tri najbolja alata za izrezivanje koji će izrezati vaše videozapise u kvadrat! Vaš je red da odaberete koji je za vas. Stoga preporučujemo najbolji video konverter omjera slike, AVAide Video Converter, jer je najsvestraniji za vaš Windows i Mac! Pokušajte vjerovati!
Vaš kompletan video alat koji podržava 350+ formata za pretvorbu u kvaliteti bez gubitaka.
Izrežite i promijenite veličinu videozapisa
- Top 8 GIF resizera za Windows i Mac
- Kako promijeniti veličinu ili izrezati videozapise za Instagram
- Znate kako promijeniti omjer slike videa
- Kako izrezati i promijeniti veličinu videozapisa na Androidu
- Kako izrezati videozapise u programu Premiere Pro
- Kako izrezati videozapise na iMovie
- Kako izrezati videozapise na Macu
- Kako izrezati video u QuickTime-u
- Top 5 nevjerojatnih pretvarača omjera širine i visine za izvrsno izrezivanje vaših videozapisa
- Kako promijeniti omjer slike u Windows Movie Makeru
- Kako promijeniti veličinu videa u Photoshopu
- Kako izvrsno izrezati MP4 video
- Kako koristiti Ffmpeg za promjenu veličine vaših videozapisa
- Kako izrezati video bez vodenog žiga
- Kako izrezati video u sustavu Windows
- Kako izrezati videozapise u Windows Meida Playeru
- Kako izrezati videozapise na kvadrat
- Kako izrezati videozapise u After Effectsu
- Kako izrezati videozapise u DaVinci Resolveu
- Kako izrezati videozapise u OpenShotu
- Kako izrezati videozapise pomoću Kapwinga
- Kako izrezati Snapchat videozapise
- Kako koristiti VLC Obrezivanje videa
- Kako izrezati Camtasia videozapise
- Kako koristiti OBS Obrezivanje videa
- Kako koristiti Ezgif Resize Videos
- Kako promijeniti omjer slike u Final Cut Pro



 Sigurno preuzimanje
Sigurno preuzimanje


