Kada snimate video u žaru trenutka, pokušavate ne razmišljati o tome kako bi korisnik trebao kadrirati scenu. Međutim, perspektiva – način na koji se radnja koju snimate uklapa u 'okvir' kamere – ključna je za stvaranje atraktivnosti videa. Ako pokušavate snimiti svoju mačku kako radi nešto slatko, željeli biste da ona bude glavna atrakcija, a ne manji detalj u pozadini. Obrezivanje videozapisa najbolje je rješenje za vaš problem. Vrijedna je vještina izrezivanje videozapisa na vašem Android telefonu. Možete ga koristiti za izradu nevjerojatnih video isječaka i prijenosa na popularne web stranice društvenih medija. Možete spremiti najfantastičnije posebne uspomene bez da morate držati palac u kutu zaslona. Možete brzo i jednostavno izrezati video na Androidu na svom Android telefonu, bilo da ga odlučite skratiti ili početi mijenjati njegovu širinu i visinu. Evo nekoliko jednostavnih pristupa ovom zadatku.
Dio 1. Metode jednostavne za korištenje o tome kako izrezati videozapise na Androidu
1. AndroVid Video Editor
AndroVid Video Editor funkcionalna je aplikacija za mobilni telefon koja korisnicima omogućuje brzu promjenu vizuala jednim klikom. Ima sučelje koje je jednostavno za pratiti prepunu mnogih značajki kao što su pretvaranje videozapisa u GIF-ove, spajanje većeg broja isječaka u cjeloviti videozapis, odmah preokretanje videozapisa i izrezivanje videoisječaka u trenu. Da, AndroVid doista ima naprednu mogućnost uređivanja optimiziranu za Android uređaje. Ipak, korisnici su potvrdili da je uređivanje na mobilnom uređaju složenije od uređivanja na računalu ili prijenosnom računalu pomoću ovog alata. U međuvremenu, evo koraka koje treba slijediti o tome kako izrezati video na androidu i pokušati!
Korak 1Instalirajte aplikaciju AndroVid pomoću trgovine Google Play. Nakon instalacije alata, pronađite i kliknite na Usjev gumb na ekranu.
Korak 2Zatim prenesite isječak koji želite izrezati. Prstom izrežite videozapis na temelju svojih želja. Kada završite, označite Ček ikona u gornjem desnom dijelu ekrana.
Korak 3Pričekajte da se videozapis završi obrada. Konačno, uživajte u svom nedavno izrezanom videu.
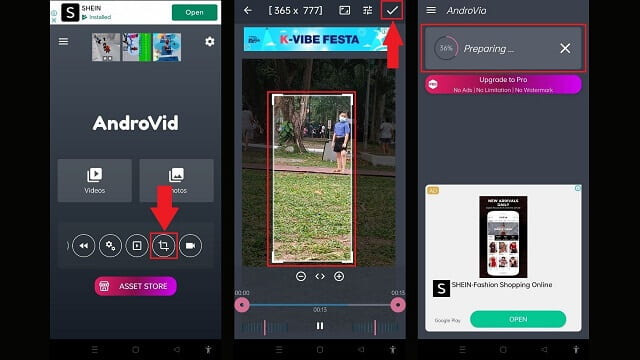
3. FilmoraGo
Klasično sučelje FilmoreGo čini poslasticu kada radite s jednostavnim video uređivačima. Što se tiče upotrebljivosti i funkcionalnosti, korisnici uzimaju u obzir Android. Iako ima širok raspon alata za uređivanje, besplatne efekte i unaprijed postavljene postavke, izvezeni isječak imat će vodeni žig. Za uklanjanje vodenog žiga s videozapisa potrebna je registracija. Ipak, može poboljšati kvalitetu videa i brzo izvesti video datoteke. Bez daljnjeg zbogom, u nastavku su koraci koje treba slijediti kako to učiniti promijenite veličinu videa na androidu.
Korak 1Instalirajte i pokrenite aplikaciju. Zatim pronađite gumb Trim na traci izbornika koja se nalazi u donjem dijelu zaslona.
Korak 2Nakon što kliknete gumb Obrezivanje, pronađite gumb Obrezivanje. Izrežite video pod svojim postavkama.
Korak 3Pritisnite gumb Izvoz i budite spremni za proces pretvorbe kada sve bude spremno.
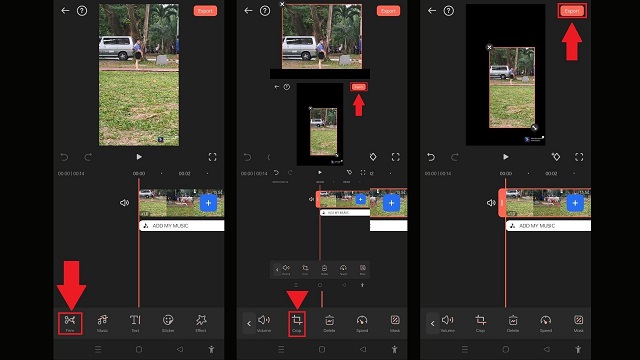
3. Google fotografije
Google fotografije vaše su jedno mjesto za sve vaše videozapise i slike. Primarna funkcija ovog alata je da služi kao pohrana za sve vaše fotografije i isječke. Osim toga, održiv je i za dijeljenje fotografija. Jedna od značajki alata je njegov jednostavan alat za uređivanje. Možete rotirati, okretati, obrezati, spajati svoje videoisječke pomoću Google fotografija. Opet, ovaj alat je za dijeljenje i pohranu fotografija, a njegova mogućnost uređivanja je samo ograničena. U međuvremenu, u nastavku su koraci koje trebate poduzeti za obrezivanje videozapisa pomoću Androida.
Korak 1Pokrenite Google fotografije na svom Android telefonu. Na traci izbornika dodirnite Uredi dugme.
Korak 2Nakon toga s popisa alata za uređivanje odaberite gumb Obrezivanje. Prstom prilagodite videozapis na temelju svojih želja.
Korak 3Da biste spremili promjene, pritisnite Spremi kopiju.
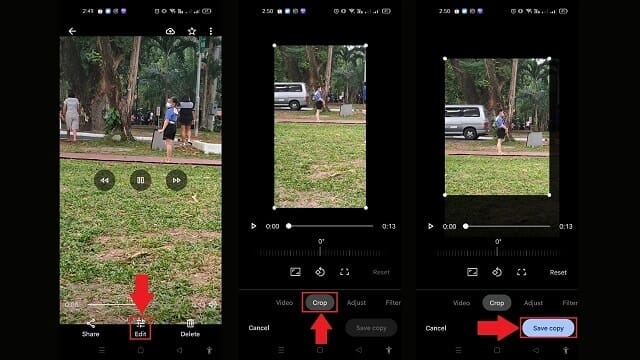
Dio 2. Koristan alat za izrezivanje videa na Windows i Mac
AVAide Video Converter
Možeš koristiti AVAide Video Converter za rotiranje videozapisa za kvalitetno iskustvo. Za rad nisu potrebni dodatni dodaci. Moguće je preokrenuti i rotirati videozapise za 180 stupnjeva čim se softver instalira na vaše računalo. Ima suvremeno i dobro organizirano sučelje, što ga čini vrlo poželjnim alatom za izrezivanje videozapisa. Korištenjem softvera možete jednostavno ukloniti višak piksela oko ruba videoisječka bez postavljanja bilo kakvih složenih postavki. Međutim, slijedeći korake u nastavku, možete naučiti kako AVAide jednostavno i učinkovito mijenja veličinu videa na Androidu.
- Ubrzajte proces pretvorbe 30X brže.
- Upotrijebite ugrađeni uređivač videa i izrađivač video kolaža za stvaranje privlačnog sadržaja.
- Ima GIF i 3D maker.
- Brzo se pretvara s neograničenom veličinom datoteke.
- Opremljen izvrsnim kompletom alata.
Korak 1Pritisnite gumb za preuzimanje
Za preuzimanje alata, označite gornje gumbe za preuzimanje. U suprotnom, idite na glavnu web stranicu AVAide. Zatim možete instalirati i pokrenuti aplikaciju na radnoj površini.
Korak 2Skinite svoj videoisječak
Izaberi Konverter > Dodaj datoteke na glavnom sučelju za prijenos videoisječka koji želite izrezati.
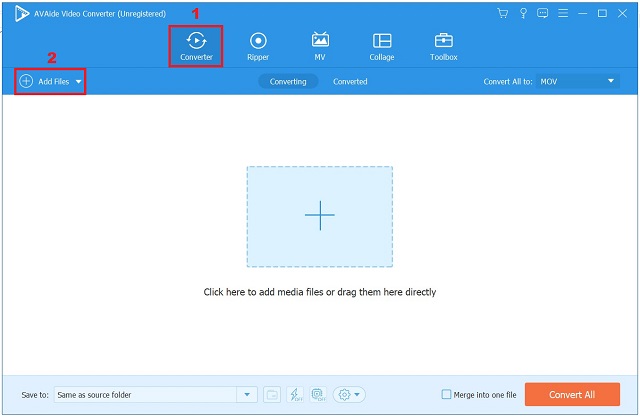
Korak 3Spreman za izrezivanje videoisječka
Nakon uspješnog uvoza videoisječaka, pritisnite gumb Uredi.
- Možete preimenovati svoj video izlaz odabirom gumba Olovka koji se nalazi u gornjem desnom kutu korisničkog sučelja.
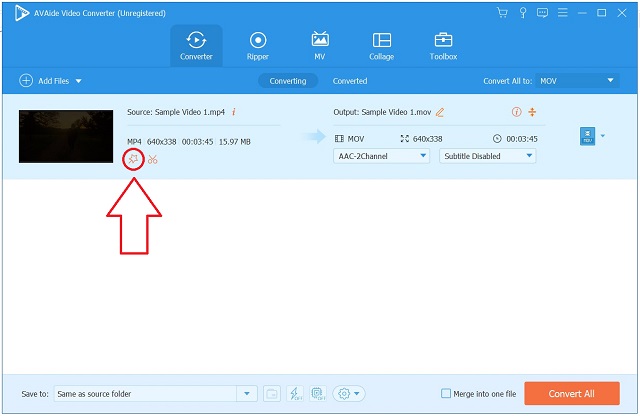
4. korakIzrežite video sada
Da biste izrezali videozapis, pronađite i odaberite Rotiranje i obrezivanje iz trake izbornika iznad sučelja. Zatim će vas uputiti na sučelje za uređivanje. Možete ručno izrezati video pomoću pokazivača strelice na lijevom zaslonu. Inače, možete podesiti područje izrezivanja videozapisa. Nakon toga udarite u redu kad je sve spremno.
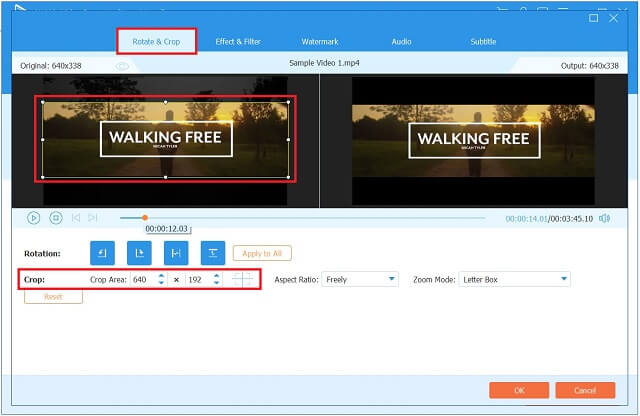
Korak 5Izvezite izrezani videozapis
Da biste izvezli novoizrezani videoisječak, pritisnite Pretvori sve dugme.
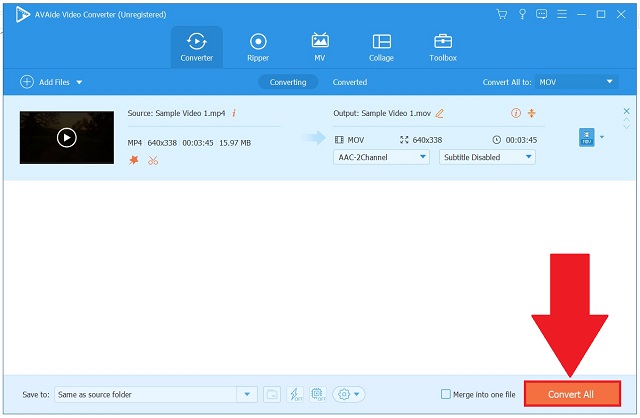
Korak 6Provjerite novi isječak u mapi
Na kraju pričekajte da se pretvorba završi. Pogledajte svoj video izlaz na odredištu mape datoteka.
Dio 3. Često postavljana pitanja o tome kako izrezati video na Androidu
Je li moguće izrezati video zaslon?
Obrezivanje vam omogućuje da uklonite neželjene dijelove videoisječka ili koji ometaju pažnju ili promijenite njegove mjere kako bi se uklopili u određeno područje. Ako radite s web kamerom ili video snimkom na zaslonu, vjerojatno ćete u nekom trenutku morati izrezati te isječke.
Možete li izrezati video na iPhoneu?
Pogledajte videozapis koji želite urediti u aplikaciji Fotografije i odaberite opciju za izrezivanje. U gornjem desnom dijelu zaslona odaberite Uredi s izbornika. Korisnici mogu pronaći ikonu za izrezivanje na dnu zaslona. Vidjet ćete bijeli okvir oko videozapisa.
Ako izrežem video, hoće li izgubiti kvalitetu?
Korištenje AVAide Video Converter, možete izrezati svoj videoisječak bez žrtvovanja njegove kvalitete.
Ove aplikacije omogućuju učinkovito izrezivanje ili okrećite svoje videozapise na Androidu i potpuno su neovisni za životnu upotrebu. Možda postoje kupnje unutar aplikacije za uklanjanje oglasa ili pristup nekim dodatnim značajkama. Isprobajte ih sada!
Vaš kompletan video alat koji podržava 350+ formata za pretvorbu u kvaliteti bez gubitaka.
Izrežite i promijenite veličinu videozapisa
- Top 8 GIF resizera za Windows i Mac
- Kako promijeniti veličinu ili izrezati videozapise za Instagram
- Znate kako promijeniti omjer slike videa
- Kako izrezati i promijeniti veličinu videozapisa na Androidu
- Kako izrezati videozapise u programu Premiere Pro
- Kako izrezati videozapise na iMovie
- Kako izrezati videozapise na Macu
- Kako izrezati video u QuickTime-u
- Top 5 nevjerojatnih pretvarača omjera širine i visine za izvrsno izrezivanje vaših videozapisa
- Kako promijeniti omjer slike u Windows Movie Makeru
- Kako promijeniti veličinu videa u Photoshopu
- Kako izvrsno izrezati MP4 video
- Kako koristiti Ffmpeg za promjenu veličine vaših videozapisa
- Kako izrezati video bez vodenog žiga
- Kako izrezati video u sustavu Windows
- Kako izrezati videozapise u Windows Meida Playeru
- Kako izrezati videozapise na kvadrat
- Kako izrezati videozapise u After Effectsu
- Kako izrezati videozapise u DaVinci Resolveu
- Kako izrezati videozapise u OpenShotu
- Kako izrezati videozapise pomoću Kapwinga
- Kako izrezati Snapchat videozapise
- Kako koristiti VLC Obrezivanje videa
- Kako izrezati Camtasia videozapise
- Kako koristiti OBS Obrezivanje videa
- Kako koristiti Ezgif Resize Videos
- Kako promijeniti omjer slike u Final Cut Pro



 Sigurno preuzimanje
Sigurno preuzimanje


