Nije iznenađenje da, ako ste kreator sadržaja, želite svoje videozapise učiniti privlačnijima. Pretpostavimo da glavni fokus vašeg videozapisa nije u potpunosti u središtu vašeg videoisječka. Što ćeš učiniti? Onda smo stigli da vam ponudimo rješenje. Obrezivanje videoisječka je proces ručnog premještanja ili promjene veličine rubova videoisječka pomoću računala. Nakon što je privukao interes gledatelja, sljedeći korak je zadržati njihovu pažnju. Bitno je zadržati pozornost svojih gledatelja, a to možete postići tako što ćete izrezati sav nepotreban sadržaj pomoću Adobe Premiere Pro. Uz to, pružili smo vam i alternativno rješenje za brzo i jednostavno izrezivanje vaših videozapisa.
Dio 1. Kako izrezati video u Premiere Pro
Značajni Adobe Premiere Pro
Sučelje Adobe Premiere Pro korisnicima omogućuje rad s povećanom izvedbom, učinkovitošću i kvalitetom. Pogodan je za sve uobičajene zadatke uređivanja videa koji su potrebni za stvaranje videa visoke razlučivosti kvalitete emitiranja. Može uvesti video, audio i grafiku te stvoriti nove, uređene video verzije koje korisnici mogu spremiti u željenom formatu i postavkama. Tvrtke za video produkciju, medijske postaje, marketinški stručnjaci i dizajnerske tvrtke koriste Premiere Pro. Premiere Pro se koristi za stvaranje i uređivanje video sadržaja od strane ljudi koji rade u ulogama kao što su video urednici, voditelji proizvoda, marketinški stručnjaci i audio-vizualni dizajneri. Pogledajte korake u nastavku o tome kako izrezivanje videozapisa u Premiere Pro.
Korak 1Instalirajte aplikaciju
Prvo, odmah preuzmite i pokrenite Premiere Pro na radnoj površini.
Korak 2Prenesite videoisječak
Zatim, da biste izrezali svoj videozapis, povucite i ispustite videoisječak koji želite izrezati u sučelju.
Korak 3Pronađite video efekte u sučeljup
Nakon toga potražite i kliknite na Kartica Efekti na prozoru projekta. Kliknite na Video efekti gumb, a zatim prijeđite na alter.

4. korakUpotrijebite pokazivač tamo gdje želite izrezati
Povucite tu značajku obrezivanja na raspored tako što ćete kliknuti na nju. Na zaslonu će se prikazati kontrole efekata. Otkrijte Kontrola učinaka prozor u gornjem lijevom dijelu zaslona vašeg softvera. Kada obrežete videozapis, upotrijebite pokazivač miša sa strelicom za klizanje i zatim ga stavite na željeno mjesto.
Bilješka: Drugi način za pronalaženje alata za izrezivanje je korištenje ove metode. Također možete odabrati Video efekti mapu klikom na Kartica Efekti. Idite na Transformacija. Povucite alat za izrezivanje na isječak.
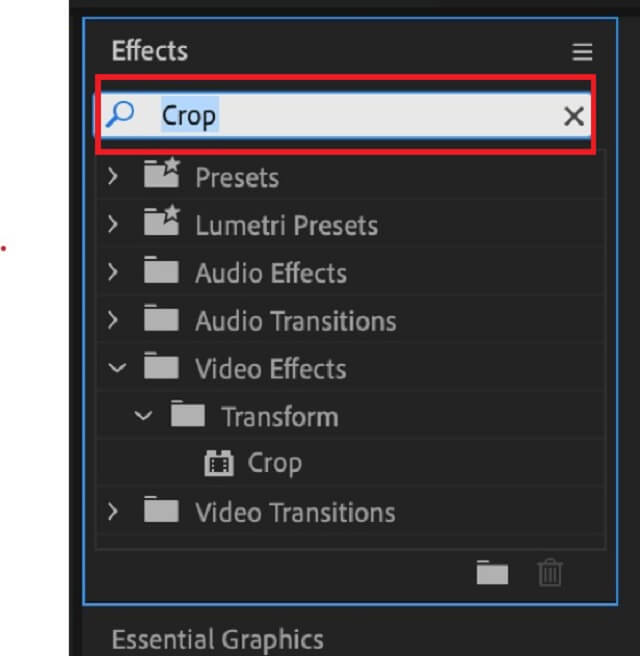
Korak 5Izrežite svoj videoisječak sada
Osim ako ne želite izrezati sva četiri kuta videozapisa, morate ponoviti postupak za svaku poziciju. Od vitalnog je značaja da se kratko ukloni adekvatno prije nego što ga počnete izrezati.
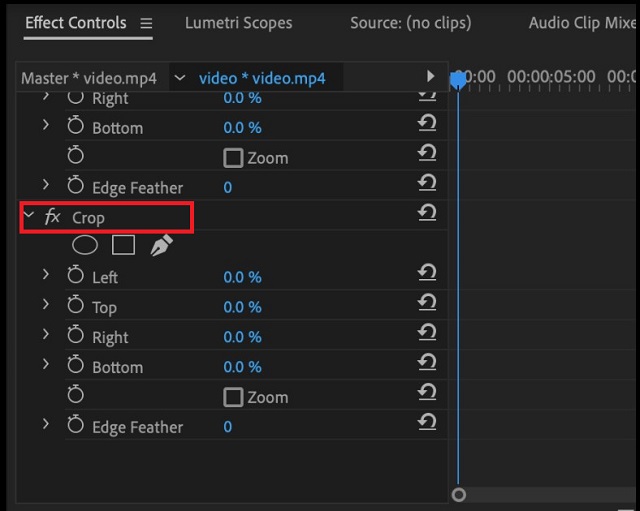
Dio 2. Način bez problema za jednostavno izrezivanje i promjenu veličine videozapisa
Zbog svoje strme krivulje učenja, profesionalni softver za uređivanje videa poput Adobe Premiere Pro nije najbolji izbor ako ste kreator web sadržaja ili jednostavno želite izrezati svoj videozapis. Možda se pitate postoji li jednostavniji način za izrezivanje videozapisa, kao što je crtanje i povlačenje pravokutnog oblika kako bi se zadržala željena slika, kao što je uobičajeno u mnogim alatima za uređivanje videozapisa. Ili ako želiš rotirati video za Instagram, trebao bi probati AVAide Video Converter, što vam omogućuje izrezivanje videozapisa u samo nekoliko klikova.
Vodeći AVAide video konverter
Preko 300+ formata koje podržava AVAide Video Converter čine ga moćnim alatom za uređivanje i pretvaranje videa. I preko 18 milijuna ljudi ga je preuzelo, a 8 milijuna od tih ljudi je sretno što su to učinili. Osim toga, koristi naprednu enkripciju za osiguranje korisničkih podataka. Uz korištenje ovog alata, možete koristiti i druge značajke kao što je uređivanje videa. Vaš se videozapis može izrezati, obrezati, spojiti, preokrenuti i rotirati. Ovdje je postupak o tome kako izrezivanje videozapisa u Premiere Pro korištenjem AVAide Video Converter.
- više od 300+ video i audio formata.
- radi s više konverzija bez gubitka kvalitete.
- Ima moćan set alata.
- ugrađeni video uređivač.
Korak 1Instalirajte i pokrenite alat
Posjetite službenu stranicu AVAide, preuzmite i pokrenite softver. Ili možete jednostavno kliknuti gornje gumbe za preuzimanje.
Korak 2Uvezite željeni videoisječak
Da biste prenijeli datoteku, povucite željeni videoisječak u plus (+) gumb na sredini sučelja. Alternativno, možete pritisnuti Dodaj datoteke da biste uvezli svoje videoisječke.

Korak 3Pripremite se za izrezivanje videozapisa
Da biste otišli na opciju uređivanja, potražite Uredi dugme.
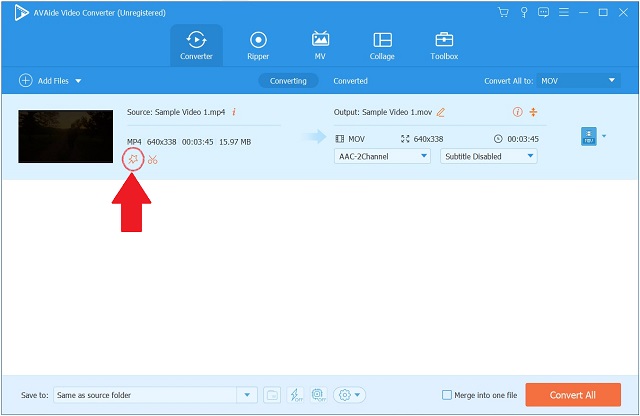
4. korakSada je vrijeme za izrezivanje videa
Pronađite i odaberite Rotiranje i obrezivanje s alatne trake iznad sučelja za izrezivanje videozapisa. Nakon što ste tamo, moći ćete početi uređivati. Pomoću pokazivača strelice u lijevom kutu zaslona može ručno izrezati videozapis. Alternativno, možete promijeniti područje izrezivanja videozapisa. Kada završite, kliknite u redu da potvrdite svoje promjene.
Bilješka: Također možete promijeniti omjer slike videozapisa prema svojim željama.
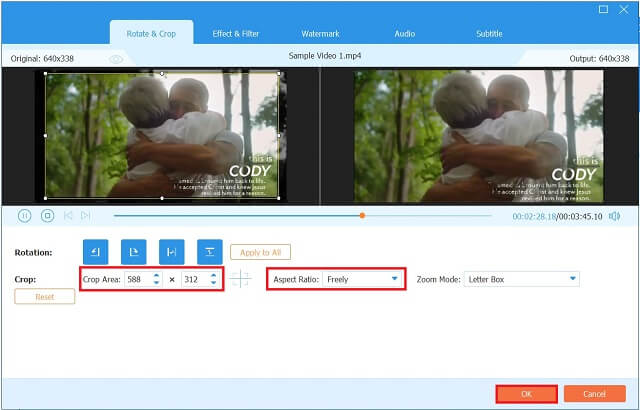
Korak 5Spremite izrezani video sada
Udari Pretvori sve gumb za spremanje promjena.
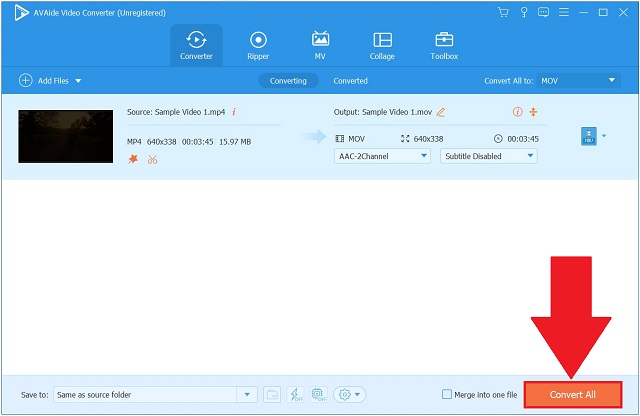
Korak 6Provjerite sada video isječak
Konačno, konverzija je završena. Pritisnite karticu Pretvoreno i potražite odredišnu mapu da vidite svoj video izlaz.
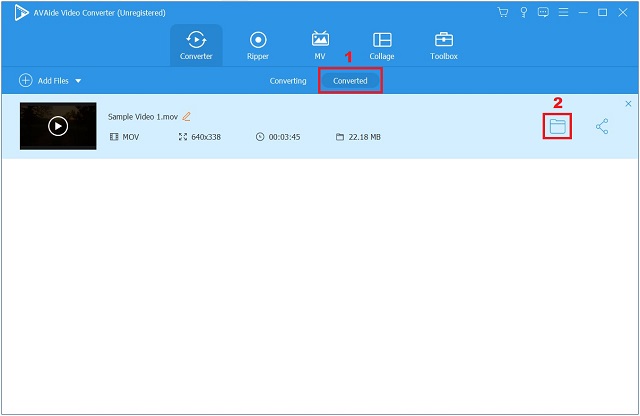
Dio 3. Često postavljana pitanja o tome kako izrezati video u Premiereu
Kako izrezati video na iPhoneu?
Otvorite aplikaciju Fotografije i s popisa videozapisa odaberite isječak za iPhone koji želite izrezati. Odaberite Uredi na traci izbornika u gornjem desnom rubu zaslona. Da biste izrezali sliku, odaberite je na donjem izborniku. Bijeli okvir pojavit će se oko vašeg videozapisa, ocrtavajući njegov sadržaj. Kliknite da naučite kako izrezivanje videa na Androidu.
Možete li izrezati video u Windows Media Playeru?
Budući da vam Windows Media Player ne dopušta izravno izrezivanje ili obrezivanje isječka, aplikacija kao što je AVAide Video Converter može vam pomoći.
Kako mogu promijeniti omjer slike na računalu? Možete li izrezati video u Windows Media Playeru?
Klikom desnom tipkom miša na zaslon vašeg računala i odabirom grafičkih postavki, možete pristupiti upravljačkoj ploči za svoju grafičku karticu.
Za kraj, Premiere Pro može uređivati videozapise, ali to nije alat koji može ispuniti sve zahtjeve za uređivanje. Premiere Pro nije tako jednostavan za korištenje kao potonji alternativni alat, AVAide Video Converter, u usporedbi s prethodnim. U slučaju neoprezne pogrešne operacije, ponovna operacija će biti monotona i dugotrajna. Stoga, ako vam je potrebna izravnija, bez problema i grupna metoda obrezivanja, rezanja, spajanja, prilagođavanja, pretvaranja ili komprimiranja vaših video datoteka, AVAide Video Converter je bolji izbor. Jednostavno ga preuzmite i pokrenite na svom Windows ili Mac računalu kako biste ga isprobali!
Vaš kompletan video alat koji podržava 350+ formata za pretvorbu u kvaliteti bez gubitaka.
Izrežite i promijenite veličinu videozapisa
- Top 8 GIF resizera za Windows i Mac
- Kako promijeniti veličinu ili izrezati videozapise za Instagram
- Znate kako promijeniti omjer slike videa
- Kako izrezati i promijeniti veličinu videozapisa na Androidu
- Kako izrezati videozapise u programu Premiere Pro
- Kako izrezati videozapise na iMovie
- Kako izrezati videozapise na Macu
- Kako izrezati video u QuickTime-u
- Top 5 nevjerojatnih pretvarača omjera širine i visine za izvrsno izrezivanje vaših videozapisa
- Kako promijeniti omjer slike u Windows Movie Makeru
- Kako promijeniti veličinu videa u Photoshopu
- Kako izvrsno izrezati MP4 video
- Kako koristiti Ffmpeg za promjenu veličine vaših videozapisa
- Kako izrezati video bez vodenog žiga
- Kako izrezati video u sustavu Windows
- Kako izrezati videozapise u Windows Meida Playeru
- Kako izrezati videozapise na kvadrat
- Kako izrezati videozapise u After Effectsu
- Kako izrezati videozapise u DaVinci Resolveu
- Kako izrezati videozapise u OpenShotu
- Kako izrezati videozapise pomoću Kapwinga
- Kako izrezati Snapchat videozapise
- Kako koristiti VLC Obrezivanje videa
- Kako izrezati Camtasia videozapise
- Kako koristiti OBS Obrezivanje videa
- Kako koristiti Ezgif Resize Videos
- Kako promijeniti omjer slike u Final Cut Pro



 Sigurno preuzimanje
Sigurno preuzimanje


