Do izrezivanje videozapisa u After Effects, za to morate imati vještine. Pa, ovaj Adobeov program napravljen je kao digitalna pokretna grafika, aplikacija za kompozitiranje i vizualni efekti. Koristi se u snimanju filmova, postprodukciji, televizijskoj produkciji i video igrama. To znači da nije samo alat za uređivanje. Uostalom, Adobe je napravio Premiere Pro s tim u skladu. Dakle, još uvijek možete obrezati i obrezati svoje videozapise pomoću ovog softvera, ali očekujte to uz malo izazova. Srećom, ovaj članak će vas naučiti kako to učiniti na najlakši mogući način. I tako, bez daljnjeg zbogom, promijenimo veličinu u After Effectsu.
Dio 1. Smjernice o tome kako izrezati video u After Effects
Kao što je već spomenuto, After Effects bi bio izazov za korištenje, posebno za početnike, tek dok ne završite čitanje ovog članka. Prije svega, zaključujemo da ste prije nego što ste pogodili ovu objavu uspješno i adekvatno instalirali Adobe After Effects na svoj uređaj. I tako, počnimo gledajući korake kako izrezati video u programu Adobe After Effects.
Korak 1Pokrenite softver i tamo počnite prenositi video. Da biste to učinili, kliknite na Novi projekt, a zatim prenesite datoteku iz svoje pohrane pritiskom na tipku Nova kompozicija snimka.
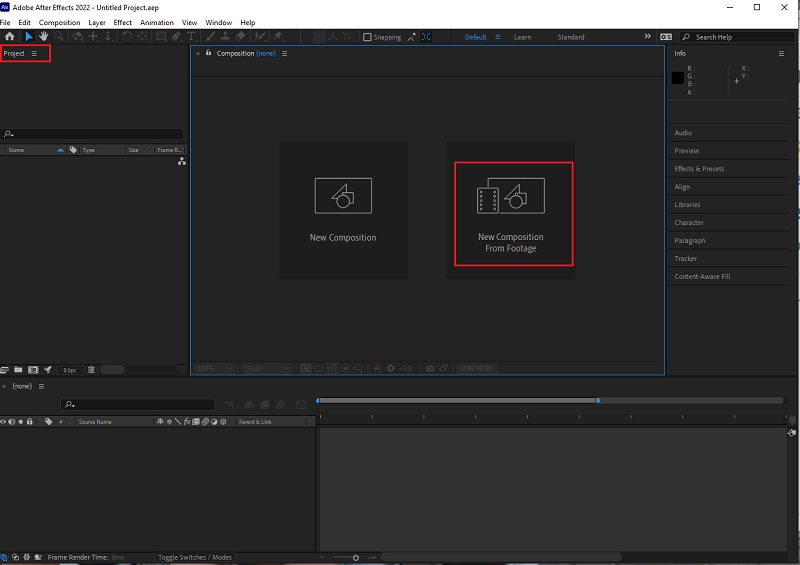
Korak 2Nakon što je video u sučelju, kliknite na Povećavajući karticu i umanjite video na 50%. Zatim idite i kliknite na Mreža ikonu i kliknite na Proporcionalna mreža.
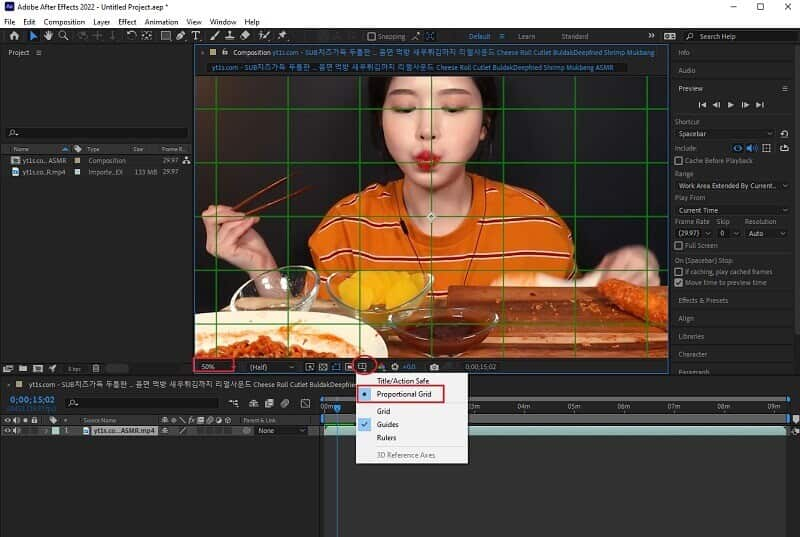
Korak 3Idi i udari Kvadrat ikona pored Olovka ikona na vrhu. Koristit ćemo ovaj oblik za izrezivanje video dijela koji želite zadržati. Nakon što izrežete, otkliknite Proporcionalan Postavite rešetku i povećajte video na 100%. Nakon toga možete provjeriti ispravak omjera piksela u After Effects-u koji prolazi na videozapisu prije nego što spremite svoj projekt.
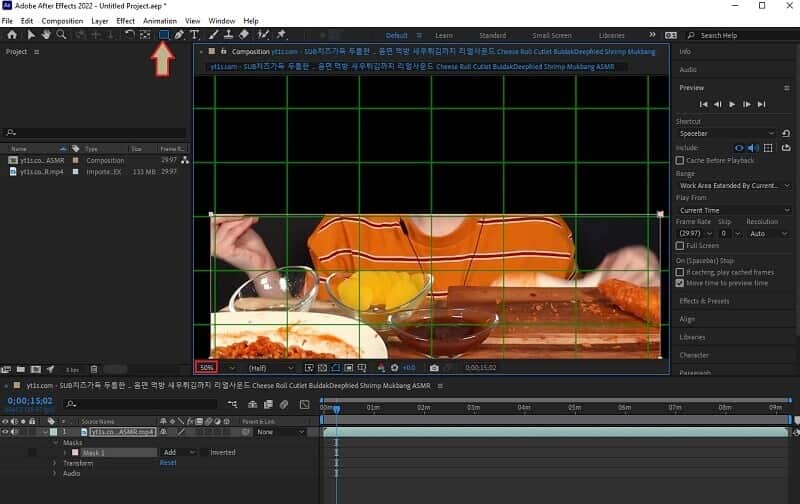
4. korakSpremite novoizrezani videozapis tako da odete na Datoteka, Izvoz, i kliknite Dodaj u red za renderiranje . Zatim, na dnu sučelja, provjerite Postavke renderiranja kako biste bili sigurni da je izlaz visoke kvalitete. Nakon toga, pritisnite Izlaz na dio i odaberite mapu na svom uređaju u kojoj je želite zadržati.
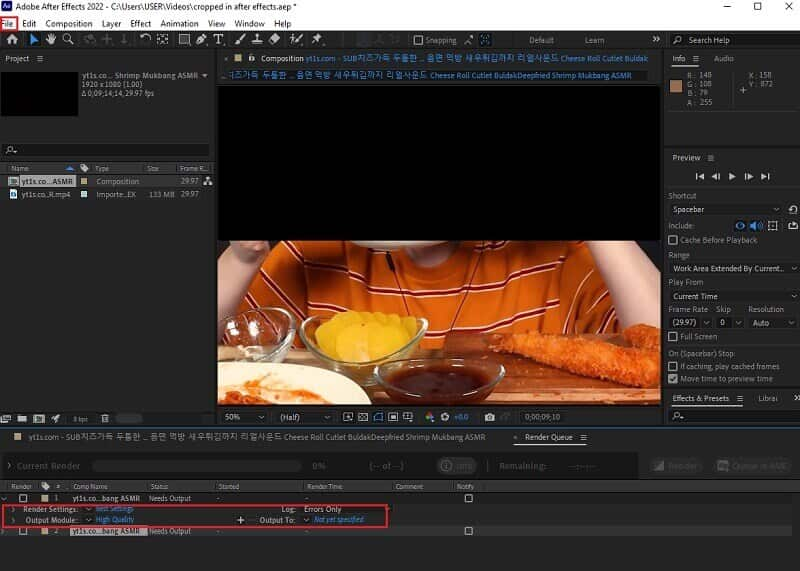
Dio 2. Kako izrezati video na mnogo lakši način
Do sada biste trebali znati kako After Effects funkcionira. Ipak, imamo nešto što je mnogo lakše i moćnije za korištenje! The AVAide Video Converter je jedan od najpopularnijih softvera kada je u pitanju uređivanje videa. Nadalje, za razliku od After Effectsa, izrezuje videozapise s najjednostavnijim sučeljem koje bi čak i dijete lako razumjelo. Što znači reći, uvjereni smo da ćete se moći snalaziti, čak i ako ste prvi put na njemu.
Osim toga, ovo AVAide Video Converter ima sve potrebne alate za uređivanje videa. Zapravo, lošu kvalitetu vašeg videa može pretvoriti u spektakularan! Samo tri klika mišem, dobit ćete savršeno izrezani i poboljšani video koji nikada niste zamislili da bi jednostavan softver poput ovog mogao proizvesti! Da ne spominjemo prekrasne značajke koje ovaj softver nudi osim izrezivanja nakon stavljanja efekata na videozapise. Zato što relativno možete napraviti svoj vlastiti glazbeni video, kolaže, 3D, GIF-ove, zajedno s njegovim DVD ripperom i njegovim fenomenalnim konverterom koji pretvara bulk datoteke 30x brže!
- To je s najjednostavnijim sučeljem svih vremena.
- Ima najmoćnije unaprijed postavljene postavke koje će vam donijeti izvrsne video izlaze.
- Podržava sve verzije sustava Windows, Mac i Linux.
- Najizvrsniji video i audio pretvarač godine.
- Pretvorite u ultrabrzu tehnologiju zajedno s hardverskim ubrzanjem.
- Podržava više od gotovo 400 video i audio ulaza i izlaza.
Kako izrezati video lakše nego After Effects
Korak 1Preuzmite AVAide Video Converter
Nabavite softver pritiskom na gore prikazane gumbe za preuzimanje. Ne brinite jer vam njegova instalacija uopće neće zadati poteškoća.
Korak 2Uvezite datoteku
Pokrenite alat i počnite uvoziti datoteku klikom na Dodaj datoteke tab. Zatim odaberite želite li dodati pojedinačnu datoteku ili cijelu mapu. Također, to možete učiniti povlačenjem i ispuštanjem, pri čemu možete jednostavno povući datoteke iz svoje pohrane, a zatim ih smjestiti u središte sučelja.
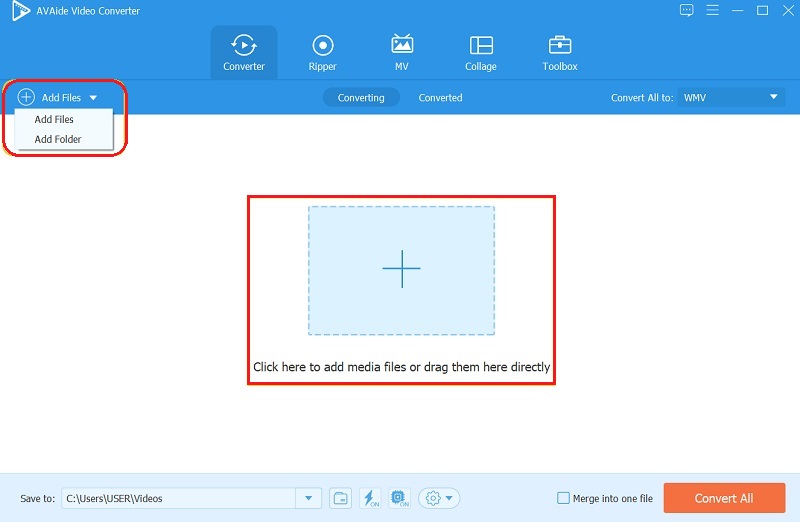
Korak 3Obrežite ih sada
Kako izrezati video u kontrastu s Adobe After Effects? Dakle, nakon što su datoteke učitane, vrijeme je za izradu! Idite i kliknite na Zvijezda simbol svake datoteke. Na sljedećem prozoru počnite pomicati traku za izrezivanje kako biste slobodno postigli svoj kut. Inače, možete prebaciti jedan od popisa iz Omjer stranica, zatim udari u redu.
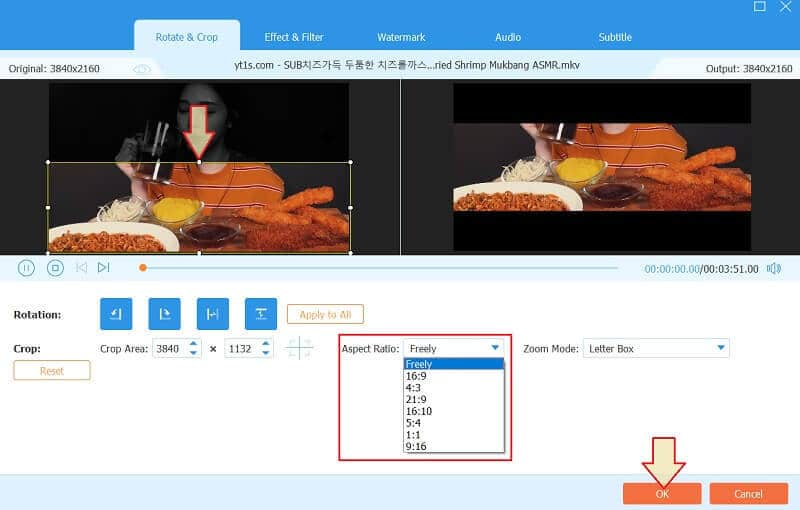
4. korakNovi izlazni format
Ovaj put možete odlučiti imati drugačiji format za svoj izlaz. Da biste to učinili, idite na Pretvori sve u karticu sa strelicom, a zatim odaberite između popisa formata u Video, zatim pritisnite kako biste odabrali željenu kvalitetu za primjenu promjena.
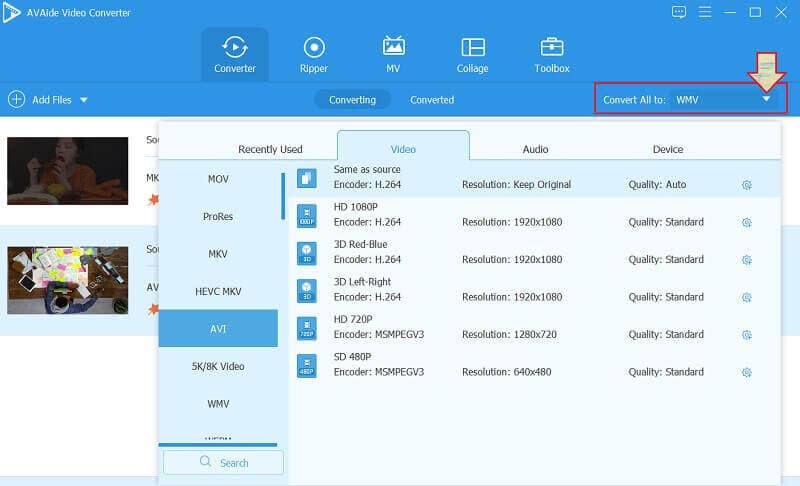
Korak 5Pokrenite obrezivanje videozapisa nakon
Da biste dobili novouređene videozapise, pritisnite Pretvori sve dugme. Ovaj put, vidjet ćete da alat pretvara video zapise u novi format na super brz način. Nakon toga, možete provjeriti konvertirane/uređene datoteke u nazivu mape prikazanom u Spremi u.
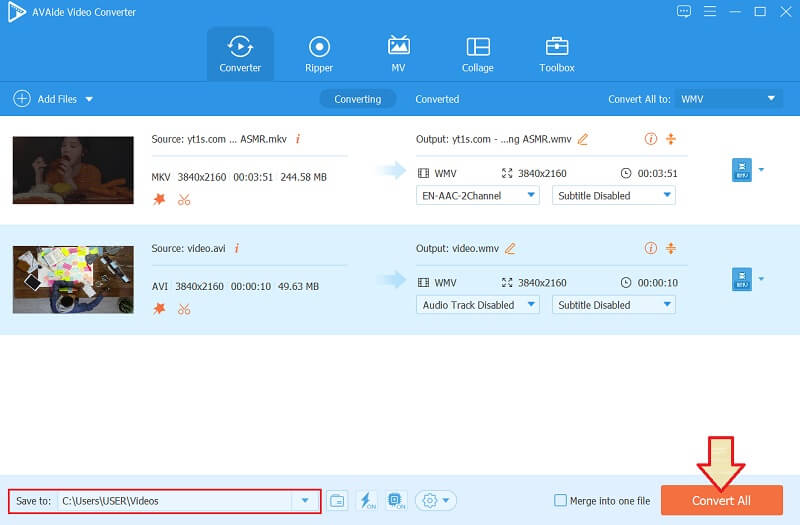
Dio 3. Često postavljana pitanja o izrezivanju videa u After Effects
Mogu li promijeniti omjer slike svog videozapisa u After Effects?
Da. After Effects može promijeniti omjer slike vašeg videozapisa. Da biste to učinili, idite na dio kompozicije, a zatim potražite karticu na kojoj možete podesiti dio korekcije omjera piksela.
Kako izrezati video u Adobe After Effects i dobiti novi format?
Da. Nakon izrezivanja, možete dobiti novi format tako da odete na red čekanja za kompoziciju i Adobe Media Encoder, a zatim odaberete između unaprijed postavljenih postavki koje želite imati. Međutim, unaprijed postavljene postavke dostupne u AVAide Video Converter mnogo su značajnijeg dometa od After Effectsa, osim svoje jednostavnosti.
Je li idealno za početnike koristiti After Effects prilikom izrezivanja videa?
Ne, nije. After Effects je idealan za vješte urednike zbog svoje profesionalne navigacije.
Da zaključimo, pri dobivanju softvera uvijek morate uzeti u obzir njegovu prikladnost na vašoj razini. Uvijek će biti pametno ne koristiti složeni alat. Ipak, još uvijek možete koristite After Effects za izrezivanje videozapisa, ali mi ipak preporučujemo AVAide Video Converter više za izvrsno izvršavanje zadataka!
Vaš kompletan video alat koji podržava 350+ formata za pretvorbu u kvaliteti bez gubitaka.
Izrežite i promijenite veličinu videozapisa
- Top 8 GIF resizera za Windows i Mac
- Kako promijeniti veličinu ili izrezati videozapise za Instagram
- Znate kako promijeniti omjer slike videa
- Kako izrezati i promijeniti veličinu videozapisa na Androidu
- Kako izrezati videozapise u programu Premiere Pro
- Kako izrezati videozapise na iMovie
- Kako izrezati videozapise na Macu
- Kako izrezati video u QuickTime-u
- Top 5 nevjerojatnih pretvarača omjera širine i visine za izvrsno izrezivanje vaših videozapisa
- Kako promijeniti omjer slike u Windows Movie Makeru
- Kako promijeniti veličinu videa u Photoshopu
- Kako izvrsno izrezati MP4 video
- Kako koristiti Ffmpeg za promjenu veličine vaših videozapisa
- Kako izrezati video bez vodenog žiga
- Kako izrezati video u sustavu Windows
- Kako izrezati videozapise u Windows Meida Playeru
- Kako izrezati videozapise na kvadrat
- Kako izrezati videozapise u After Effectsu
- Kako izrezati videozapise u DaVinci Resolveu
- Kako izrezati videozapise u OpenShotu
- Kako izrezati videozapise pomoću Kapwinga
- Kako izrezati Snapchat videozapise
- Kako koristiti VLC Obrezivanje videa
- Kako izrezati Camtasia videozapise
- Kako koristiti OBS Obrezivanje videa
- Kako koristiti Ezgif Resize Videos
- Kako promijeniti omjer slike u Final Cut Pro



 Sigurno preuzimanje
Sigurno preuzimanje


