Promijenite veličinu MP4 videa ako ne želite imati neželjene dijelove vašeg online video sadržaja. Nije li neugodno gledati takve video zapise s crnim trakama s obje strane ekrana? Ova se okolnost obično događa kada vaš video ne zadovoljava traženi omjer stranica društvene mreže na kojoj pokušavate objaviti. Stoga, zašto se zadovoljiti s ovim, gdje to možete riješiti jednostavnim uklanjanjem onih nevažnih dijelova pomoću obrezivanja.
Međutim, neki alati za izrezivanje ostavit će trag na vašem videozapisu odmah nakon uređivanja, bilo na slici ili u nazivu samog alata, koji nazivamo vodenim žigom. Srećom, ovaj će vas članak dovesti do izvrsnog MP4 izmjenjivača omjera koji će vaše datoteke osloboditi vodenih žigova. Iz tog razloga, nemojmo više odgađati i nastavimo učiti koji su i koliko su ti alati izvrsni.
Dio 1. Najpametniji način za izrezivanje MP4 videozapisa na Windows i Mac
Pametno izrežite svoje MP4 videozapise koristeći najnevjerojatniji videozapis konverter omjera slike, AVAide Video Converter. Da! Ovaj alat za video konverter može pametno promijeniti omjer širine i visine vašeg MP4-a dok ga kreativno uređuje i stavlja mnoštvo prekrasnih filtera i efekata za sjaj. Osim toga, možete proizvesti izlaze bez vodenog žiga, a možete izraditi i personalizirane bez imena marke!
To su samo slabi atributi ovog prekrasnog alata za pretvaranje jer, kad smo već kod konverzije, ovo AVAide Video Converter je fenomenalno! Ima ubrzani proces, kao i ubrzani program za vaš hardver, gdje možete istovremeno dobivati velike datoteke i biti konvertirane u samo jednoj minuti. Stoga pokušajmo stvoriti prekrasne izlaze pomoću ovog softvera slijedeći detaljne korake u nastavku o tome kako promijeniti omjer slike MP4 videa.
- Usjevi bez vodenog žiga.
- Podržava više od 300 video i audio formata.
- Nudi mnoštvo značajki i alata za video poboljšanja.
- Podrška za Linux, Mac i Windows podjednako.
- Omogućuje vam dodavanje titlova vašim videozapisima.
- Zumirajte svoje videozapise na pomicanje i skeniranje, puni i poštanski sandučić.
Korak 1Nabavite softver
U početku nabavite softver na svom uređaju. Kliknite jedan od gore prikazanih gumba za preuzimanje koji odgovara vašem računalu.
Korak 2Pripremite svoje datoteke
Pokrenite alat i pogledajte kako mijenja omjer MP4. Počnite dobivati svoje datoteke. U Konverter, udari Plus ikonu ili povucite i ispustite datoteke izravno na sučelje. S druge strane, možete samo kliknuti na Dodaj datoteke gumb i umjesto toga prenesite jednu ili cijelu mapu.
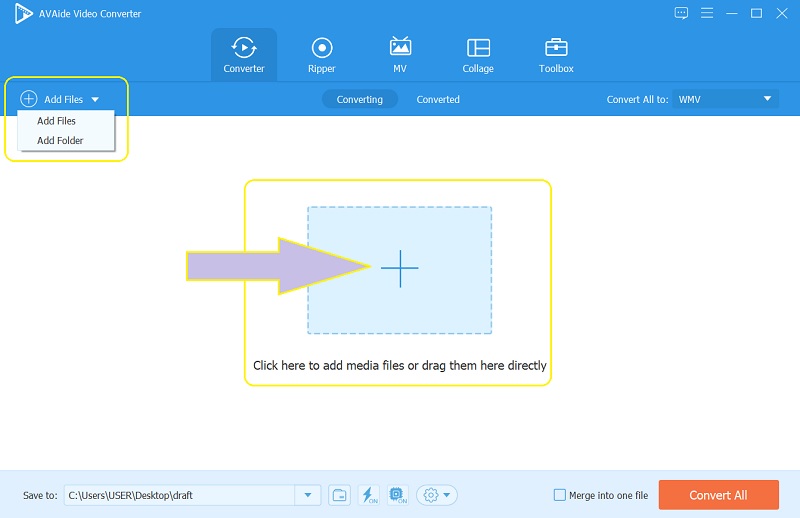
Korak 3Izrežite MP4
Kod obrezivanja to možete učiniti ručno tako da uhvatite upravljač u žutoj liniji i slobodno ih pomičete kako biste zadovoljili željenu veličinu. Inače, učinite to automatski odabirom omjera iz Područje usjeva i Omjer stranica.
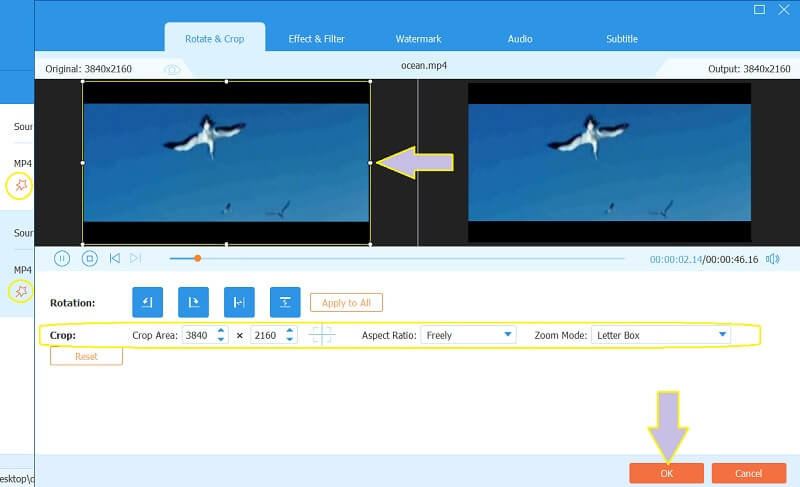
4. korakSpremite promjene
Da biste primijenili promjene koje ste napravili, kliknite na Pretvori sve gumb na glavnom sučelju. Pričekajte da se proces završi, a zatim provjerite izrezane mp4 videozapise u mapi prikazanoj Spremi u dio ili u Pretvoreno.
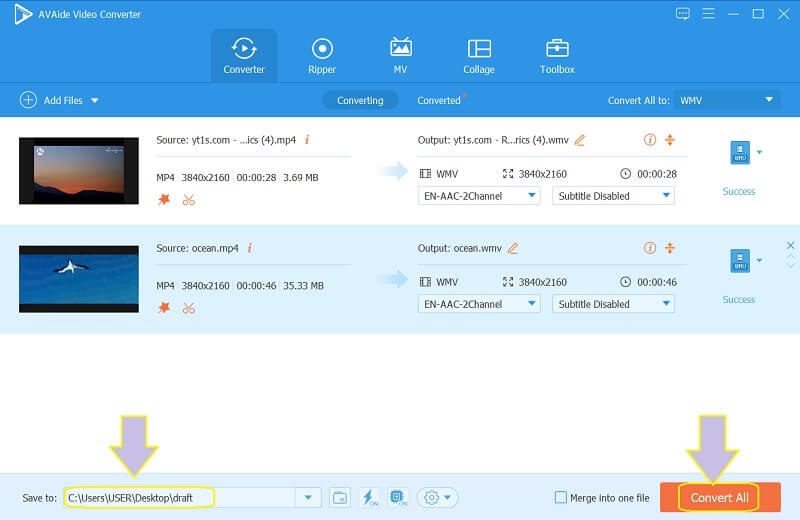
Korak 5Dijelite datoteke na mreži
Nakon uspješnog mijenjanja veličine, možete podijeliti svoje datoteke na svojim omiljenim platformama društvenih medija. Da biste to učinili, idite na Pretvoreno, i kliknite na Udio ikonu datoteke koju želite podijeliti, a zatim odaberite društvene mreže koje želite.
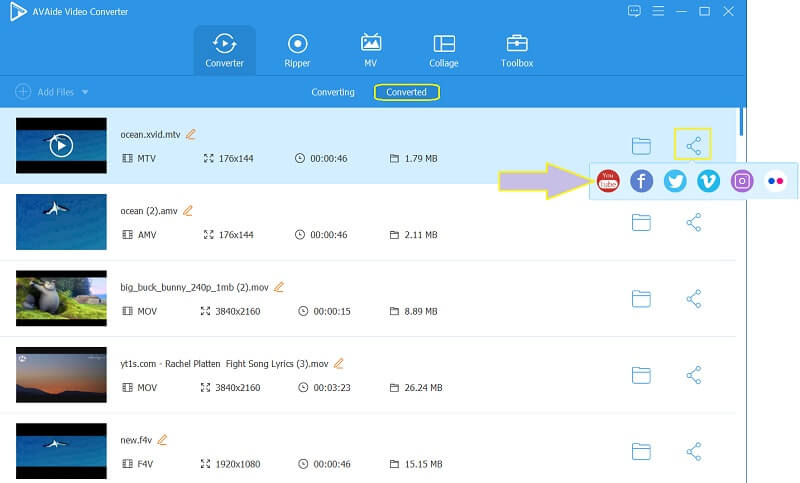
- Pros
- Povezan je s različitim društvenim mrežama.
- Podržava širok raspon različitih formata.
- Profesionalni video uređivač ne samo za MP4 video.
- Vaš uređaj je 100 posto siguran.
- Protiv
- Plaćeno je.
- Može se preuzeti.
Dio 2. Kako promijeniti omjer slike MP4 video na mreži besplatno
Uređivanje vašeg videa na mreži imat će puno smisla ako je besplatno. Stoga upotrijebite Fileconverto za besplatno stvaranje više izlaza na mreži. Osim toga, ovaj online alat svojim korisnicima omogućuje dobivanje izlaza bez vodenog žiga pomoću različitih dostupnih alata, kao što su video konverter, promjena veličine, meme maker, kompresor slika i još mnogo toga besplatno. Međutim, ovaj Fileconverto može poslužiti samo vašim datotekama koje nisu veće od 500 MB. S druge strane, pokušajmo mijenjanje veličine MP4 online besplatno gledajući dolje navedene korake.
Korak 1Počnite tako što ćete posjetiti njegovu službenu web stranicu i posegnuti za njom Promjena omjera slike alat, kada pritisnete Video Alati.
Korak 2Prenesite svoju MP4 datoteku koja ne prelazi 50 MB klikom na pretraživati dugme. Zatim ispod njega odaberite željeni omjer s prikazanog popisa na temelju standarda društvenih medija.
Korak 3Udari Pošaljite odmah gumb za primjenu promjena, a zatim preuzmite datoteku da biste je spremili na svoj uređaj.
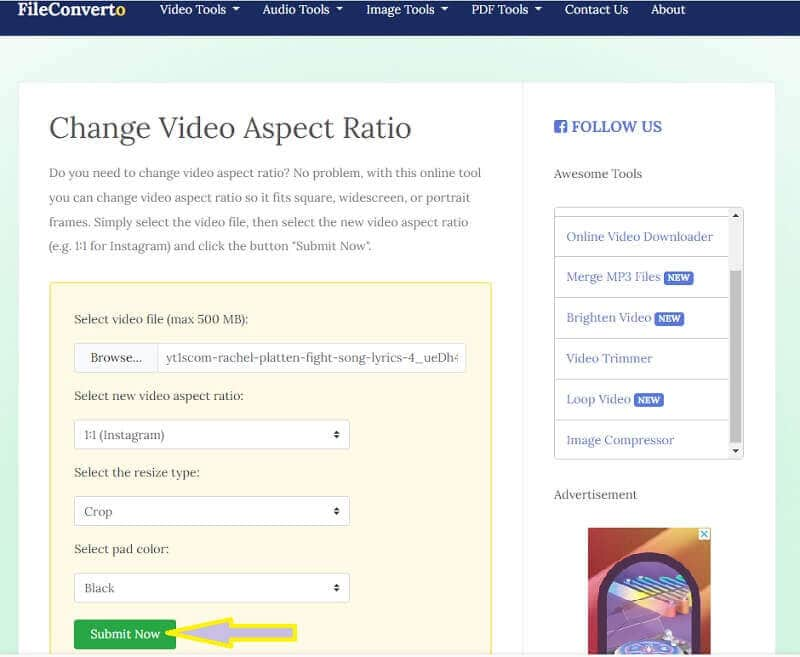
- Pros
- Brzo primjenjuje promjene.
- S mnoštvom moćnih alata.
- Besplatno mijenja veličinu MP4 datoteka na mreži.
- To je pristupačnije.
- Nema potrebe za preuzimanjem softvera.
- Protiv
- Proces se temelji na brzini vašeg interneta.
- Alati za poboljšanje videa vrlo su ograničeni.
Dio 3. Koraci o tome kako izrezati video pomoću VLC-a
VLC je izvanredan media player koji je sposoban učiniti mnogo stvari u vezi s video datotekama. Nadalje, ovaj besplatni prijenosni media player otvorenog koda može uspješno pretvoriti video zapise u različite formate, sve dok su unutar njegovih parametara. Osim toga, može se koristiti i za dodavanje titlova, dodavanje efekata i filtara, pa čak i za snimanje vašeg omiljenog mjesta u vašem videu! Ali da promijeniti veličinu MP4 videa koristeći VLC? Za razliku od ostalih, ovaj alat samo mijenja veličinu vašeg videozapisa na temelju vaših želja kako bi stao na zaslon tijekom reprodukcije na vašem uređaju. Na primjer, možete naučiti kako promijenite veličinu videa za Instagram. Ipak, pogledajte jednostavne upute u nastavku kako biste to učinili.
Korak 1Provjerite je li vaš uređaj nabavio ovaj softver. Ako je tako, pokrenite ga i otvorite MP4 datoteku koju također trebate izrezati. Da biste to učinili, idite na Mediji, i odaberite Otvorena Datoteka.
Korak 2Kada se videozapis prikaže, idite i kliknite na Video i odaberite hoće li Omjer stranica ili Usjev za odabir željenog omjera za svoj MP4 video. I tako VLC radi s MP4 za promjenu omjera bez ponovnog kodiranja.
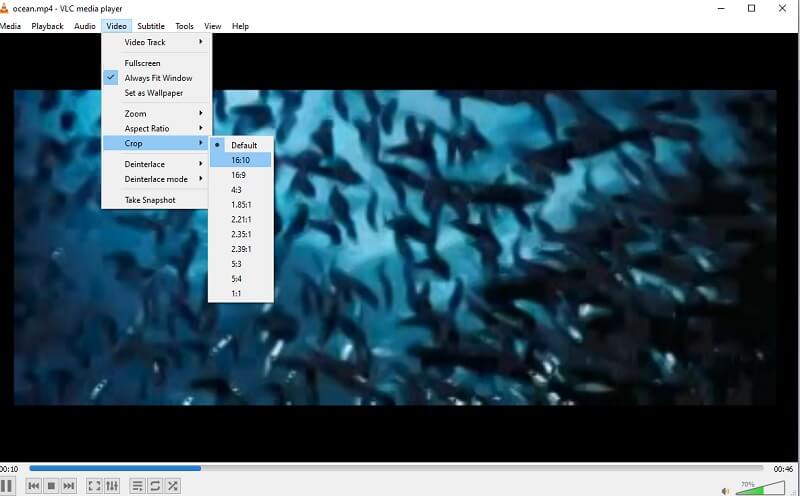
Dio 4. Često postavljana pitanja o izrezivanju MP4 videozapisa
Mogu li podijeliti svoj izrezani videozapis na mreži pomoću VLC-a?
Ne. VLC još nije povezan ni s jednom društvenom mrežom na mreži, pa da biste podijelili svoj video uređen putem VLC-a, morate to učiniti na tradicionalan način. Inače, upotrijebite AVAide Video Converter, gdje su povezane gotovo sve popularne platforme društvenih medija.
Mogu li pretvoriti svoj MP4 u AVI koristeći Fileconverto?
Fileconverto može pretvoriti video datoteke, ali je ograničen samo na MP4-MP3 i obrnuto. Stoga, da biste svoje MP4 video zapise pretvorili u AVI na webu, upotrijebite AVAide besplatni video pretvarač na mreži, gdje je podržano više od 300 formata.
Kako promijeniti veličinu mp4 videa bez smanjenja rezolucije?
The AVAide Video Converter može uspješno promijeniti veličinu ili izrezati vaš MP4 video bez utjecaja na njegovu razlučivost. Stoga ćete i nakon rezanja i dalje uživati u izvrsnoj kvaliteti.
Korištenjem predstavljenih alata za izrezivanje moći ćete imati izvrstan video sadržaj spreman za dijeljenje na mreži. Uživajte u tisućama pregleda kada koristite AVAide Video Converter za izrezivanje MP4 videa. Vaši videozapisi su izvrsno poboljšani do savršenstva.
Vaš kompletan video alat koji podržava 350+ formata za pretvorbu u kvaliteti bez gubitaka.
Izrežite i promijenite veličinu videozapisa
- Top 8 GIF resizera za Windows i Mac
- Kako promijeniti veličinu ili izrezati videozapise za Instagram
- Znate kako promijeniti omjer slike videa
- Kako izrezati i promijeniti veličinu videozapisa na Androidu
- Kako izrezati videozapise u programu Premiere Pro
- Kako izrezati videozapise na iMovie
- Kako izrezati videozapise na Macu
- Kako izrezati video u QuickTime-u
- Top 5 nevjerojatnih pretvarača omjera širine i visine za izvrsno izrezivanje vaših videozapisa
- Kako promijeniti omjer slike u Windows Movie Makeru
- Kako promijeniti veličinu videa u Photoshopu
- Kako izvrsno izrezati MP4 video
- Kako koristiti Ffmpeg za promjenu veličine vaših videozapisa
- Kako izrezati video bez vodenog žiga
- Kako izrezati video u sustavu Windows
- Kako izrezati videozapise u Windows Meida Playeru
- Kako izrezati videozapise na kvadrat
- Kako izrezati videozapise u After Effectsu
- Kako izrezati videozapise u DaVinci Resolveu
- Kako izrezati videozapise u OpenShotu
- Kako izrezati videozapise pomoću Kapwinga
- Kako izrezati Snapchat videozapise
- Kako koristiti VLC Obrezivanje videa
- Kako izrezati Camtasia videozapise
- Kako koristiti OBS Obrezivanje videa
- Kako koristiti Ezgif Resize Videos
- Kako promijeniti omjer slike u Final Cut Pro



 Sigurno preuzimanje
Sigurno preuzimanje


