Bit će trenutaka kada trebate uljepšajte svoje video zapise jer mislite da vaš video ima dovoljno svjetline dok ga snimate, ali nakon toga ispadne taman. Iz tog razloga morate prihvatiti da je svima potreban uređivač svjetline videa jer nećete uvijek imati dobro osvjetljenje prilikom snimanja. Mnogo je čimbenika zašto se ovakva situacija događa. Dakle, kamera igra veliku ulogu u tim čimbenicima, ali većinu vremena je to samo zbog svjetla prirode koje je izvan naše kontrole. Međutim, to više nije nešto za brigu jer postoje sjajni alati za pomoć.
Govoreći o tim alatima, prikupili smo besprijekorni softver za uređivanje videa koji će sjajno obaviti posao za vas. Nakon što pročitate ovaj članak, budite sigurni da ste već savladali kako tamne videozapise učiniti svjetlijim i jasnijim, uz jednostavne smjernice!
- Dio 1. Istaknuti način posvjetljivanja videa na računalu
- Dio 2. Posvijetlite videozapise snagom After Effecta
- Dio 3. Kako posvijetliti videozapise s Adobe Premiere Pro
- Dio 4. Najbolji način za posvjetljivanje videa na iPhoneu i Androidu
- Dio 5. Često postavljana pitanja u vezi s posvjetljivanjem videa
Dio 1. Istaknuti način posvjetljivanja videa na računalu
Najistaknutiji softver koji može brzo pretvoriti tamne videozapise u one savršeno osvijetljene nije nitko drugi doli AVAide Video Converter. Ovaj izvanredan alat za uređivanje videa ima najjednostavnije sučelje koje omogućuje korisnicima da se osjećaju opušteno. Osim toga, to su prekrasni efekti, filtri i moćna značajka poboljšanja videa AVAide Video Converter to čini tamni video sjajnim veličanstvenim. Ovaj softver omogućuje korisnicima da osvijetle svoj video na dva jedinstvena načina. Otkrijmo kako ovaj alat čini magiju uz potpune smjernice u nastavku.
- Vrhunski uređivač videa s AI-om.
- Podešava svjetlinu ručno i automatski.
- Dolazi s tehnologijama ubrzanja koje štite vaš uređaj.
- To je najpouzdaniji svestrani video konverter.
- Podržava više od 300 video i audio formata.
- Savršeno za početnike da postignu profesionalne rezultate.
- Savršeno za početnike da postignu profesionalne rezultate.
Kako osvijetliti video s AVAide Video Converterom
Korak 1Instalirajte Video Editor
Kao softver; morate ga instalirati na svoj uređaj, bilo na Windows, Mac ili Linux OS-u. Nakon što ga imate, pokrenite ga i počnite s prijenosom videa. Povucite i ispustite videozapis u sredinu ili kliknite na Plus ikona za ručni uvoz datoteke.
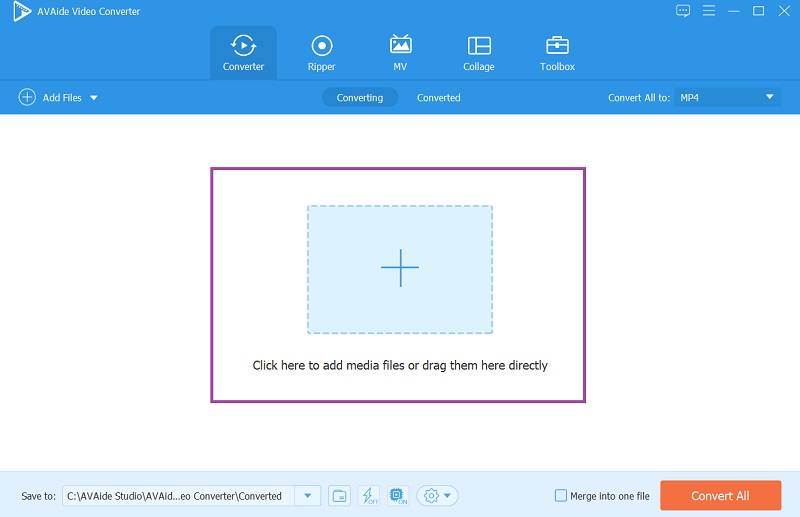
Korak 2Uredite video datoteku
Sada kliknite na Zvijezda ikona za uređivanje videa. U sljedećem prozoru idite na Efekti i filter i počnite podešavati svjetlinu ispod Osnovni učinak. Ne zaboravite dodirnuti u redu gumb za primjenu promjena.
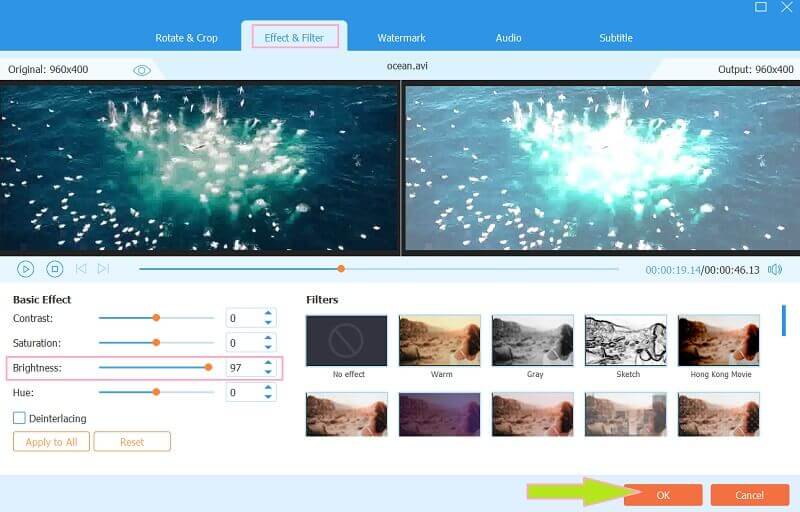
Korak 3Poboljšajte video (izborno)
Ovaj uređivač svjetline videozapisa daje vam još jednu mogućnost da osvijetlite svoj videozapis pomoću alata za poboljšanje videa koji pokreće AI. Kako? Klikni na Bojanje ikona koja se nalazi pored Uredi dugme. Zatim, u iskačućem prozoru, uključite Optimizirajte svjetlinu i kontrast i druge aplikacije koje želite za svoj video. Zatim kliknite Uštedjeti.
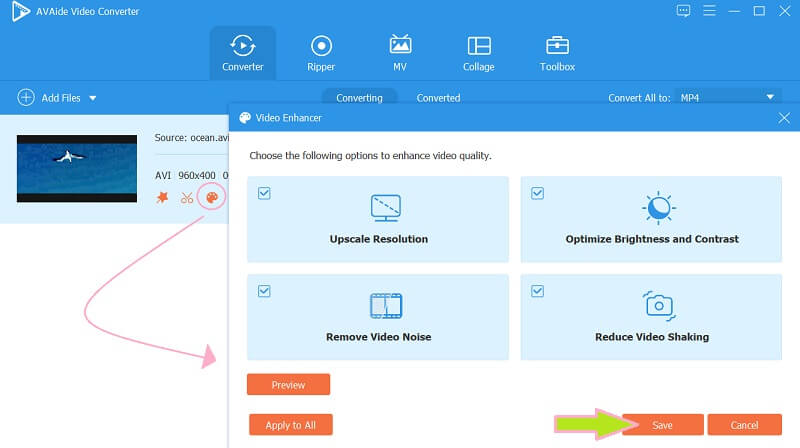
4. korakOdaberite format
Provjerite format vašeg izlaza odgovara li vašim željama. Ako ne, kliknite na Format ikona na kraju datoteke i odaberite između tisuću izbora u sljedećem iskočenom prozoru.
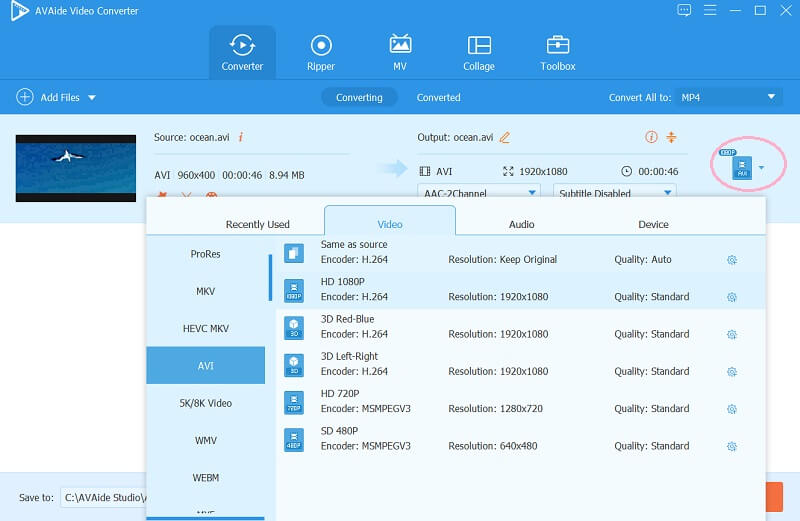
Korak 5Pretvorite brzo
Na kraju, pritisnite Pretvori sve i pričekajte da se proces pretvaranja završi. Tako možete podesiti svjetlinu na svojim videozapisima spremnim za učitavanje na Youtube.
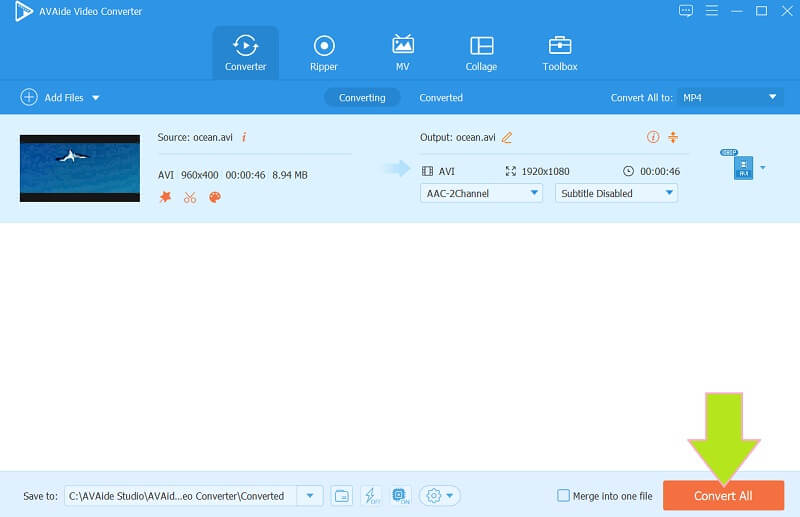
Dio 2. Posvijetlite videozapise snagom After Effecta
After Effects je softver koji je razvio Adobe koji stvara digitalne vizualne i pokretne grafičke efekte u filmu. Savršen je alat za snimanje filmova i uređivanje videa zbog svojih moćnih plug-in alata za uređivanje. Uz Adobe After Effects, posvjetljivanje isječaka postalo je jednostavno pomoću naprednog alata za uređivanje. I možete izrezivanje videozapisa u After Effects. Međutim, ako tražite njegove druge sposobnosti u uređivanju videa, mogli biste se zbuniti oko njegovih tehničkih detalja. Dakle, pridržavanje glavnog zadatka olakšava smjernice za posvjetljivanje videa s After Effectsom.
Korak 1Pokrenite softver After Effects i odmah pritisnite Datoteka za stvaranje novog projekta.
Korak 2Počnite s prijenosom video datoteke klikom na Uvoz tab. Zatim idite na Efekti i unaprijed postavljene postavke vidjeti Svjetlina i kontrast postavljanje.
Korak 3U sljedećem prozoru prilagodite svjetlinu po svojoj želji. Zatim, Uštedjeti novoizmijenjeni video.
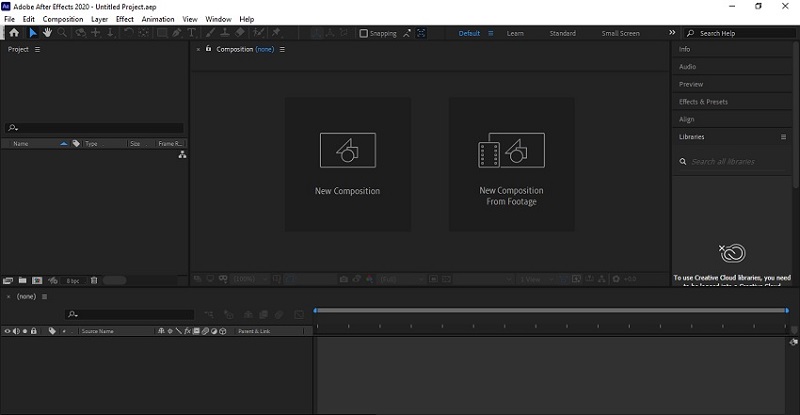
Dio 3. Kako posvijetliti videozapise s Adobe Premiere Pro
Još jedan robustan softver popularno poznat danas je Adobe Premiere Pro. Osim toga, ovaj je softver priznat kao jedan od najpouzdanijih alata za filmove, TV oglase i video uređivanje u povijesti. Dakle, kako posvijetliti video u Adobe Premiere Pro? Pa, zahvaljujući snazi njegovih moćnih alata, zajedno s njegovim naprednim i profesionalnim značajkama i efektima, mnogi se profesionalci oslanjaju na njega. Također možete poboljšati kvalitetu videa u Premiereu. Međutim, baš kao i After Effects, njegovo stjecanje bi vas koštalo ekstravagantno. Što je novac ako možete imati ovakav fantastičan alat, zar ne? Stoga, uljepšajmo svoje isječke slijedeći jednostavne korake u nastavku.
Korak 1Uvezite videozapis u softver nakon što ga pokrenete. Zatim, odmah prijeđite na svoje Svjetlina i kontrast alat odmah nakon pretraživanja Svjetlina na ploči za pretraživanje.
Korak 2Navigaciju možete premjestiti tako da je povučete s izvorne pozicije na željenu poziciju. Zatim počnite prilagođavati svjetlinu vašeg iPhone videa.
Korak 3Spremite ga izvozom na svoj uređaj kada dobijete savršeno osvjetljenje za svoj videozapis.
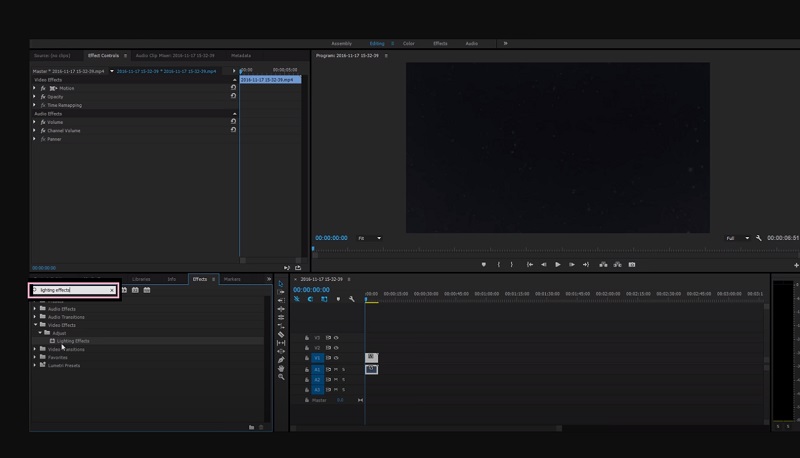
Dio 4. Najbolji način za posvjetljivanje videa na iPhoneu i Androidu
Ako odlučite koristiti svoj iPhone ili Android za ovaj zadatak, aplikacija Fotografije je najbolji način! Da, ovo upravljanje pohranom datoteka koje je razvio Google može lako obaviti posao umjesto vas! Ovaj fantastičan alat može popraviti čak i vaše mutne fotografije i videozapise. Zapravo, Google fotografije namjerno funkcioniraju kao upravitelj i čuvar brojnih i velikih slikovnih i video datoteka. Iznenađujuće, također sadrži napredne značajke i alate koji mogu raditi u popravljanju i ukrašavanju datoteka. Stoga, promatrajmo dolje navedene korake o tome kako učiniti videozapis svjetlijim na Androidu. Imajte na umu da su navedeni koraci primjenjivi i na iPhoneu.
Korak 1Pokrenite aplikaciju na svom Androidu, a zatim odaberite videozapis koji trebate posvijetliti. Zatim kliknite karticu Uredi koja se nalazi u središnjem donjem dijelu zaslona.
Korak 2Na unaprijed postavljenim postavkama prijeđite prstom ulijevo dok ne dođete do Prilagodite opcija. Zatim pritisnite Svjetlina alat.
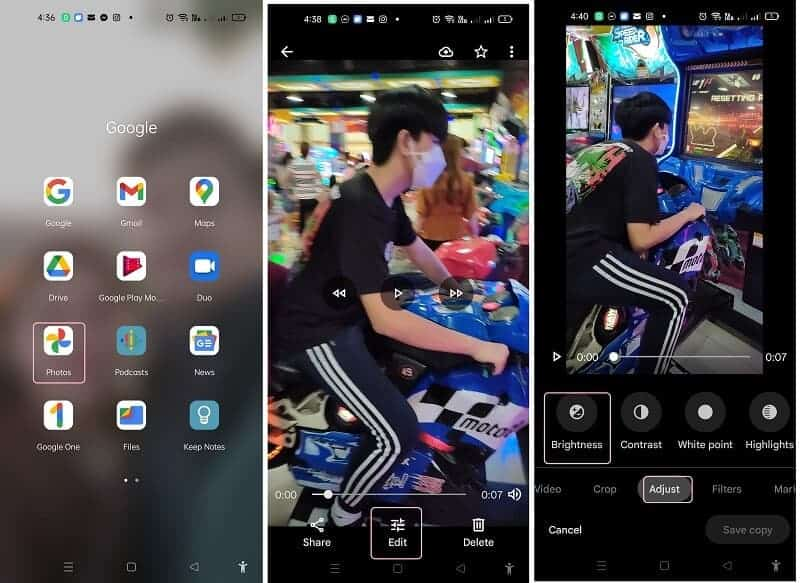
Korak 3Podesite svjetlinu prelaskom prsta po navigacijskoj ploči. Zatim, ako konačno postignete željenu svjetlinu, vrijeme je da kliknete Gotovo, onda Spremi kopiju dugme.
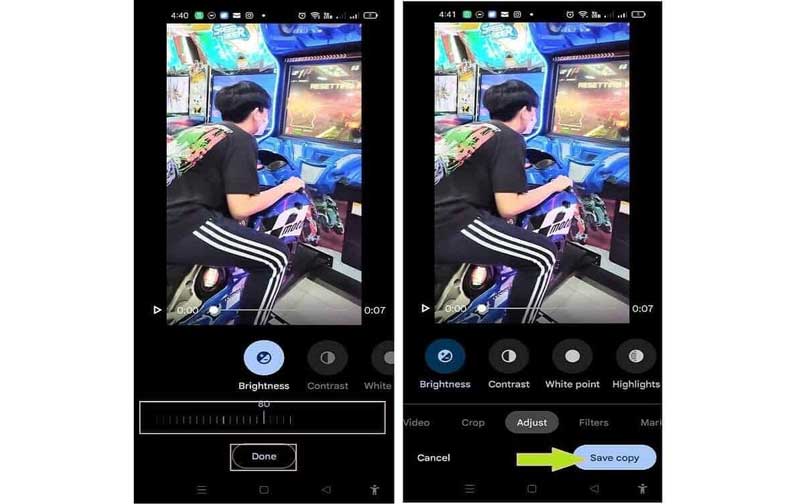
Dio 5. Često postavljana pitanja u vezi s posvjetljivanjem videa
Kako osvijetliti video pomoću VLC-a na Androidu?
VLC mobilna verzija nije tako fleksibilna kao verzija za stolna računala. Ako želite osvijetliti svoj isječak na svom Androidu pomoću VLC-a, sa žaljenjem vas obavještavamo da je to nemoguće učiniti
Hoće li moj videozapis izgubiti kvalitetu ako ga posvijetlim?
Ne, podešavanje svjetline vašeg videozapisa neće izgubiti njegovu kvalitetu sve dok promijenite i kontrast.
Mogu li posvijetliti video koji sam komprimirao?
Da. Video možete posvijetliti čak i ako je podvrgnut kompresiji.
Ovaj tekst preporučuje četiri robusna alata za vaš zadatak uređivanja videa. Oslonite se na sposobnost ovih alata i sigurno ćete dobiti najbolji odgovor kako povećati svjetlinu videa. Uglavnom, koristite AVAide Video Converter za vaš dodatni zadatak uređivanja videa i očekujte izvanredne rezultate!
Vaš kompletan video alat koji podržava 350+ formata za pretvorbu u kvaliteti bez gubitaka.
Poboljšanje videa
- Upscale od 1080p do 4K
- Upscale 480p do 1080p
- Smanjenje 4K na 1080p/720p
- Smanjenje 1080p na 480p
- Vrhunski DVD do 1080p/720p
- Popravi video loše kvalitete
- AI Video Upscale
- Poboljšajte kvalitetu videa
- Poboljšajte kvalitetu videa TikTok
- Najbolji Video Enhancer
- Aplikacija Video Enhancer za iPhone i Android
- Najbolji 4K Video Enhancer
- AI vrhunski video
- Očistite kvalitetu videa
- Učinite video kvalitetniji
- Učinite videozapis svjetlijim
- Najbolja aplikacija za zamućenje videa
- Popravi mutne videozapise
- Poboljšajte kvalitetu zumiranja videa
- Poboljšajte kvalitetu GoPro videa
- Poboljšajte kvalitetu Instagram videa
- Poboljšajte kvalitetu Facebook videa
- Poboljšajte kvalitetu videa na Anroidu i iPhoneu
- Poboljšajte kvalitetu videa u Windows Movie Makeru
- Poboljšajte kvalitetu videa u Premiereu
- Vratite staru kvalitetu videa
- Izoštrite kvalitetu videa
- Učinite video jasnijim
- Što je 8K rezolucija
- 4K razlučivost: sve što trebate znati [objašnjeno]
- 2 nevjerojatna načina za povećanje razlučivosti videa bez gubitaka
- Pretvarač video razlučivosti: o čemu treba razmisliti kako biste ga dobili
- Izvanredan pretvarač 5K u 8K koji ne biste smjeli propustiti!
- Uklonite pozadinsku buku iz videa: na tri učinkovita načina
- Kako ukloniti zrno iz videa pomoću 3 izvanredna načina



 Sigurno preuzimanje
Sigurno preuzimanje



