MP4 je najčešći i najkompatibilniji format spremnika koji se široko koristi u video datotekama. Iako je to već najmanji format, neki MP4 videozapisi još uvijek mogu biti veliki. Posljedično, nekima je teško učitati ili preuzimati MP4 datoteke. Da biste riješili takav slučaj, datoteka mora biti komprimirana. Srećom, došli ste na ovo mjesto. Evo, mi ćemo vas naučiti kako komprimirati MP4 koristeći najpouzdanije načine. Nastavite čitati kako biste dobili potrebne informacije.
Dio 1. Komprimirajte MP4 izvan mreže (Windows & Mac)
AVAide Video Converter
AVAide Video Converter je poznat po svojoj svestranosti u pretvaranju različitih formata. Osim mogućnosti pretvorbe, može biti i alat za kompresiju za Windows i Mac. Alat ima alat s a Video kompresor opcija. Omogućuje vam da prilagodite postavke kako biste ga komprimirali na željenu veličinu. Možete urediti njegovu razlučivost, brzinu prijenosa, veličinu i još mnogo toga. Štoviše, omogućuje komprimiranje MP4 bez gubitka kvalitete! Ako želite znati njegove ponuđene značajke i kako radi, pročitajte informacije u nastavku.
Značajke AVAide Video Convertera:
◆ Pretvorite video, audio i DVD u više od 300 formata.
◆ Značajke za uređivanje videa, uključujući obrezivanje i obrezivanje.
◆ Pretvorite i komprimirajte videozapise brzinom do 30×.
◆ Skupna obrada za više datoteka.
◆ Jednostavno sučelje.
◆ Izradite GIF-ove, izradite 3D i uredite ID3 informacije pomoću opcije Toolkit.
- Pros
- Dostupno za Windows i Mac.
- Nudi prilagodbu za video kompresiju.
- Visokokvalitetna kompresija.
- Skupna obrada.
- Protiv
- Za napredne značajke potrebna je premium/plaćena verzija.
Komprimirajte MP4 bez gubitka kvalitete koristeći AVAide Video Converter:
Korak 1Prvo preuzmite AVAide Video Converter na vašem računalu. Slijedite upute na zaslonu za instaliranje alata. Zatim ga pokrenite.

PROBAJ BESPLATNO Za Windows 7 ili noviji
 Sigurno preuzimanje
Sigurno preuzimanje
PROBAJ BESPLATNO Za Mac OS X 10.13 ili noviji
 Sigurno preuzimanje
Sigurno preuzimanjeKorak 2Zatim odaberite Kutija s alatima na gornjem izborniku i odaberite Video kompresor opcija.
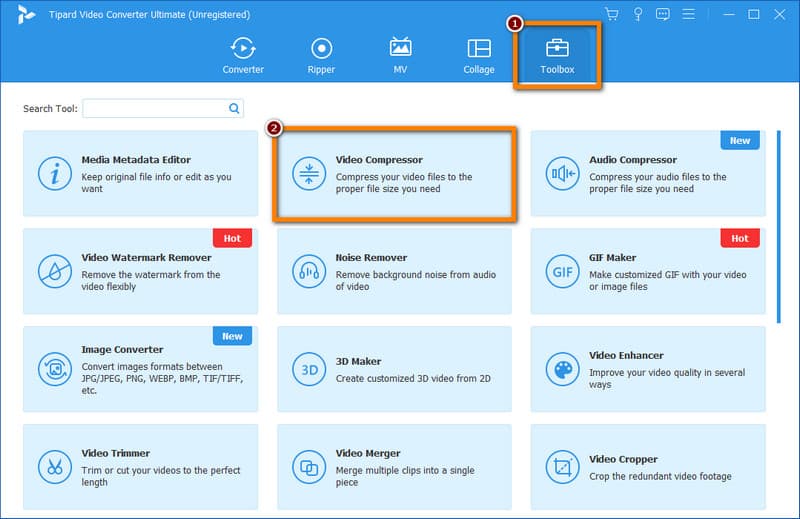
Korak 3Kliknite na Plus na prozoru Video Compressor za dodavanje MP4 videozapisa koji želite komprimirati. Prilagodite video postavke za komprimiranje MP4 video datoteke.

4. korakAlternativno, kliknite na Pregled gumb da biste vidjeli kratak izlazni video. Odaberite gdje želite pohraniti komprimiranu datoteku iz Spremi u padajući izbornik. Kada završite, pritisnite Oblog dugme. Konačno, pričekajte da se vaš MP4 video već komprimira.
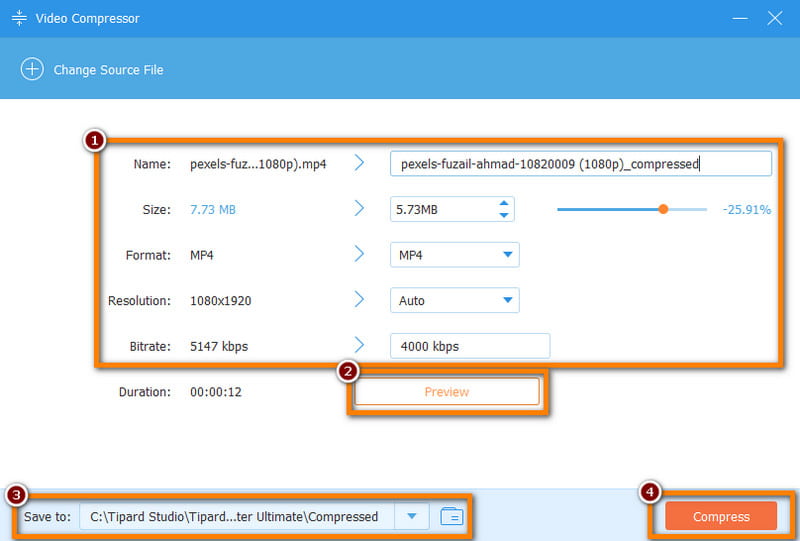
Brzo vrijeme
Kako komprimirati MP4 datoteku na Macu? Ako ste korisnik Maca, možete koristiti Brzo vrijeme za podešavanje veličine datoteke vašeg MP4 videa. QuickTime je multimedijski okvir i player koji je razvio Apple. Iako je prvenstveno poznat po reprodukciji, može obavljati osnovne zadatke kompresije videa.
Značajke QuickTimea:
◆ Osnovne funkcije za uređivanje videa, uključujući kompresiju.
◆ Video reprodukcija.
◆ Uredite film skraćivanjem, rotiranjem i preuređivanjem.
◆ Snimite Mac zaslon i snimite zaslon iOS uređaja.
- Pros
- Unaprijed instaliran na Mac računalima.
- Nudi osnovnu kompresiju za brze zadatke.
- Nema potrebe za instaliranjem drugog softvera.
- Protiv
- Nije dostupno u sustavu Windows prema zadanim postavkama.
- Ograničene mogućnosti napredne kompresije.
Koraci za sažimanje MP4 pomoću QuickTimea:
Korak 1Pokrenite Brzo vrijeme aplikaciju na vašem Mac računalu. Kliknite na Datoteka na gornjem izborniku. Sada odaberite Otvorena datoteka iz padajućeg izbornika.
Korak 2Zatim odaberite i dodajte MP4 video koji želite komprimirati. Kliknite na Datoteka ponovo i izaberite Izvezi kao opcija.
Korak 3Sada odaberite format poput 480p za kompresiju s padajućeg izbornika. Po potrebi možete prilagoditi postavke. Na kraju, pritisnite Uštedjeti gumb za komprimiranje i izvoz MP4 videa.
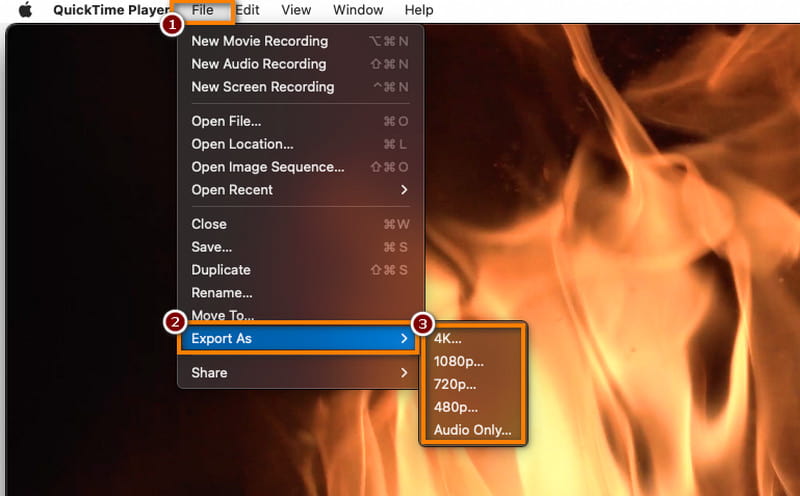
Ručna kočnica
Ručna kočnica je popularni video transkoder otvorenog koda dostupan za Windows i Mac. Poznat je po svojim naprednim mogućnostima video kompresije. Koristeći ga, možete komprimirati datoteku točno onako kako želite. Ispod su detaljne značajke, prednosti, mane i koraci za korištenje.
Značajke ručne kočnice:
◆ Napredne postavke i opcije video kodiranja
◆ Video filtri i uređivanje.
◆ Unaprijed postavljene postavke za različite uređaje.
◆ Pretvorite video datoteku u drugi format.
- Pros
- Besplatno za korištenje.
- Dostupno za Windows i Mac.
- Podržani su različiti formati.
- Napredno uređivanje i filtriranje videa.
- Protiv
- Imajte strmiju krivulju učenja za početnike.
- Skupni proces je spor za velike datoteke.
Koraci za komprimiranje MP4 pomoću HandBrake:
Korak 1Preuzmite i instalirajte Ručna kočnica na vašem Windows ili Mac računalu. Pokrenite alat i kliknite Otvoreni izvor da dodate svoju MP4 datoteku.
Korak 2Zatim odaberite unaprijed postavljenu postavku ili ručno konfigurirajte postavke kompresije. Možete prilagoditi postavke videozapisa kao što su razlučivost i brzina prijenosa.
Korak 3Kliknite na Datoteka s gornje kartice i odaberite Pokrenite kodiranje za početak procesa kompresije. Na kraju će se komprimirani video spremiti na odabrano mjesto.
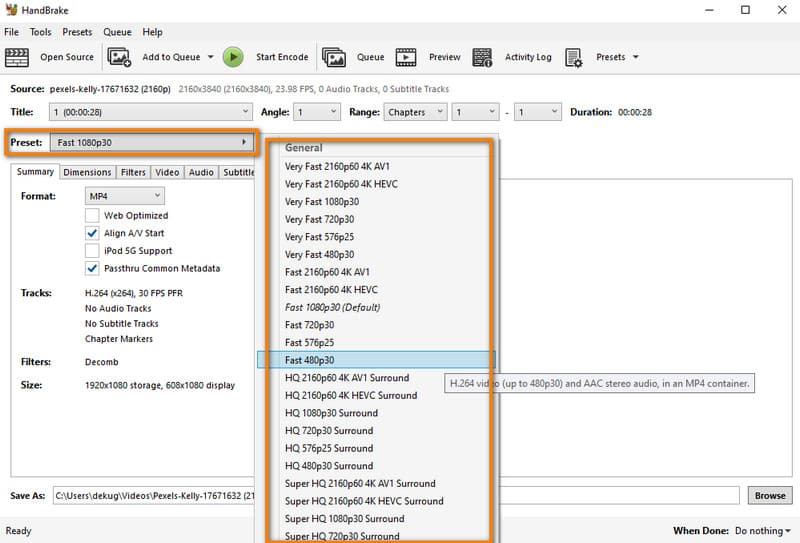
VLC
Korisnici također mogu komprimirati MP4 na VLC media playeru na svojim računalima. Osim što je popularan alat za reprodukciju medijskih datoteka, nudi nekoliko značajki za uređivanje, poput komprimiranja video datoteke, rotirajući video zapisi, itd. Također nudi nekoliko načina za smanjenje veličine datoteke vašeg videa.
Značajke:
◆ Video reprodukcija.
◆ Podržava različite video formate.
◆ Sadrži popularne kodeke.
- Pros
- Besplatno i otvorenog koda.
- Nudi mogućnosti preuzimanja audio i video streama.
- Dostupnost na više platformi.
- Protiv
- Nedostaju mogućnosti uređivanja videozapisa.
- Video izlaz niske kvalitete.
Koraci kako komprimirati MP4 pomoću VLC-a:
Korak 1Započnite preuzimanjem i instaliranjem VLC-a na svoje računalo. Zatim pokrenite softver.
Korak 2Zatim kliknite na Mediji gumb i odaberite Pretvori / spremi iz padajućeg izbornika.
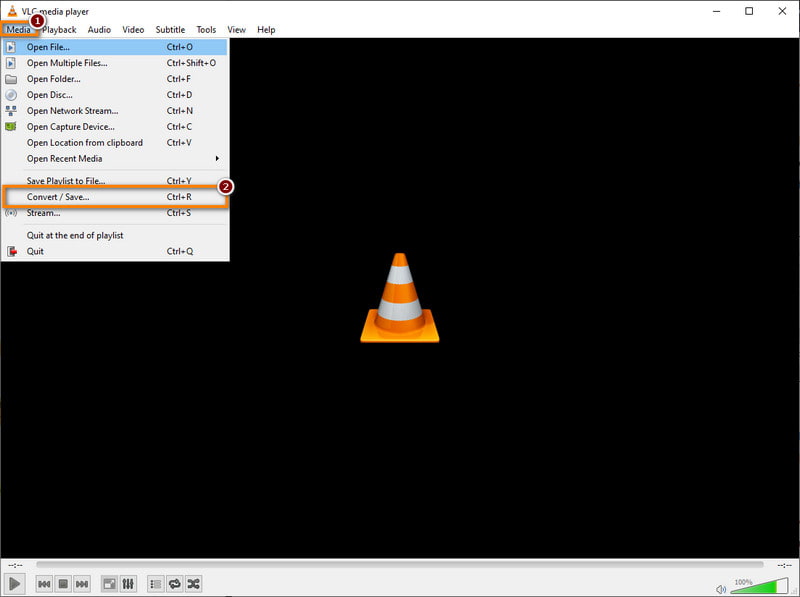
Korak 3Nakon toga kliknite na Dodati i dodajte svoju MP4 datoteku. Kada završite, pritisnite Pretvori / spremi gumb u donjem desnom kutu Otvorite Media prozor.
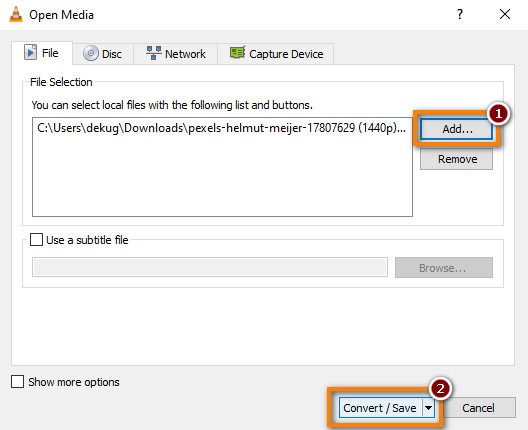
4. korakU sljedećem prozoru odaberite ikonu za Uredite odabrani profil. Zatim idite na Video kodek i prilagodite brzinu prijenosa, kvalitetu itd. za komprimiranje datoteke. Na kraju, pritisnite Uštedjeti dugme.
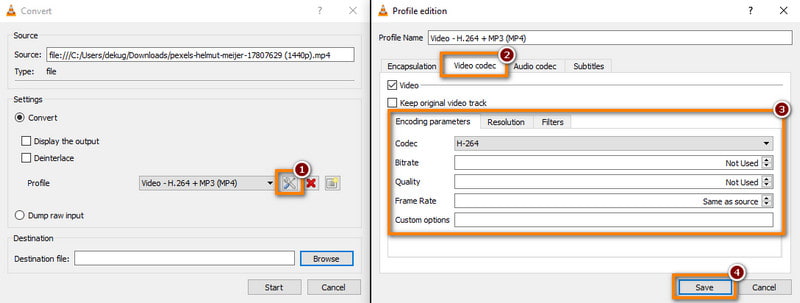
Dio 2. MP4 kompresori na mreži
U ovom smo dijelu sastavili popis alata za izvođenje MP4 kompresije na mreži. Odaberite ono što najbolje odgovara vašim potrebama u komprimiranju vaše video datoteke.
Opcija 1. VEED.IO
VEEDje MP4 video kompresor je web-bazirani alat koji će vaš MP4 video smanjiti. Dizajniran je tako da bude jednostavan za korištenje i dostupan u web pregledniku. Ali imajte na umu da kada smanjite veličinu MP4 datoteke s VEED.IO, doći će do minimalnog gubitka kvalitete.
Značajke:
◆ Pretvorba i kompresija video formata.
◆ Dostupne napredne postavke kompresije.
◆ Prekrivanja teksta i podnaslova.
◆ Audio i glazbena integracija.
◆ Mogućnosti suradnje i dijeljenja.
Cijena: Besplatno; Osnovni - $12 (mjesečno); Pro - $24 (mjesečno)
Koraci za komprimiranje MP4 s VEED.IO:
Korak 1Idite na službenu web stranicu VEED.IO MP4 kompresor. Kada ste tamo, kliknite na Komprimirajte svoj video opcija i Učitaj datoteku da dodate svoj MP4 video.
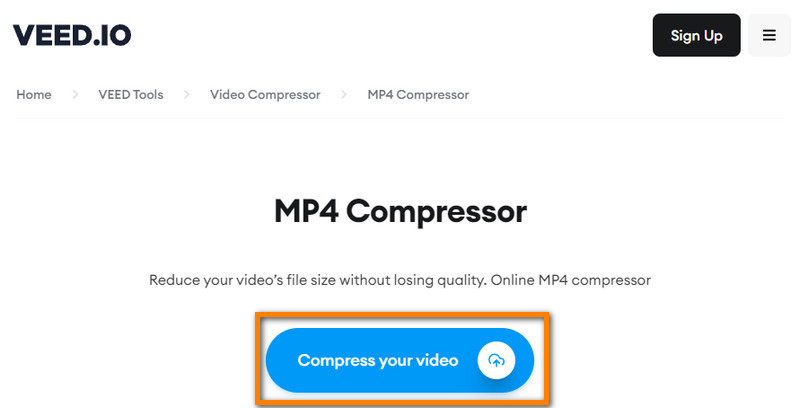
Korak 2Nakon toga prilagodite Postavke kompresije prema vašim preferencijama. Također ga možete prilagoditi Napredna postavke. Kada budete spremni, pritisnite Sažimanje videa dugme.

Opcija 2. XConvert
XConvert je mrežna platforma za pretvorbu datoteka koja uključuje usluge kompresije videa. Korisnicima omogućuje pretvaranje i komprimiranje različitih vrsta datoteka, uključujući MP4 video. Također nema vodenog žiga uključenog u izlazne datoteke.
Značajke:
◆ Video kompresija i konverzija.
◆ Podrška za više video formata.
◆ Osnovne značajke uređivanja, poput rezanja i podrezivanja.
Cijena: Besplatno; Osnovna - $4,99 (mjesečno); Pro - $9,99 (mjesečno)
Koraci za komprimiranje MP4 s XConvertom:
Korak 1Najprije idite na web stranicu XConvert sažimanje MP4. Na njegovom glavnom sučelju kliknite Dodaj datoteke i dodajte svoju MP4 datoteku.
Korak 2Po želji možete prilagoditi ponuđeno Mogućnosti prije kompresije. Na kraju, pritisnite Oblog dugme. Pričekajte da se proces završi i preuzimanje datoteka Datoteka.

Opcija 3. FreeConvert
Drugi način besplatnog komprimiranja MP4 videa na manju veličinu na mreži je putem FreeConvert. To je mrežna konverzija datoteka koja korisnicima također omogućuje komprimiranje video datoteka. Podržava različite formate datoteka, uključujući MP4 format. Osim toga, nudi napredne postavke za smanjenje veličine datoteke vašeg videozapisa.
Značajke:
◆ Komprimirajte MP4 video datoteke.
◆ Podržava nekoliko video formata.
◆ Zadane opcije za komprimiranje veličine videozapisa pomoću 40% ili odabir prilagođene veličine.
◆ Postavite maksimalnu brzinu prijenosa.
◆ Integracija pohrane u oblaku kao što su Google Drive i Dropbox.
Cijena: Besplatno; Osnovna - $9,99 (mjesečno); Standardno - $14,99 (mjesečno) Pro - $25,99 (mjesečno)
Koraci za komprimiranje MP4 s FreeConvert:
Korak 1Navigacija FreeConvert video kompresor. Nakon toga kliknite na Odaberite Datoteke gumb za prijenos vašeg MP4 videa.
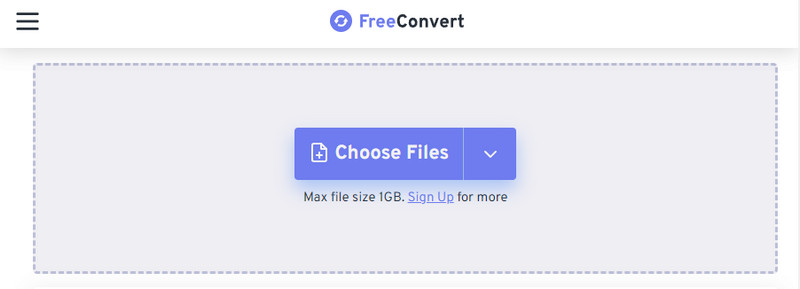
Korak 2Koristiti Napredne postavke, izborno prilagodite postavke svog videa. Kada ste zadovoljni, pritisnite Komprimirajte sada! gumb za početak procesa kompresije.

Opcija 4. Klideo
Clideov Compress MP4 je mrežni video kompresor bogat značajkama. To je također rješenje temeljeno na oblaku koje korisnicima omogućuje učitavanje izravno s Google diska, Google fotografija i Dropboxa. Kompatibilan je s većinom modernih video formata kao što su MP4, MOV, AVI i drugi za njihovo komprimiranje.
Značajke:
◆ Video kompresija i konverzija.
◆ Podrška za razne video formate.
◆ Nudi osnovne funkcije uređivanja.
◆ Integracija pohrane u oblak.
Cijena: Besplatno; Pro - $9 (mjesečno); Pro - $6 (godišnje)
Koraci za komprimiranje MP4 s Clideom:
Korak 1Krenite prema Clideo Compress MP4 besplatno web stranica. Zatim pritisnite Odaberite datoteku i dodajte svoju MP4 datoteku.
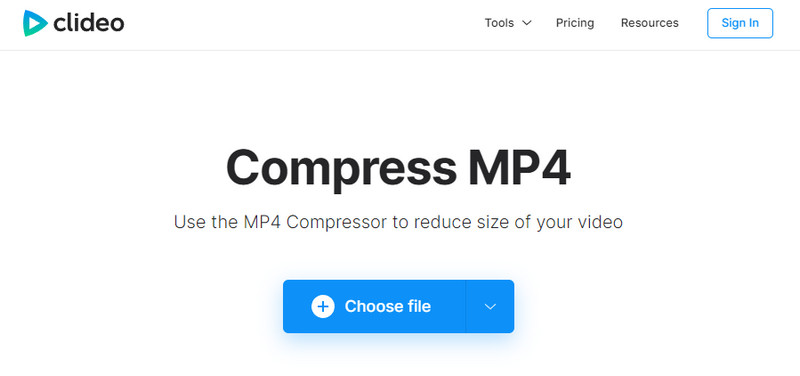
Korak 2Zatim pričekajte dok se postupak učitavanja ne završi.

Dio 3. Kako komprimirati MP4 na mobitelu (iOS i Android)
Video kompresor - Video u MP4
Video kompresor - Video u MP4 je mobilna aplikacija dostupna za iOS i Android. Aplikacija je specijalizirana za komprimiranje video datoteka, uključujući MP4.
Značajke:
◆ Video kompresija s podesivim postavkama.
◆ Podrška za razne video formate.
◆ Jednostavno i user-friendly sučelje.
Podržani OS: Android
Ulazni formati datoteka: MP4, WMV, AVI, MOV, AVI, WEBM i mnogi drugi.
Kako komprimirati MP4 Video Compressor-Video u MP4:
Korak 1Za početak preuzmite Video kompresor - Video u MP4 od Trgovina Google Play.
Korak 2Otvorite aplikaciju i dodirnite Oblog funkcija. Zatim dopustite aplikaciji pristup galeriji vašeg uređaja. Sada odaberite MP4 datoteku koju želite komprimirati.
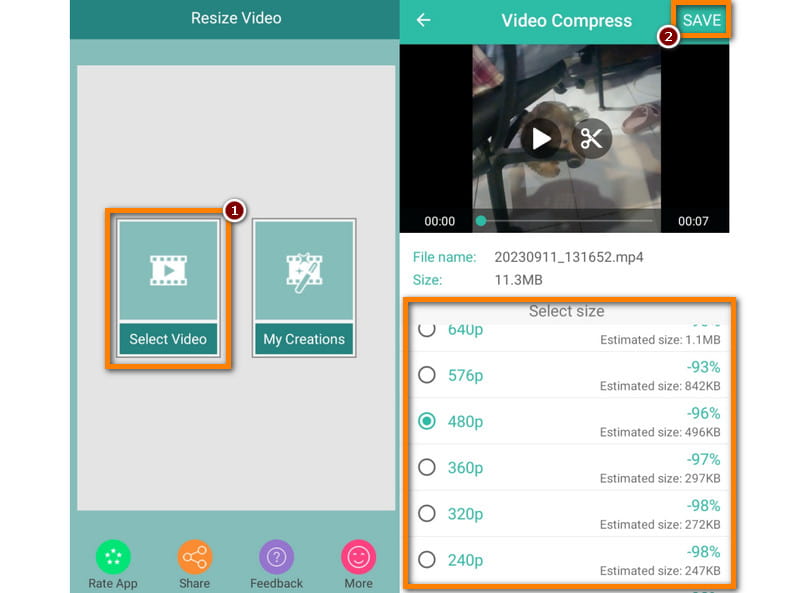
Korak 3Zatim prilagodite razlučivost za svoj video. Zatim dodirnite Uštedjeti gumb u gornjem desnom kutu zaslona. Na kraju dodirnite OBLOG opcija. I to je to!
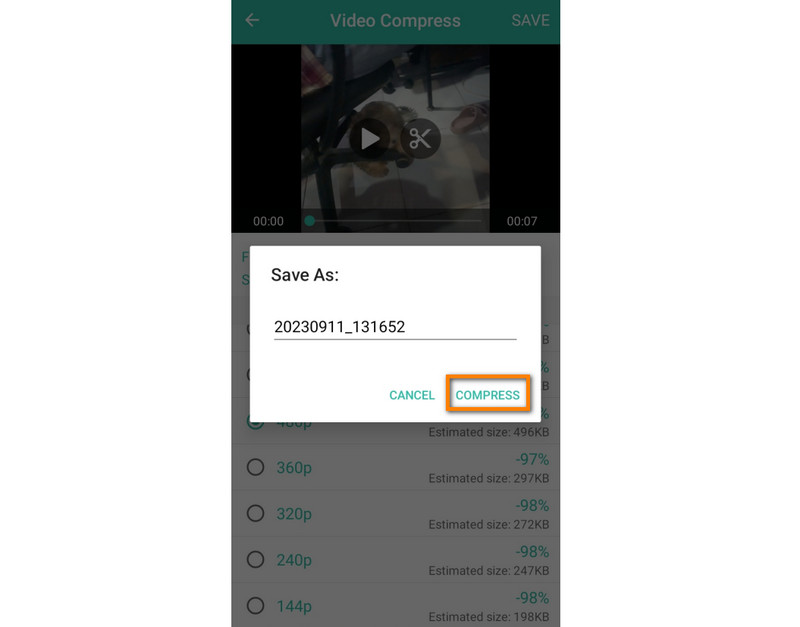
Promjena veličine videozapisa
Promjena veličine videozapisa je mobilna aplikacija koja se koristi za promjenu bilo koje veličine videozapisa. Pomoću njega možete promijeniti veličinu i komprimirati video datoteke, uključujući MP4 format. Podržava nekoliko video formata i značajke za uređivanje.
Značajke:
◆ Video kompresija s podesivim postavkama.
◆ Jednostavno i intuitivno sučelje.
◆ Podrška za razne video formate.
Podržani OS: Android
Ulazni formati datoteka: MP4, AVI, WMV itd.
Kako komprimirati MP4 s promjenom veličine videa:
Korak 1Prvo preuzmite Promjena veličine videozapisa na svom Android uređaju. Otvorite aplikaciju i odaberite Odaberite Video opciju iz glavnog sučelja.
Korak 2Nakon toga odaberite MP4 video koji želite komprimirati. u Promjena veličine videozapisa odjeljak, dodirnite Odaberi veličinu dugme. Odaberite Uštedjeti nakon personalizacije postavki kompresije.
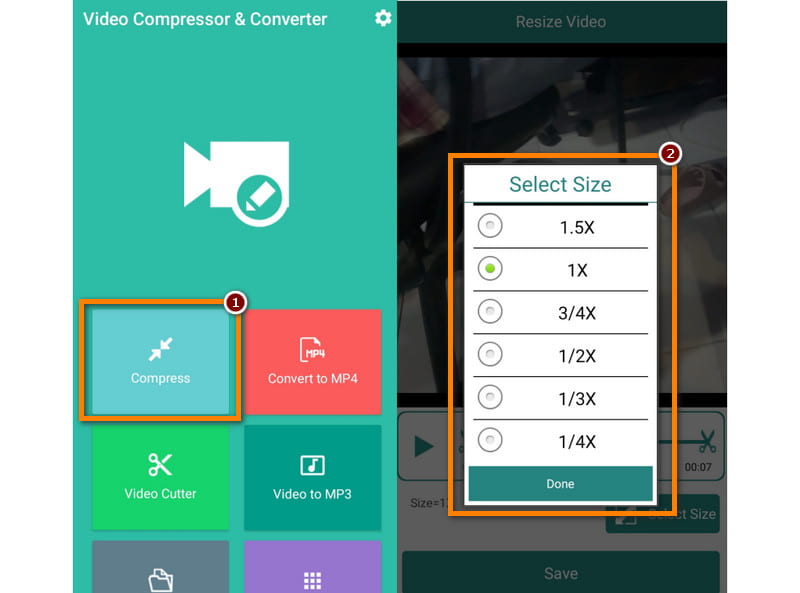
Korak 3Na kraju dodirnite Uštedjeti gumb u donjem dijelu vašeg zaslona. Komprimirana datoteka će se odmah izvesti.
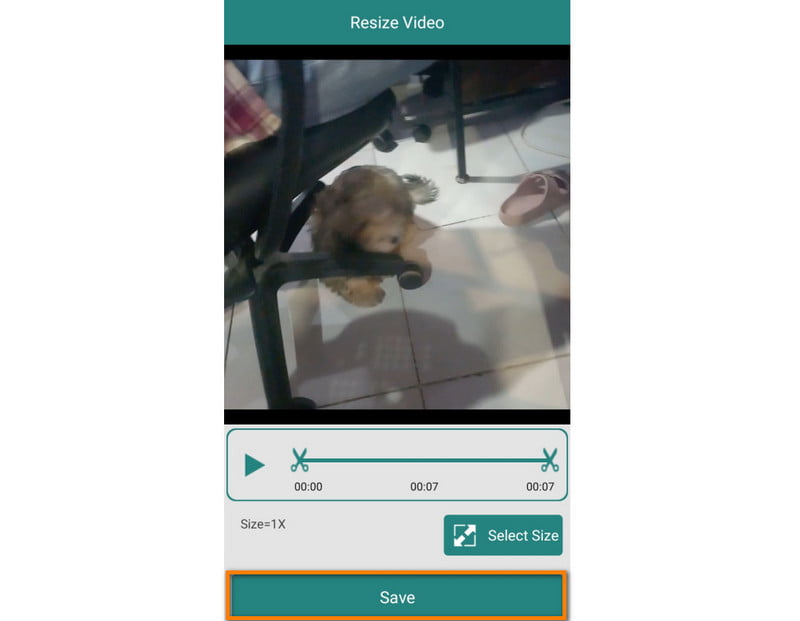
Dio 4. Često postavljana pitanja o tome kako komprimirati MP4
Može li iMovie komprimirati MP4 na Macu?
Naravno da. iMovie vam omogućuje komprimiranje MP4 datoteka promjenom veličine kao što su 480p, 360p i više.
Koje je ograničenje veličine videa na Discordu?
Ograničenje veličine videa na Discordu je 8 MB. Ako vaš video premašuje, morate komprimirati MP4 kako bi ga Discord prihvatio.
Utječe li komprimiranje MP4 na kvalitetu?
Definitivno da. Važno je napomenuti da će komprimiranje videozapisa utjecati na kvalitetu. Ovaj proces obično smanjuje elemente kao što su rezolucije, brzina prijenosa itd.
Je li MP4 komprimirani format?
Da. MP4 datoteke obično su komprimirane i manje od ostalih video formata. Većina MP4 videozapisa koje susrećete online ili na uređajima su komprimirani. Smanjuje veličinu datoteke uz zadržavanje prihvatljive kvalitete.
Može li iPhone komprimirati MP4 video bez aplikacija trećih strana?
Nažalost ne. Ne postoji zadani način komprimiranja MP4 datoteke na iPhoneu. Stoga morate koristiti aplikaciju treće strane.
Kao što je gore prikazano, sada znate različite načine komprimirati MP4. Odluka je sada na vama hoćete li koristiti računalo ili mobitel ili kompresirati MP4 video na mreži. Iako se spominju mnoge metode, toplo predlažemo AVAide Video Converter. Osim MP4, podržava brojne video formate koje možete uvesti da biste ih komprimirali. Štoviše, ima intuitivno sučelje koje će savršeno odgovarati svakom korisniku. Da biste saznali njegove detaljne detalje, isprobajte i iskusite alat danas.
Vaš kompletan video alat koji podržava 350+ formata za pretvorbu u kvaliteti bez gubitaka.




