Što se tiče pretvorbe slike, uobičajeno je pretvoriti JPEG u JPG za različite softvere i sustave. Ovaj post objašnjava zašto bi takva promjena bila potrebna i daje jednostavne načine pretvaranja JPEG-a u JPG na operativnim sustavima kao što su Windows i Mac, kao i na mobilnim platformama kao što su iOS i Android.
Dio 1. Je li potrebno pretvoriti JPEG u JPG
U mnogim situacijama nije potrebno pretvoriti JPEG datoteku u JPG, ali u nekim slučajevima to je bitno. Na primjer, u prijašnjem softveru i sustavima, za one dobivene tijekom rane ere Windowsa, prepoznavala su se samo tri znaka .jpg. Nadalje, može biti potrebno pretvoriti datoteke kako bi se spriječile moguće komplikacije oko prepoznavanja i obrade koje mogu nastati iz razloga kao što su strogi zahtjevi koji se odnose na proširenja u nekim web uslugama.
Dio 2. Slučajevi u kojima trebate pretvoriti JPEG u JPG
JPEG format, kao što je prethodno spomenuto, treba se pretvoriti u JPG u nekim slučajevima:
1. Stariji softver: Naslijeđeni softver prepoznaje samo proširenje od tri znaka .jpg.
2. Operativni sustavi: Rane verzije sustava Windows zahtijevale su proširenja od tri slova, pa ih koristite .jpg.
3. Web aplikacije: Prilagodite ovo svojoj specifičnoj web aplikaciji ili zahtjevima usluge.
4. Problemi s kompatibilnošću: Sjećate li se slučaja kada se datoteke mogu provjeriti na drugim sustavima koji možda ne podržavaju ništa osim .jpg datoteka?
Dio 3. 3 jednostavna načina za pretvaranje JPEG u JPG na Windows/Mac/Linuxu
Metoda 1: Koristite AVAide Image Converter (najbolji izbor)
Zapamti to AVAide pretvarač slika može pomoći s ovim zadatkom prilikom pretvaranja JPEG datoteka u JPG format. Primarna prednost AVAide-a je njegova sposobnost podrške do 100 različitih formata slika. Također ima sučelje koje ne zahtijeva softver, što ga čini vrlo privlačnim. Što se ove platforme tiče, radi se o praktičnosti i sigurnosti za korisnika. Kompatibilan je s preglednicima, besplatan je i svatko tko koristi bilo koji operativni sustav smatrat će ga sigurnim i lakim za korištenje.
Ključne značajke:
• Besplatno: Ne postoje naknade povezane s korištenjem usluge.
• Osiguran: Osigurava sigurnost i privatnost datoteka.
• Trenutačna pretvorba: Jednostavna i brza pretvorba.
• Podržava više formata: Mijenja različite formate slika u GIF, JPG ili PNG.
• Visoka kvaliteta: Određuje kvalitetu slike nakon pretvorbe.
• Prikladan za preglednik: Radi na bilo kojem web pregledniku na svim operativnim sustavima.
Postupak:
Korak 1Prvo idite na službenu web stranicu AVAide Image Converter u svom web pregledniku. Zatim odaberite JPG iz opcija izlaznog formata.
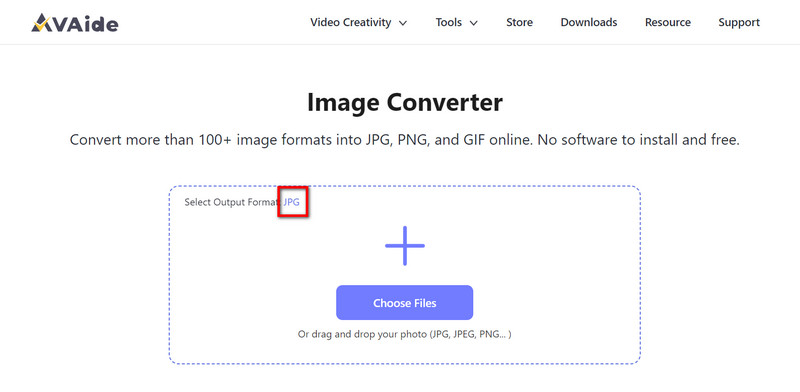
Korak 2Zatim povucite svoje JPEG slike na sučelje ili kliknite Odaberite Datoteke gumb za njihovo pretraživanje.
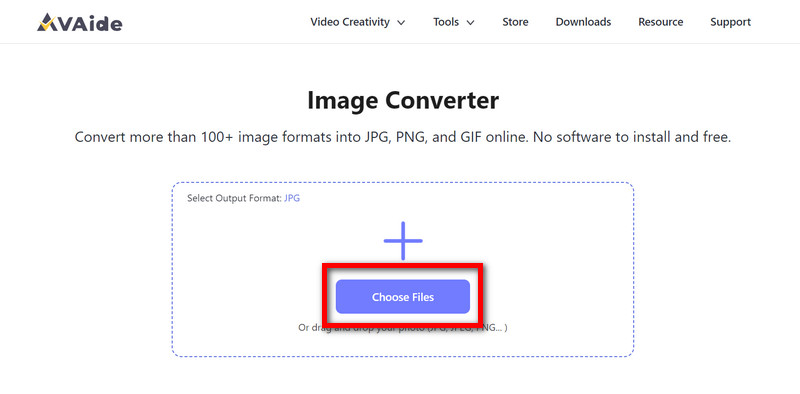
Korak 3Vaše će slike odmah biti pretvorene. Udari Preuzmite sve gumb za spremanje novih datoteka u JPG formatu.
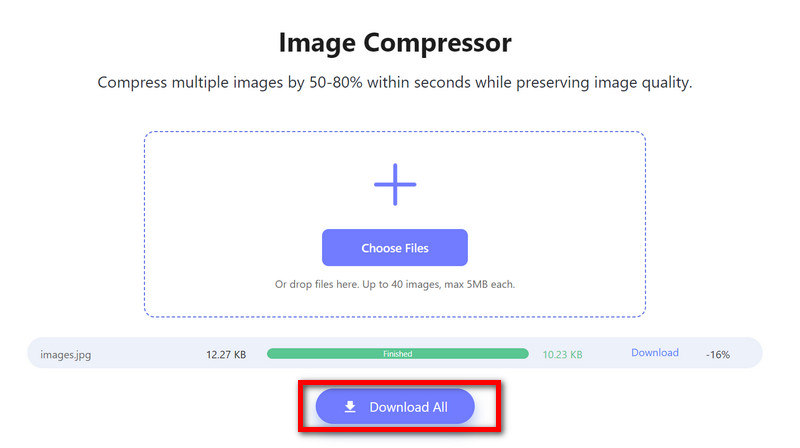
Metoda 2: Korištenje GIMP-a na PC-u, Mac-u ili Linuxu
GIMP je robustan softver za uređivanje slika koji se može koristiti na Windows, Mac ili Linux. Podržava mnoge različite vrste slika i ima mnogo alata za pretvaranje.
Postupak:
Korak 1U slučaju da nemate GIMP, preuzmite ga sa službene web stranice.
Korak 2Zatim otvorite GIMP klikom na Datoteka, zatim odaberite Otvorena. Zatim odaberite JPEG sliku koju želite pretvoriti i kliknite Otvorena.
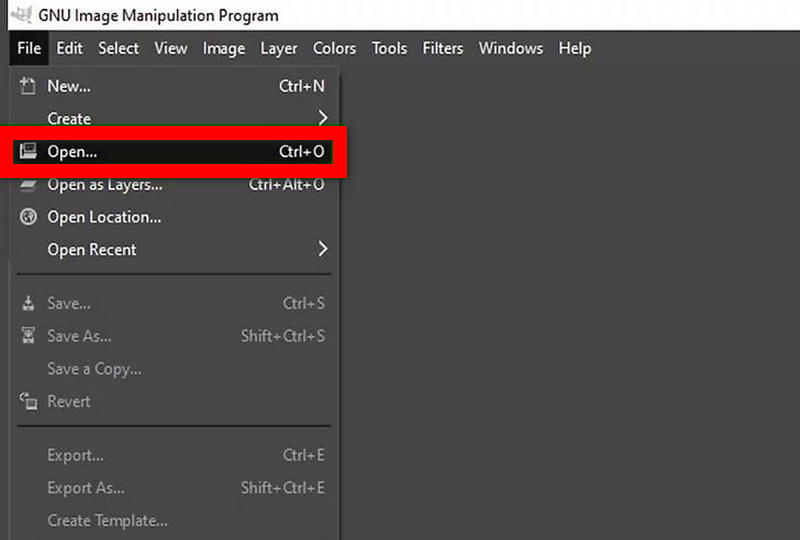
Korak 3Nakon toga kliknite na Datoteka gumb, onda Izvezi kao u dijaloškom okviru.

4. korakČek Prikaži pregled u prozoru slike. Koristite klizač za podešavanje kvalitete slike dok ne izgleda najbolje.
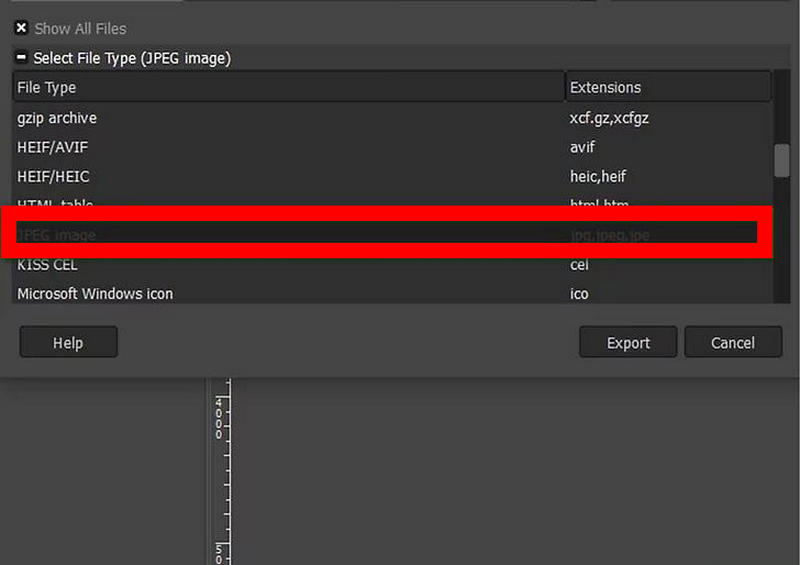
Korak 5Na kraju kliknite Izvezi za novi naziv datoteke, nastavak datoteke .jpg, nova lokacija, spremite za dovršetak konverzije.
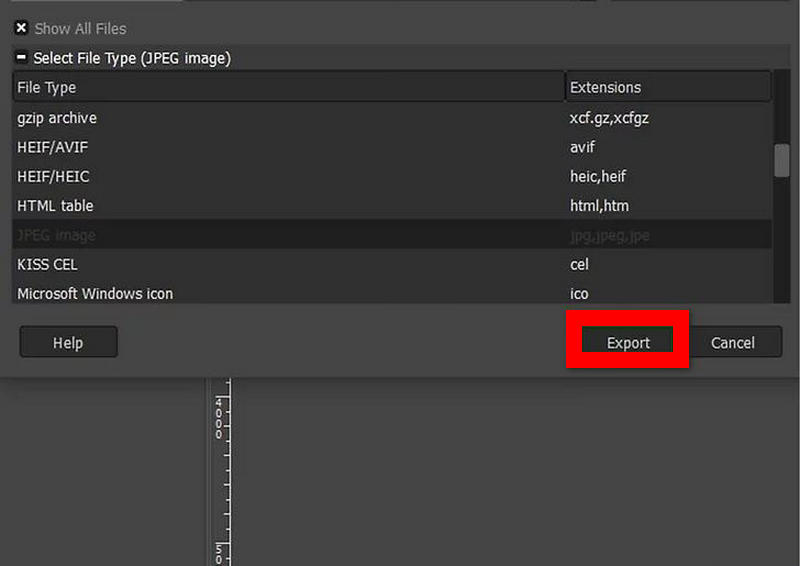
Metoda 3: Korištenje Canva Online
Canva je uobičajeni mrežni alat za dizajn koji također nudi besplatni program za pretvaranje JPEG-u-JPG. Pomaže vam pretvoriti slike u različite formate i izvršiti brza uređivanja, omogućujući korisnicima da poboljšaju i promijeniti veličinu slika u Canvi bez instaliranja softvera.
Postupak:
Korak 1Otvorite Canvu pomoću aplikacije ili posjetite njihovu web stranicu u pregledniku.
Korak 2Samo kliknite Učitajte svoju sliku ili povucite JPEG datoteke i ispustite ih u odjeljak za učitavanje.
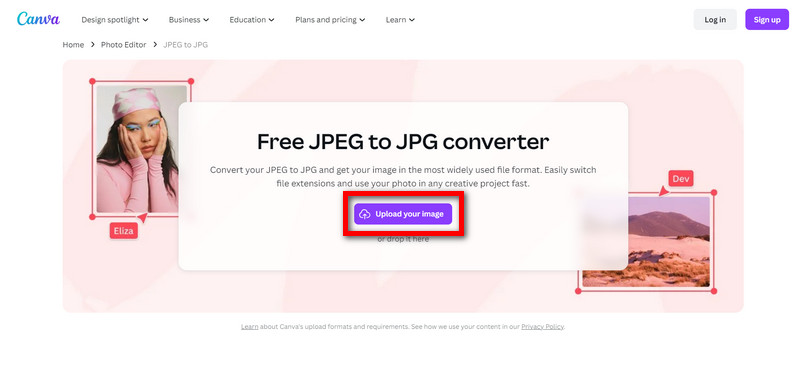
Korak 3Pokušajte napraviti brze popravke i dotjerati svoju sliku pomoću Canvinog uređivača prilagođenog početnicima.
4. korakOdaberite ovu datoteku, kliknite preuzimanje datoteka gumb i spremite ga kao JPG.

Dio 4. 2 načina za pretvaranje JPEG u JPG na iPhoneu/Androidu
Metoda 1: Korištenje Online-Convert.com
Online-Convert.com je usluga temeljena na webu koja vam omogućuje pretvaranje JPEG u JPG izravno pomoću vašeg mobilnog preglednika bez instaliranja aplikacija.
Korak 1Otvorite Safari na iPhoneu ili Chrome na Androidu.
Korak 2Posjetite Online-Convert.com, pritisnite Odaberite Datoteke, i odaberite JPEG sliku iz galerije vašeg uređaja.
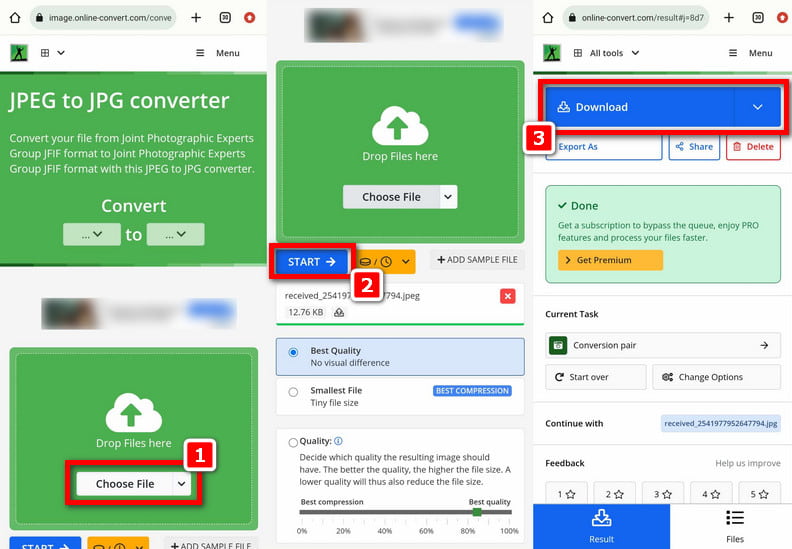
Korak 3Provjerite prikazuje li ga izlazni format kao JPG.
4. korakDodir Početak i pričekajte da završi. Ako ste završili, kliknite gumb Preuzmi kako biste svoju novu JPG datoteku spremili na svoje računalo.
Metoda 2: Korištenje aplikacije Photo & Picture Resizer
Mobilna aplikacija pod nazivom Photo & Picture Resizer može se koristiti na iPhone i Android uređajima za pretvaranje slika u različite formate, npr. iz JPEG datoteka u JPG. Također se koristi kao aplikacija za retuširanje fotografija.
Za iPhone:
Korak 1Da biste preuzeli aplikaciju Photo & Picture Resizer, instalirajte je iz App Storea.
Korak 2Pokrenite aplikaciju nakon što završite s postupkom instalacije.
Korak 3Dodirnite Odaberite Fotografije ili Galerija i odaberite JPEG sliku čiji format trebate promijeniti.
4. korakKliknite opcije za promjenu veličine formata i odaberite izlaz kao JPG.
Korak 5Dodirnite the Save gumb za spremanje kopije ove novostvorene datoteke na vašem uređaju u JPG formatu.
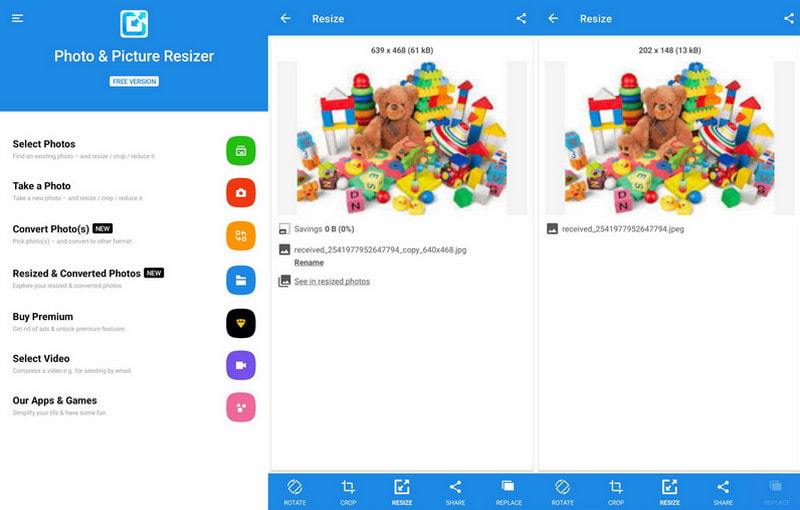
Za Android:
Korak 1U trgovini Google Play preuzmite Photo & Picture Resizer koji prije korištenja trebate instalirati na telefon ili tablet.
Korak 2Nakon instalacije programa, otvorite ga.
Korak 3Zatim kliknite Odaberi fotografije ili Galeriju da odaberete JPEG slike koje želite pretvoriti.
4. korakPritisnite ikone koje označavaju formatiranje ili promjenu veličine, zatim odaberite JPG ikona opcije oblikovanja koja se nalazi na bočnoj traci.
Korak 5Na kraju samo pritisnite Uštedjeti dugme. To će vam omogućiti da dodate novu datoteku (JPG) u galeriju svoje ćelije.
Dio 5. Često postavljana pitanja o pretvaranju JPEG u JPG
Zašto moram pretvoriti JPEG u JPG?
Pretvaranje JPEG u JPG osigurava njegovu kompatibilnost sa starijim softverom i sustavima koji koriste samo troslovne kodove.
Utječe li pretvaranje JPEG u JPG na kvalitetu slike?
Nikakva konverzija između JPEG i JPG ne dovodi do gubitka kvalitete slika.
Mogu li pretvoriti više od jednog jpeg-a u jpg u jednoj operaciji?
Da, mnogi skupni alati, poput mrežnih pretvarača i aplikacija, podržavaju ovu svrhu.
Postoje li besplatni resursi za pretvaranje JPEG-a u JPG?
Svakako, neki alati, kao što je AVAide Image Converter ili Photo & Picture Resizer, nude mogućnost unošenja promjena bez ikakvih plaćanja.
Koja je razlika između JPEG i JPG?
Nema razlike između JPEG i JPG u pogledu formata slike; radi se samo o datotečnom nastavku, gdje se JPG koristi u svrhu kompatibilnosti sa starijim sustavima i softverom.
U zaključku, mijenjanje JPEG slike u JPG čini ga kompatibilnim sa zastarjelim softverom i hardverom. Razlikuje ih samo sufiks datoteke. Brojne opcije pretvorbe olakšavaju njihovu izvedbu na različitim računalima, čime se olakšava pravilno upravljanje mapama sa slikama.

Svoju fotografiju možete jednostavno pretvoriti iz bilo kojeg slikovnog formata u popularni JPG, PNG ili GIF bez gubitka kvalitete.
POKUŠAJTE SADA



