Zamislite da na računalu imate hrpu MP4 filmova koji zauzimaju puno prostora. Želite ih gledati na svom udobnom kauču, ali vaš DVD player ne može obraditi digitalne datoteke. Tu dolazi pretvaranje i snimanje MP4 na DVD! Naučite točne korake za pretvaranje tih digitalnih filmova u fizičke diskove koji se mogu reproducirati na bilo kojem DVD uređaju. Pripremite se za pretvorbu i spaljivanje MP4 na DVD za poboljšanje doživljaja gledanja!
Dio 1. Pretvorite MP4 u DVD format online
AVAide besplatni video pretvarač na mreži u potpunosti djeluje na webu. To je vrhunska platforma koja vam može pomoći pretvoriti MP4 u DVD format, kao što je MPG. Ne morate preuzimati niti instalirati nikakav program na svoje računalo. Nema potrebe za registracijom i nema iskačućih dosadnih oglasa. To ga čini praktičnim i dostupnim s bilo kojeg mjesta s internetskom vezom.
Ova platforma ima jednostavno, intuitivno sučelje. Prikazat će se gumbi za brisanje prijenosa, opcije odabira formata i kontrole konverzije. Vaši će se videozapisi pretvoriti bez gubitka kvalitete. Možda ćete čak završiti s videozapisom visoke razlučivosti nakon procesa pretvorbe. Osim toga, možete pretvoriti više datoteka u isto vrijeme. Izuzetno je brz i potreban je samo jedan klik da biste to učinili. Nadalje, možete imati konvertirani izlaz bez dodavanja logotipa svojim videozapisima.
Evo kako pretvoriti MP4 u DVD format koristeći AVAide Free Video Converter Online:
Korak 1Idite na službenu web stranicu AVAide Free Video Converter Online u željenoj tražilici.
Korak 2Potražite Dodajte svoje datoteke gumb na sučelju web stranice. Kliknite na nju da odaberete MP4 datoteku koju želite pretvoriti.
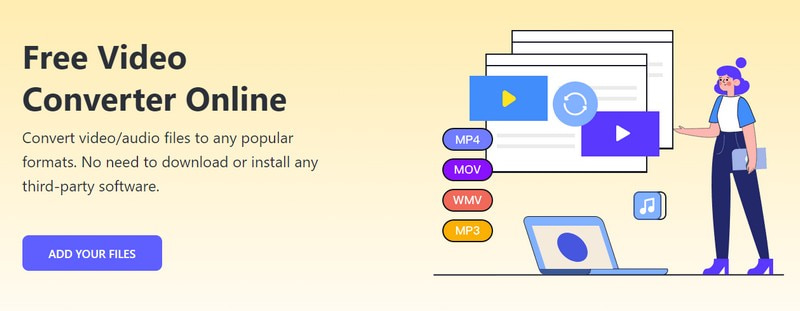
Korak 3Krenite prema Format odjeljak. Stavite metak pored MPG format; to je DVD format na koji se možete osloniti.

4. korakUdari Zupčanik gumb na desnoj strani uvezene datoteke. Ovom opcijom možete konfigurirati Video i Audio postavke.
Odaberite željeni Video koder, Okvirna stopa, Rezolucija, i Brzina prijenosa videozapisa pod, ispod Video postavke. Također možete odabrati željeni Audio koder, Uzorak stope, Kanal, i Bitrate pod, ispod Audio postavke. Nakon poravnanja kliknite na u redu gumb za potvrdu promjena.

Korak 5Na kraju kliknite na Pretvoriti dugme. Pitat će vas gdje spremiti konvertirani izlaz. Nakon odabira, odmah će započeti proces konverzije. Nakon nekoliko sekundi čekanja, možete imati svoj konvertirani izlaz u odabranoj mapi.
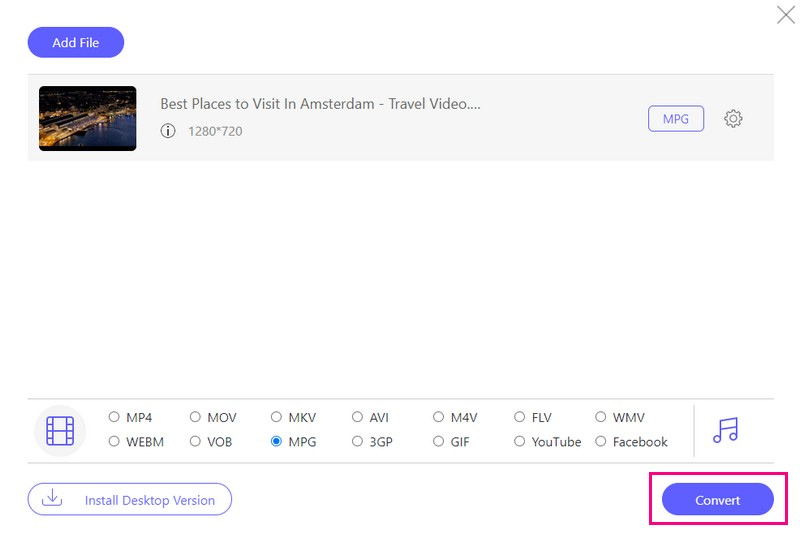
Dio 2. Kako snimiti MP4 na DVD disk
Vodeća platforma prilagođena korisniku dizajnirana da vam pomogne u snimanju MP4 na DVD bez napora je Tipard DVD Creator. Podržava razne vrste diskova, kao što su DVD-R, DVD+R i još mnogo toga. Osigurava kompatibilnost s različitim DVD snimačima i uređajima za reprodukciju.
S Tipard DVD Creatorom možete dizajnirati svoj izbornik s dostupnim okvirima, gumbima, stilovima teksta i opcijama pozadinske glazbe. Također možete poboljšati svoje videodatoteke rezanjem, promjenom veličine, dodavanjem logotipa i poboljšanjem vizualnih sadržaja. Štoviše, možete konfigurirati postavke kao što su DVD format, omjer slike i kvaliteta videa. Impresivni dio? Možete pregledati kako će vaš DVD izgledati. Ova značajka pomaže osigurati da sve izgleda kako želite prije nego što se posvetite procesu snimanja.
Evo kako snimiti MP4 na DVD pomoću Tipard DVD Creatora:
Korak 1Započnite s preuzimanjem i instaliranjem Tipard DVD Creatora na svoje računalo. Nakon instaliranja, pokrenite program. Nakon otvaranja odaberite DVD disk kao vrstu diska za početak stvaranja.

PROBAJ BESPLATNO Za Windows 7 ili noviji
 Sigurno preuzimanje
Sigurno preuzimanje
PROBAJ BESPLATNO Za Mac OS X 10.13 ili noviji
 Sigurno preuzimanje
Sigurno preuzimanjeKorak 2Klikni na Dodajte medijske datoteke dugme. Dođite do mape na računalu kako biste odabrali MP4 datoteke koje želite snimiti na DVD. Impresivno je to što možete dodati više datoteka odjednom.
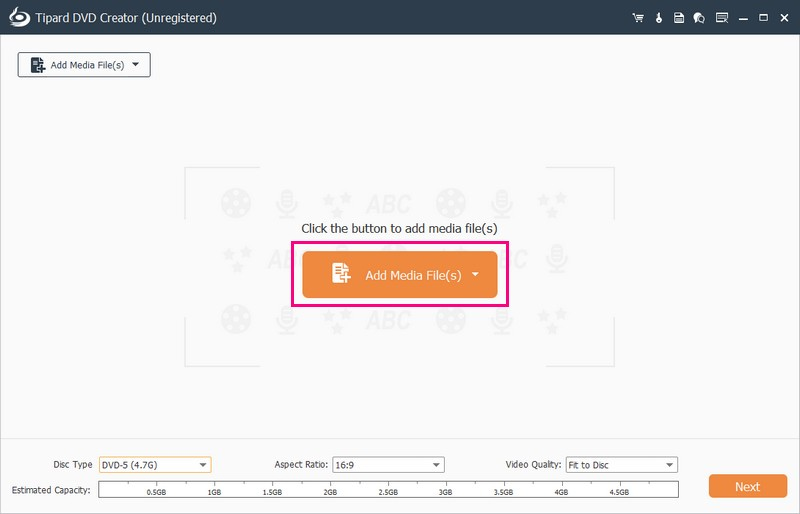
Korak 3Stavite kvačicu pokraj uvezene datoteke kako biste omogućili daljnje uređivanje. Idite do Električni alati pristupiti Video Alati i Poglavlje Alati.
Pod, ispod Video Alati, možete koristiti Uređivanje videa, Uređivanje zvuka, Uređivanje podnaslova, i Isječak. Osim toga, možete koristiti Spajanje poglavlja, Splitski kaptol, Postavke sličica, i više pod Poglavlje Alati.
Savjeti: U svakom alatu koji koristite kliknite na Prijavite se gumb za potvrdu promjena.

4. korakKrenite prema Vrsta diska padajući izbornik. Izaberi DVD-5 (4,7G), DVD-9 (8,5G), BD-25 (25 GB), ili BD-50 (50 GB). Premjesti na Omjer stranica i odaberite 16:9 ili 4:3, prema vašim željama. Pod, ispod Kvaliteta videa, Izaberi Prilagodi disku, Niska, Srednji, ili Visoko, ovisno o vašim željama. Nakon poravnanja kliknite na Sljedeći gumb za nastavak.
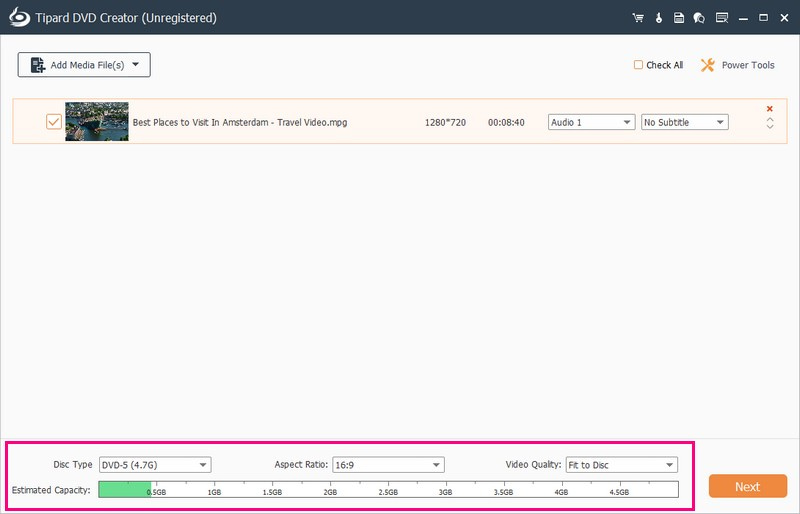
Korak 5Tipard DVD Creator vam omogućuje da personalizirate svoj DVD. Dostupni su različiti dizajni na Predložak izbornika; molimo odaberite onaj koji vam se sviđa. Također možete Dodajte pozadinsku glazbu, Promijeniti pozadinu, i Dodaj film otvaranja. Da biste to učinili, stavite kvačicu da omogućite ove opcije.
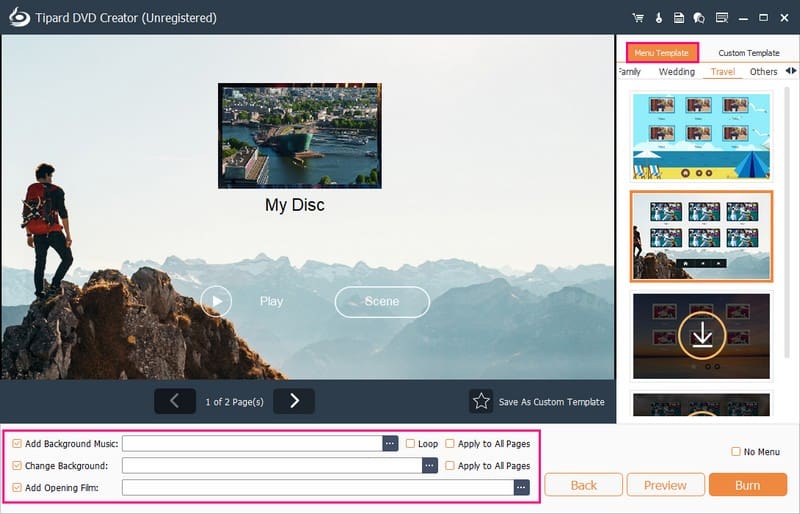
Korak 6Prije spaljivanja upotrijebite Pregled značajka za provjeru kako će vaš DVD izgledati.
Kada ste zadovoljni, pripremite prazan DVD kompatibilan s vašim DVD snimačem. Umetnite ga u DVD pogon vašeg računala. Na kraju kliknite na Spaliti dugme. Tipard DVD Creator počet će kodirati MP4 datoteke i pisati ih na DVD.
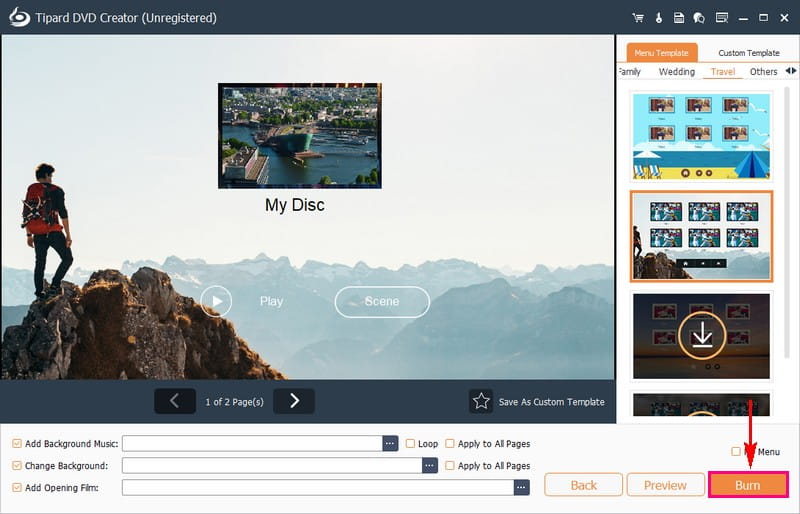
Dio 3. Često postavljana pitanja o snimanju MP4 na DVD
Kako snimiti MP4 na DVD u sustavu Windows 10 pomoću programa Windows Media Player?
Prvo stavite prazan DVD na svoje računalo. Otvorite Windows Media Player. Pritisnite Burn u gornjem desnom kutu sučelja. Zatim povucite svoje MP4 videozapise u područje snimanja. Pritisnite padajući izbornik i odaberite Data CD ili DVD. Na kraju, pritisnite Start burn kako biste svoj MP4 pretvorili u podatkovni DVD koristeći Windows.
Mogu li snimiti MP4 na DVD u sustavu Windows pomoću VLC-a?
VLC ne izrađuje izravno DVD-ove iz MP4 u sustavu Windows. Prebacuje samo videozapise u DVD format. Za ispravan video DVD potrebni su vam dodatni programi ili dodaci.
Može li Windows Movie Maker pomoći pri snimanju MP4 datoteka na DVD u sustavu Windows 10/11?
Windows Movie Maker, dobar DVD snimač za Windows 7, omogućio je snimanje videozapisa i dijaprojekcija za DVD-ove. Ali nije dostupan na Windowsima 11, 10, 8 i 8.1 jer je zaustavljen nakon Windowsa 7.
Koja je razlika između video DVD-a i podatkovnog DVD-a?
Video DVD-ovi pohranjuju videozapise standardne razlučivosti i imaju posebne mape. Oni su ono što kupujete ili iznajmljujete u trgovinama i rade na kućnim DVD playerima s izbornikom za kontrolu. Također ih možete reproducirati na računalu s DVD jedinicom i kompatibilnim programom. S druge strane, podatkovni DVD-ovi sadrže datoteke poput fotografija, videozapisa i još mnogo toga. Ali nisu za reprodukciju na DVD playerima. Nakon snimanja ne možete mijenjati sadržaj osim ako ne koristite DVD koji se može ponovno snimati.
Zašto moram snimati MP4 datoteke na DVD?
DVD uređaji ne mogu izravno reproducirati MP4 datoteke. Pretvaranje MP4 u DVD rješava ovaj problem. Osnovni MP4 videozapisi ili filmovi mogu se izgubiti zbog nesreća poput virusa. Pretvaranje i sigurnosno kopiranje MP4 na DVD osigurava bolju pohranu i sigurnost.
Otkrili ste pouzdanog MP4 u DVD pretvarač i plamenik od gore navedenih detalja! Pretvaranje MP4 u DVD nudi prikladan način za reprodukciju videa na DVD playerima. Pomaže vam osigurati podatke i osloboditi prostor na računalu.
Za laku konverziju, razmislite o AVAide Free Video Converter Online. To je user-friendly platforma dostupna na webu. Čini proces pretvorbe lakim i dostupnim s bilo kojeg uređaja s pristupom internetu. Za naprednije značajke i personalizirano stvaranje DVD-a, Tipard DVD Creator izvrstan je izbor. Omogućuje prilagodbu DVD izbornika, podržava različite formate i osigurava rezultate visoke kvalitete.
Najbolji alat za kopiranje i pretvaranje DVD diska/mape/ISO slikovne datoteke u različite formate.




