MKV je format video spremnika bez gubitaka koji pohranjuje audio, video i titlove. Međutim, veličina MKV datoteke je vrlo velika i zauzima puno prostora. Kako biste zadržali kvalitetu videa, preporučuje se reprodukcija MKV-a na standardnom Blu-ray playeru. Drugim riječima, trebate snimati MKV video datoteke na Blu-ray disk. Ovaj vodič identificira najbolje metode i demonstrira postupke.
Dio 1. Kako snimiti MKV na Blu-ray s ImgBurnom
ImgBurn je besplatan i svatko ga može besplatno preuzeti. Dostupan je od Windows 95 do Windows 10. Jedna od prednosti je to što je snimač MKV na Blu-ray prijenosan. Drugim riječima, možete ga koristiti izravno nakon preuzimanja, umjesto da bilo što instalirate na svoj disk.
Korak 1Preuzmite i pokrenite besplatni pretvarač MKV u Blu-ray na svom računalu. Zatim umetnite prazan Blu-ray disk u ugrađeni ili vanjski Blu-ray pogon.
Korak 2Odaberi Zapišite datoteke/mape na disk način rada u početnom sučelju. Udari Dodati ikona u Izvor i otvorite MKV video datoteke koje želite zapisati na disk.
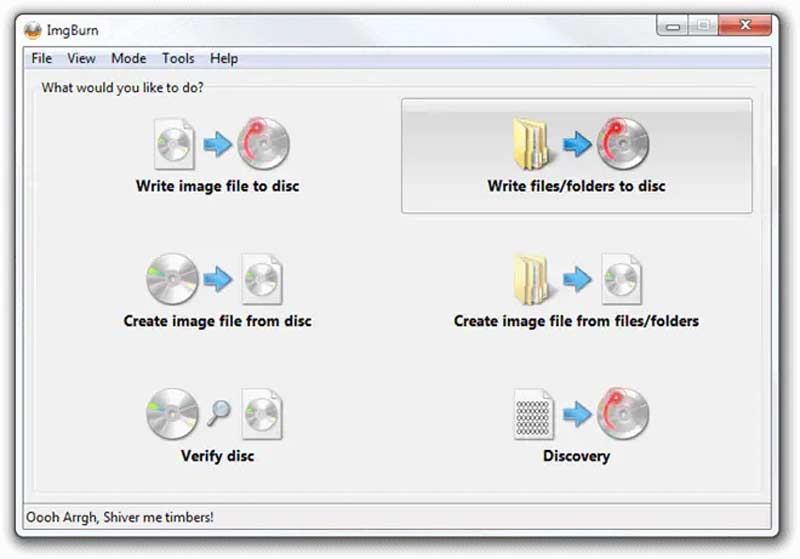
Korak 3Povucite prema dolje Odredište opciju i odaberite Blu-ray disk ako automatski ne otkrije optički disk.
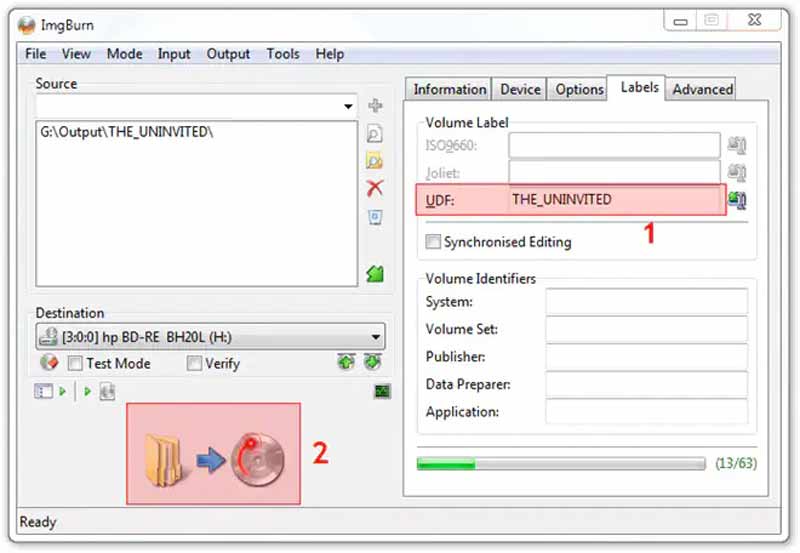
4. korakPronađite desnu ploču, idite na Uređaj i postavite Brzina pisanja prema vašoj situaciji. Prebacite se na Mogućnosti karticu i postavite Sustav datoteka kao UDF. Zatim idite na Etikete i postavite Oznaka sveska Blu-ray diska.
Korak 5Na kraju kliknite na Spaliti ikona u donjem lijevom dijelu. Kada se to od vas zatraži, označite Vrsta sadržaja i kliknite u redu za početak snimanja MKV na Blu-ray disk u ImgBurn.
Dio 2: Kako snimiti MKV na Blu-ray na Macu
Korisnici mogu zapisivati MKV datoteke na Blu-ray na Macu pomoću aplikacije Finder, ali ona stvara samo podatkovne diskove, ali ne i Blu-ray koji se može reproducirati. Stoga vam je također potrebna aplikacija za obavljanje posla na vašem MacBooku. TsMuxer je besplatan način za muksiranje MKV datoteka kao Blu-ray ISO slike tako da je možete zapisati na Blu-ray disk.
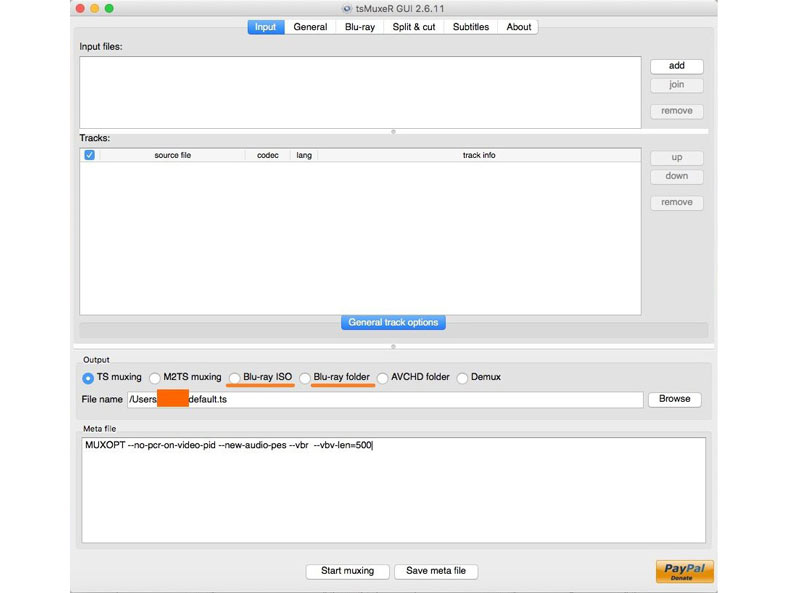
Korak 1Instalirajte besplatnu aplikaciju za pretvaranje MKV u Blu-ray na svoj Mac i pokrenite je.
Korak 2Kliknite na Dodati gumb pored Ulazne datoteke panel i učitajte željene MKV datoteke.
Korak 3Idite na Izlaz odjeljak i odaberite Blu-ray ISO ili Blu-ray mapa. Zatim pritisnite pretraživati i odaberite mjesto za spremanje Blu-ray datoteke.
4. korakNa kraju kliknite na Počnite miješati gumb za pretvaranje MKV u Blu-ray. Kada je gotovo, također trebate snimiti datoteku na Blu-ray pomoću dodatne aplikacije.
Dio 3. Kako snimiti MKV na Blu-ray pomoću Tipard Blu-ray Creatora
Kao što je ranije spomenuto, MKV se koristi za pohranjivanje video zapisa visoke kvalitete. Kako biste zaštitili i poboljšali video kvalitetu, trebat će vam moćan alat prilikom snimanja MKV na Blu-ray diskove. Tipard Blu-ray Creator je jedan od najboljih Blu-ray kreatora.
Najbolji MKV u Blu-ray snimač
◆ Zapišite MKV datoteke na Blu-ray disk jednim klikom.
◆ Zaštitite kvalitetu videa pomoću AI tehnologije.
◆ Podržava gotovo sve video formate uključujući MKV.
◆ Uključite širok raspon predložaka izbornika.
Evo koraka za snimanje MKV datoteka na Blu-ray disk:
Korak 1Učitaj MKV videozapise
Pokrenite najbolji snimač MKV na Blu-ray nakon što ga instalirate na svoje računalo. Postoji još jedna verzija za Mac. Idi na Dodaj datoteke izbornik i slijedite upute za dodavanje MKV video datoteka koje želite zapisati na Blu-ray disk.
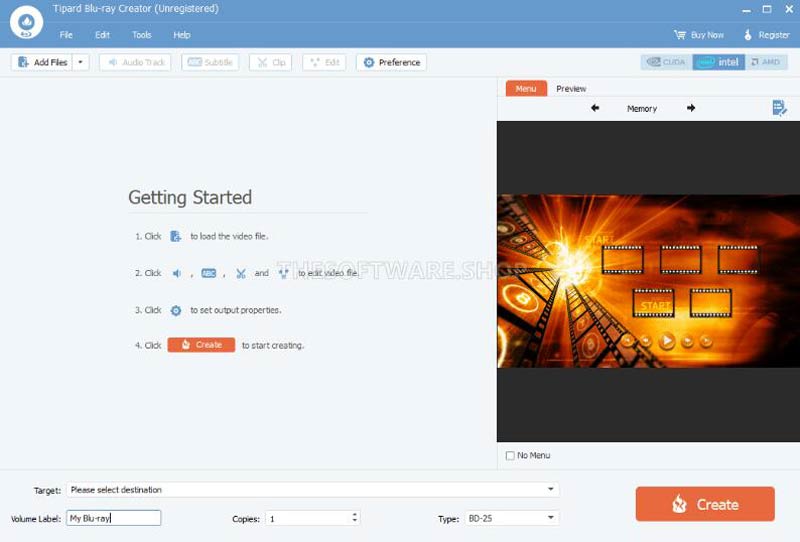
Korak 2Uredite jelovnik
Nakon učitavanja videozapisa, vidjet ćete sličice u glavnom sučelju. Ovdje možete uređivati i isjecati videozapise te podešavati titlove i audio zapise.
Zatim pronađite desnu ploču i prebacite se na izbornik karticu, a zatim će vam se prikazati prozor uređivača izbornika. Odaberite odgovarajući predložak i možete zamijeniti pozadinsku sliku i glazbu, prilagoditi naslove i još mnogo toga. Kada ste zadovoljni, kliknite na Uštedjeti gumb za potvrdu.
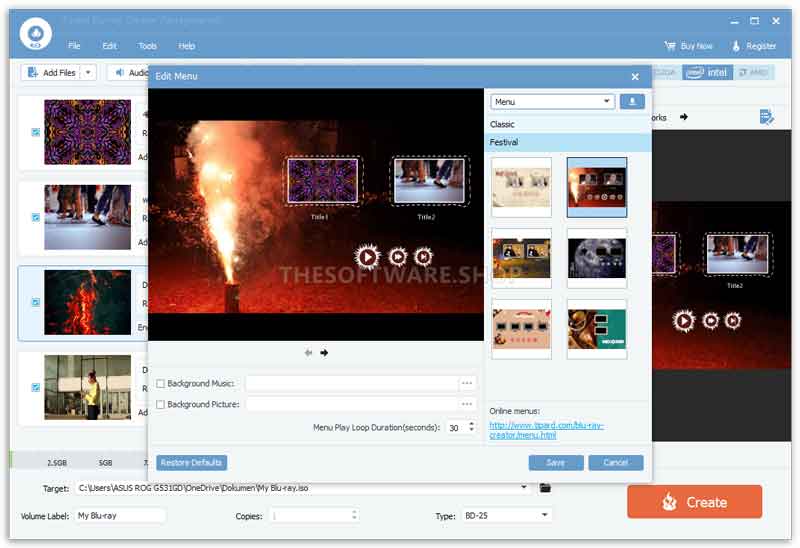
Korak 3Snimite MKV na Blu-ray
Umetnite prazan Blu-ray disk u Blu-ray pogon koji je povezan s vašim računalom. Okrenite softver i odaberite disk iz Cilj izbornik na dnu. Zatim postavite Oznaka sveska, Kopije, i Tip mogućnosti prema tome. Sve dok ste spremni, kliknite na Stvoriti gumb za početak snimanja MKV datoteka na Blu-ray disk. Može potrajati neko vrijeme ako snimite nekoliko dugih videozapisa, ali ugrađeno hardversko ubrzanje može učinkovito optimizirati performanse.
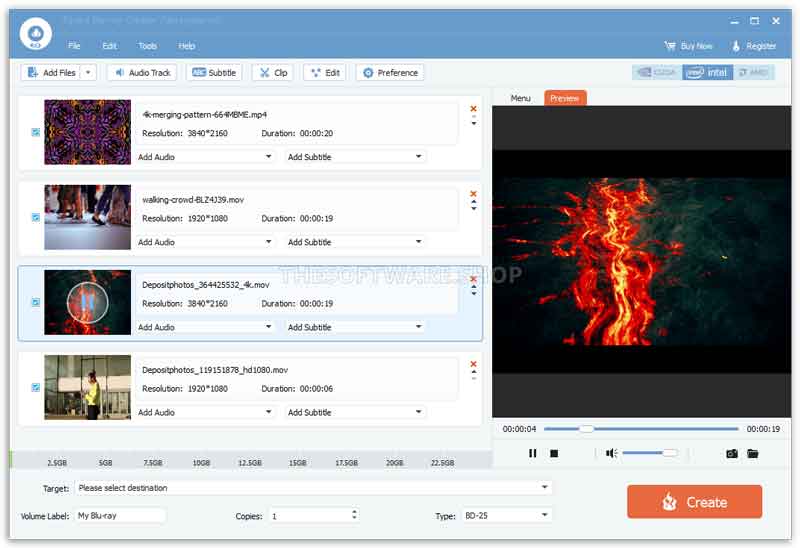
Dio 4: Često postavljana pitanja o snimanju 4K MKV na Blu-ray
Snima li VLC Blu-ray?
Ne preporučujemo snimanje Blu-raya s VLC-om jer VLC nije pravi program za snimanje DVD-a. Možete ga smatrati Blu-ray playerom ili Blu-ray riperom. Ugrađeni kodeci omogućuju glatku reprodukciju većine Blu-ray diskova u VLC-u.
Kako snimiti 3D MKV na Blu-ray?
Za snimanje 3D MKV videa na Blu-ray disk potreban vam je samo program za kreiranje Blu-raya koji podržava 3D sadržaj. Možete pročitati značajke softvera prije preuzimanja ili zatražiti od programera da dobije detaljne informacije.
Je li MKV ili MP4 bolji za Blu-ray?
Ukratko, MP4 je popularniji za gledanje online videa, dok je MKV bolji za pretvaranje digitalnih videa u Blu-ray diskove ili DVD-ove. To je zato što MKV pohranjuje visokokvalitetne videozapise, audio zapise i titlove bez kompresije.
Slijedeći naš vodič, trebali biste razumjeti kako snimanje MKV videa na Blu-ray diskovi na Windows 11/10/8/7 i Mac OS X. ImgBurn je besplatan način za obavljanje posla na računalu; međutim, ne može stvarati izbornike za Blu-ray diskove. TsMuxer može stvoriti Blu-ray ISO ili mapu iz MKV datoteka na MacBooku. Za početnike, Tipard Blu-ray Creator je najlakši način za stvaranje Blu-ray diska koji se može reproducirati. Još pitanja? Slobodno ih zapišite ispod ovog posta.
Puno opremljen multimedijski player za reprodukciju Blu-raya, DVD-a, 4K UHD-a i drugih video/audio datoteka.



 Sigurno preuzimanje
Sigurno preuzimanje


