Zamislite da imate zbirku svojih omiljenih filmova, videa ili bitnih datoteka koje želite držati na sigurnom i lako dostupnima. Snimanje na Blu-ray disk može biti izvrsno rješenje. Blu-ray diskovi sadrže ogromnu količinu podataka, što ih čini savršenim za pohranu velikih datoteka ili izradu sigurnosnih kopija.
Ovaj tekst će vas voditi kroz jednostavne metode snimite ISO na Blu-ray diskovi. Naučit ćete postupke korak po korak za Mac i Windows. Osigurava da bez napora možete pohraniti svoj dragi sadržaj na izdržljiv, svestran medij. Dopustite nam da zajedno zaronimo i otključamo mogućnosti snimanja Blu-raya!
Dio 1. Kako snimiti ISO na Blu-ray u sustavu Windows
Stvaranje Blu-ray diskova iz video datoteka ili ISO slika jednostavno je s Tipard Blu-ray Creator. Omogućuje jednostavno sučelje i značajke za snimanje ISO datoteka na Blu-ray diskove bez napora. Ova platforma podržava razne vrste Blu-ray diskova, uključujući BD-25 i BD-50. To vam daje mogućnosti na temelju vaših potreba za pohranom.
Tipard Blu-ray Creator omogućuje vam da budete kreativni prilagodbom stila i predložaka vašeg Blu-ray izbornika. Želite li dodati titlove ili različite zvučne zapise? Nema problema! Imate i tu mogućnost. Nadalje, na svoj Blu-ray možete raditi stvari kao što su obrezivanje, obrezivanje, dodavanje efekata i još mnogo toga baš kako želite. Impresivni dio? Ne traje vječnost ni za snimanje Blu-raya - brzina snimanja je velika.
Korak 1Preuzmite i instalirajte Tipard Blu-ray Creator na svoje Windows računalo slijedeći upute na ekranu.
Korak 2Nakon što je instaliran, otvorite program. Krenite prema Dodaj datoteke i uvezite datoteku koju želite snimiti.

Korak 3Pritisnite uvezenu datoteku za pristup Audio zapis, Titl, Isječak, Uredi, i Preference opcije.
U odjeljku Audio zapis možete izmijeniti Jezik, Volumen, i Latencija. Prijeđite na Podnaslov i kliknite (+) gumb za dodavanje datoteke titlova. Također možete izmijeniti Jezik, Položaj, Odgoditi, Veličina fonta, itd. Možete ukloniti neželjene dijelove na Isječak. Pod, ispod Uredi, možete ukloniti neželjene okvire i dodati efekte i vodene žigove. Osim toga, možete prilagoditi Video i Audio postavke u Preference.
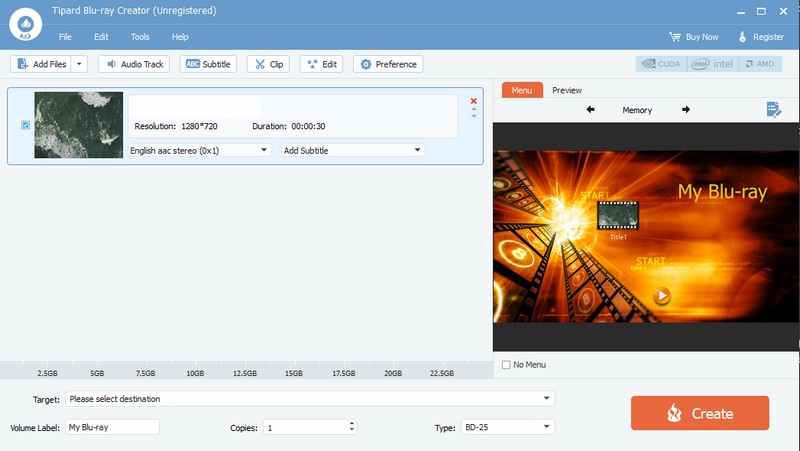
4. korakNa Cilj padajućeg izbornika odaberite željeno odredište. Zatim odaberite Tip Blu-ray diska koji koristite, bilo da BD-25 ili BD-50. Krenite prema izbornik opciju i odaberite željeni prikaz izbornika.
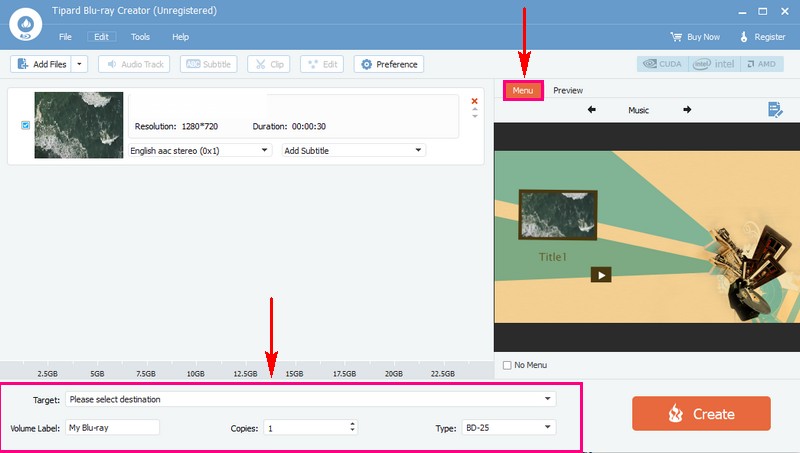
Korak 5Nakon što je sve postavljeno, kliknite na Stvoriti gumb za pokretanje procesa snimanja. Nakon završetka procesa snimanja, izbacite Blu-ray disk iz svog Windows računala.
Nakon toga testirajte ga na Blu-ray playeru ili nekom drugom kompatibilnom uređaju kako biste bili sigurni da je ISO uspješno snimljen.
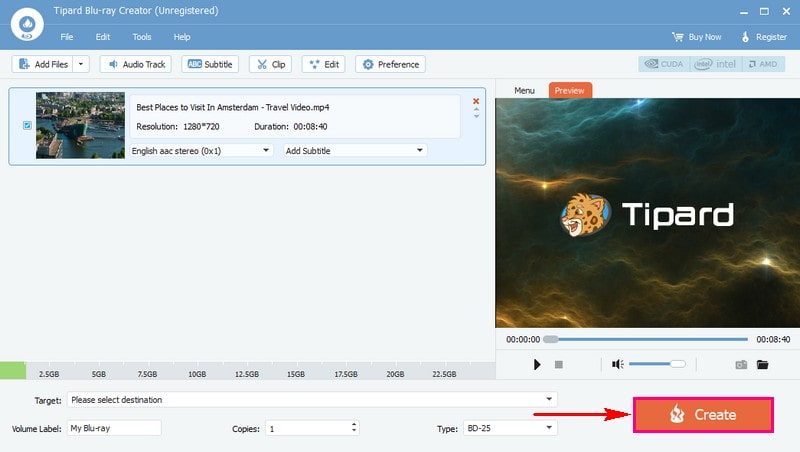
Dio 2. Kako snimiti svoj ISO pomoću Findera na Macu
Finder je jedinstvena platforma na vašem Macu koja vam pomaže organizirati i lako pronaći svoje datoteke. To je poput vašeg digitalnog ormara za kartoteku. Osim toga, jedan impresivan dio koji može napraviti je snimanje ISO datoteke na disk. To znači da može kopirati sve iz ISO datoteke na prazan disk kako biste je kasnije mogli koristiti.
Evo kako snimiti ISO na Blu-ray na Macu pomoću Findera:
Korak 1Najprije pronađite i odaberite ISO datoteku na svom Macu tako da otvorite prozor Finder i jednom kliknete na njega.
Korak 2Ići Datoteka, odaberite Snimanje slike diska (naziv datoteke) na disk. Osim toga, možete desnom tipkom miša kliknuti ISO datoteku i odabrati Snimanje slike diska.
Korak 3Na kraju, stavite prazan disk u pogon svog Maca i pritisnite Spaliti početi.
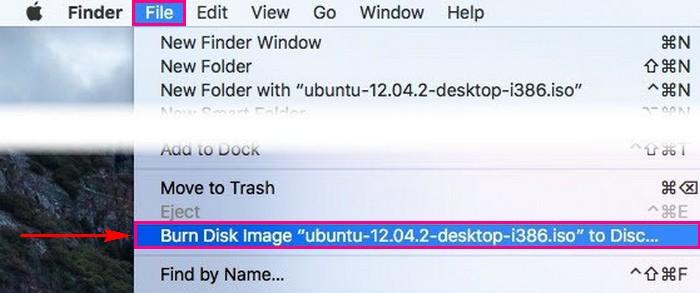
Dio 3. Često postavljana pitanja o snimanju ISO na Blu-ray
Kako snimiti Blu-ray diskove iz ISO slika pomoću ImgBurn?
Započnite otvaranjem programa ImgBurn. Na glavnom zaslonu odaberite Zapiši slikovnu datoteku na disk. Zatim kliknite gumb Mapa u odjeljku Izvor kako biste pronašli i odabrali datoteku. Provjerite je li vaš pogon diska odabran u odjeljku Odredište. Zatim kliknite veliki gumb Snimi kako biste započeli proces snimanja.
Što treba pripremiti prije snimanja ISO-a na Blu-ray?
Provjerite imate li ISO datoteku, koja je digitalna kopija. Najbolje bi bilo imati softver koji može snimati ISO datoteke na Blu-ray diskove. Blu-ray disk koji može pohraniti mnogo podataka. Na kraju, vanjski pogon za povezivanje s vašim računalom. Posjedovanje svega ovoga pomoći će vam da svoj zadatak obavite glatko.
Mogu li snimiti više ISO datoteka na jedan Blu-ray disk?
Da, možete, sve dok ima dovoljno mjesta. Neke platforme za snimanje omogućuju vam uvoz nekoliko datoteka i njihovo snimanje na jedan Blu-ray disk.
Mogu li reproducirati Blu-ray disk sa snimljenim ISO-om na bilo kojem playeru?
Većina Blu-ray playera trebala bi moći raditi sa snimljenim diskovima. Ali to ovisi o playeru i kvaliteti snimanja. Neki stariji playeri mogu imati problema sa snimljenim diskovima.
Sada kada ste svladali kako snimiti ISO na Blu-ray na Macu i Windowsu, možete jednostavno izraditi vlastite Blu-ray diskove.
Za još glatkije iskustvo snimanja i kopiranja Blu-ray diskova, razmislite o korištenju Tipard Blu-ray Creator i Tipard Blu-ray Copy. Ovi programi nude korisničko sučelje i snažne značajke koje vam pomažu u stvaranju i kopiranju Blu-ray diskova u sustavu Windows bez napora. Sretno gori!
Puno opremljen multimedijski player za reprodukciju Blu-raya, DVD-a, 4K UHD-a i drugih video/audio datoteka.



 Sigurno preuzimanje
Sigurno preuzimanje


