Snimanje DVD-ova praktičan je način pohranjivanja podataka, stvaranja fizičkih kopija medijskih datoteka ili arhiviranja dragih uspomena. U tu svrhu dostupno je nekoliko alata. VLC je jedan od najgorih softvera koje biste mogli koristiti u sustavu Windows. Ovaj će se članak usredotočiti na to kako stvoriti DVD pomoću VLC Media Playera i na više jednostavnih načina. Osim toga, pružit ćemo upute korak po korak za svaku metodu kako bismo vam pomogli da odlučite koja je prava. Nastavite čitati i istražite više načina snimanja DVD-a iz ovog članka.
Dio 1. Kako besplatno snimiti DVD s VLC-om
VLC Media Player je besplatan, ali moćan DVD player. Može jednostavno reproducirati bilo koji video format, poput DVD datoteka. Međutim, neki ljudi žele znati podržava li narezivanje DVD-a. Odgovor je da. Nudi skrivenu značajku stvaranja koje mnogi ljudi nisu svjesni. Ako imate formatiranu DVD datoteku, možete jednostavno snimiti DVD-ove iz VLC-a. Slijedite korake u nastavku.
Korak 1Otvorite VLC na računalu i kliknite Mediji ući u Stream prozor.
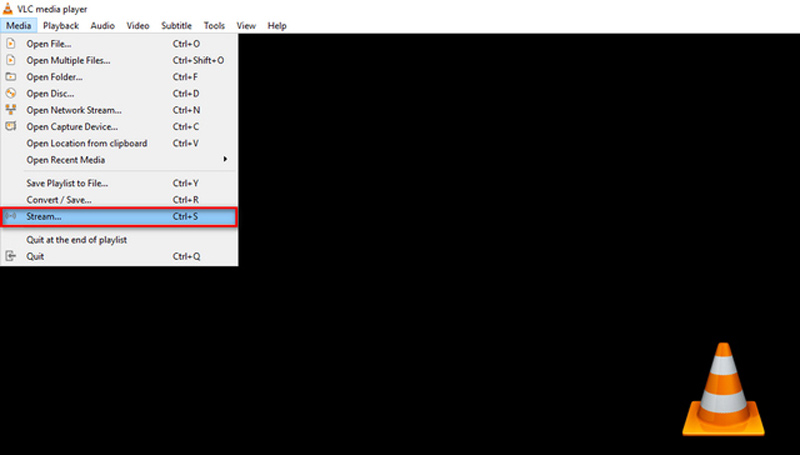
Korak 2Na Datoteka karticu, kliknite na Dodati gumb za učitavanje datoteke. Zatim kliknite na Stream dugme. Nakon toga, trebali biste provjeriti odgovara li izvor onome što želite unijeti, a zatim pritisnite Sljedeći gumb za nastavak.
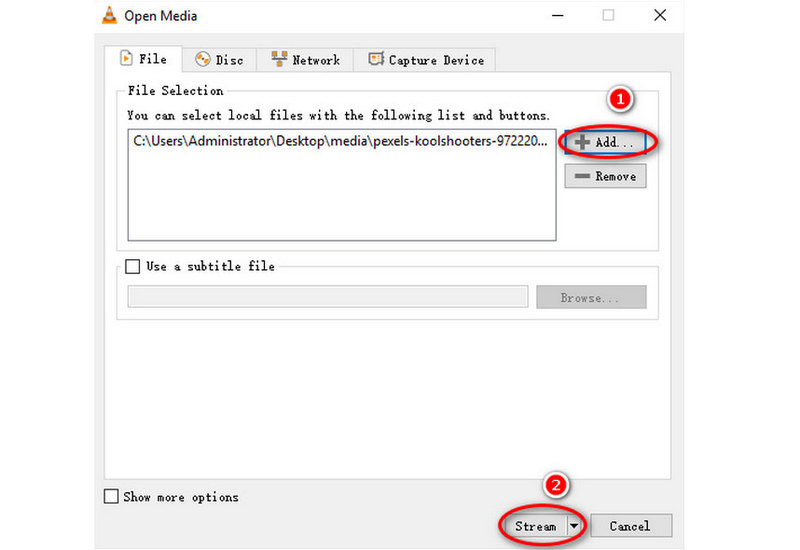
Korak 3potvrdite okvir od Prikaz lokalno a zatim odaberite Datoteka s padajućeg popisa. Zatim kliknite na Dodati dugme.
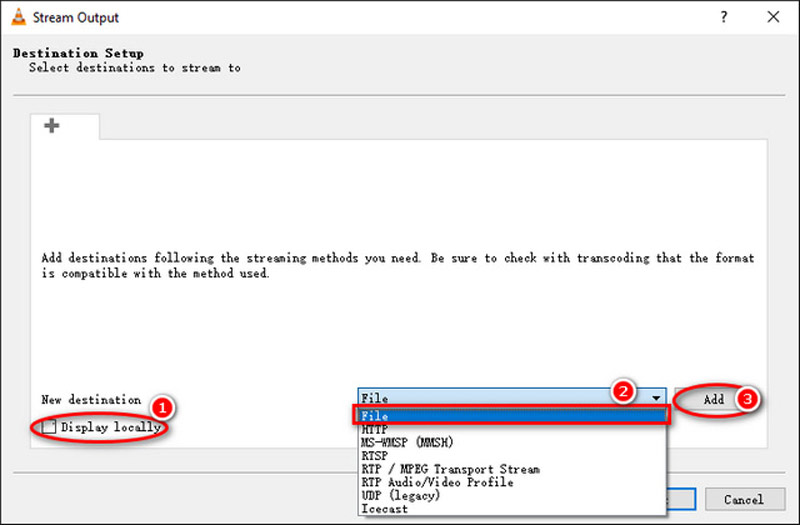
4. korakPrvo provjerite je li prazan DVD umetnut u zapis diska. Ako je u redu, kliknite na pretraživati gumb za postavljanje odredišne mape i odabir DVD pogona za snimanje videa. Ovdje možete upisati naziv za svoj video. Na kraju označite okvir od Aktivno transkodiranje i odaberite izlazni format s padajućih opcija.
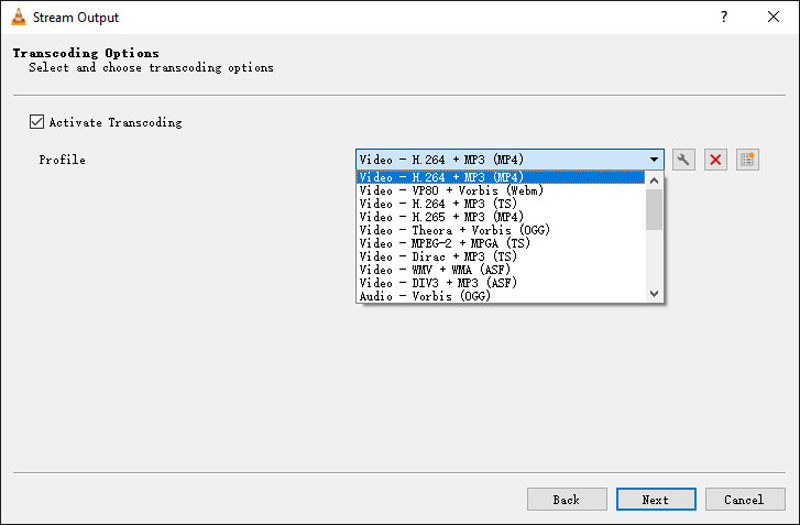
Korak 5Označite okvir od Stream sve osnovne tokove i provjerite je li Generirani izlazni niz toka sadržaj je ok. Nakon toga kliknite Stream za početak procesa gorenja.
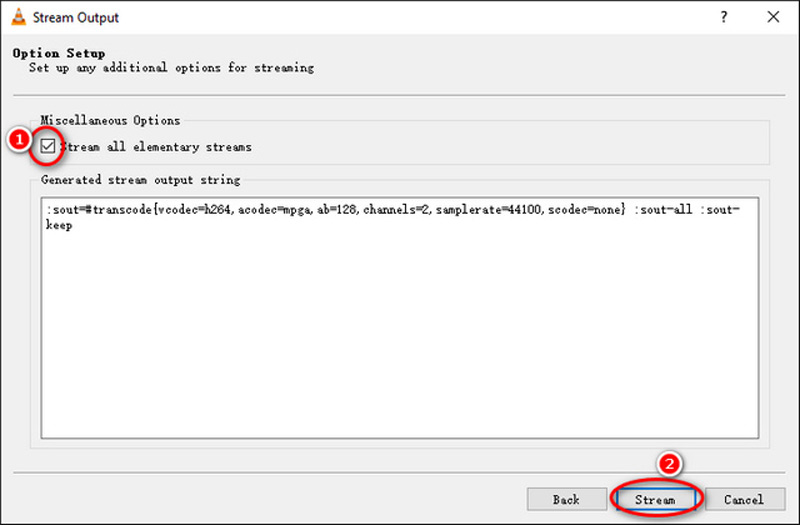
Proces spaljivanja je složen i dugotrajan. Osim toga, morate pronaći neke profesionalne snimače ako trebate stvoriti MP4 na DVD s VLC-om.
Dio 2. 2 najbolja alternativna načina za snimanje DVD-a
Tipard DVD Creator [Windows i Mac]
Tipard DVD Creator najbolja je alternativa VLC Media Playeru za jednostavno stvaranje DVD-a. Ovaj profesionalni DVD snimač može vam pomoći da izravno stvorite DVD s video datotekama, kao što su MP4, MOV, AVI, WMV, MKV, FLV itd. I kompatibilan je sa sustavom Windows 11/10/8/7 i macOS. Osim toga, ovaj moćni softver može dodati audio zapise i titlove na DVD, spojiti ili podijeliti poglavlja i prilagoditi DVD izbornik, okvir, gumb, tekst, pozadinsku glazbu, slike itd. Evo kako snimiti DVD u nekoliko koraka.
Korak 1Besplatno preuzmite Tipard DVD Creator. Instalirajte ga i pokrenite na radnoj površini.

PROBAJ BESPLATNO Za Windows 7 ili noviji
 Sigurno preuzimanje
Sigurno preuzimanje
PROBAJ BESPLATNO Za Mac OS X 10.13 ili noviji
 Sigurno preuzimanje
Sigurno preuzimanjeKorak 2Kliknite na Dodavanje medijskih datoteka gumb za uvoz multimedijske datoteke koju želite snimiti na DVD. Ovdje možete dodati ili urediti zapis zvuka/titla za datoteku. Zatim kliknite na Sljedeći gumb za ulazak u novi prozor.
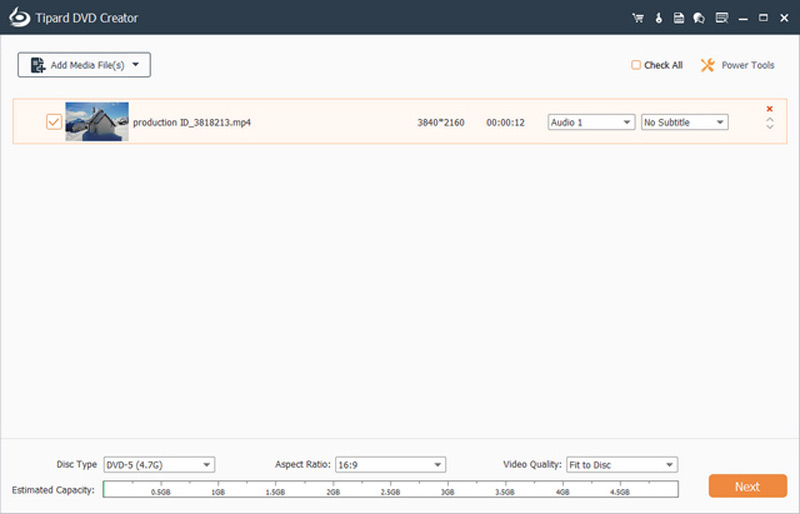
Korak 3Možete prilagoditi Predložak izbornika za DVD tako da odaberete svoj omiljeni predložak. Nakon toga možete označiti kućice pored Dodajte pozadinsku glazbu, Promijeniti pozadinu, i Dodaj film otvaranja za navođenje datoteke.

4. korakKada završite, kliknite Spaliti dugme. Provjerite je li vaš DVD umetnut na stazu diska, a zatim označite okvir pored Snimiti na disk. Možete prilagoditi Put do mape prema vašim potrebama. Na kraju kliknite Početak za izradu DVD-a.
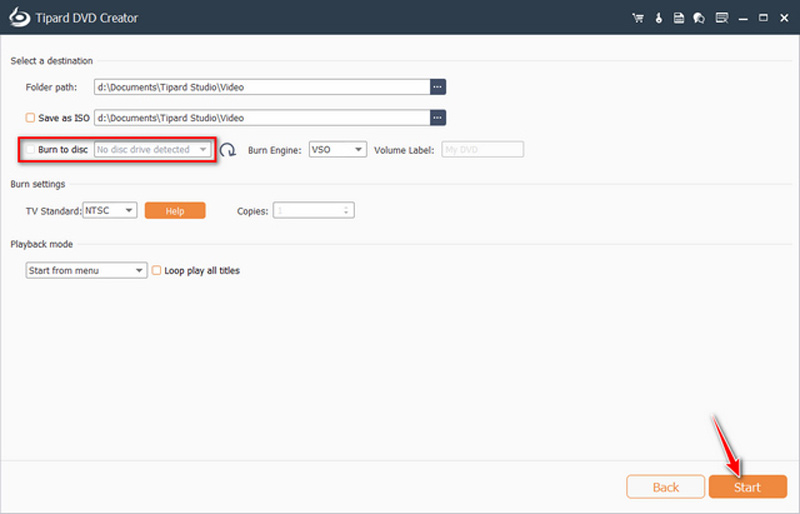
Sve u svemu, višenamjenski alat za izradu DVD-a vaša je savršena opcija ako želite proizvesti DVD bez VLC-a. Samo nekoliko klikova, možete dobiti DVD koji želite snimiti.
Windows Media Player [Windows]
Za korisnike Windowsa, Windows Media Player je zadani softver za reprodukciju videa. Ne samo da može reproducirati multimedijske datoteke, već može i snimiti DVD disk. Bez sumnje, moćan je i jednostavan za ponuditi sveobuhvatne mogućnosti reprodukcije na Windows operativnom sustavu. U međuvremenu, ima i druge dodatne funkcije, poput snimanja DVD-a. Evo kako stvoriti DVD na Windows Media Playeru.
Korak 1Otvorite zadani media player i kliknite Spaliti karticu na desnoj ploči.
Korak 2Povucite prema dolje Spaliti opcije i odaberite Podatkovni CD ili DVD.

Korak 3Otvorite pogon diska, umetnite prazan DVD i zatvorite pogon. Jednom Auto Play dijaloški okvir, izravno ga zatvorite.
4. korakPovucite i ispustite sve datoteke koje želite kopirati sa srednjeg popisa datoteka na Čista lista na desnoj ploči. Ovdje možete promijeniti redoslijed datoteka unutar Spaliti ploča. Nakon toga, dajte disku naslov kada budete spremni za početak.
Korak 5Klik Pokrenite Burn za izradu DVD-a. Kada završite, možete izbaciti disk.
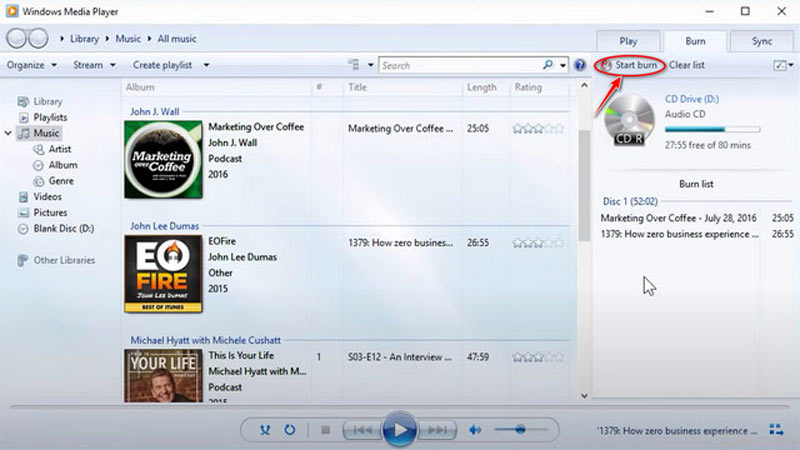
Windows Media Player najbolja je besplatna alternativa VLC-u koja ima značajke snimanja DVD-a i uređivanja videa. Osim snimanja DVD-ova, također možete izravno uređivati videozapise, poput izrezivanja ili okrećite videozapise u Windows Media Playeru.
Dio 3. Često postavljana pitanja o snimanju DVD-a
Može li bilo koji DVD pogon snimati DVD-ove?
Ne. Jedini pogon koji može stvoriti DVD je DVD-R, DVD+R ili DVD+-RW pogon. Tradicionalni DVD pogon može samo čitati DVD, ali ne i snimiti prazan disk.
Što znači snimanje DVD-a?
Snimanje DVD-a popularan je način sigurnosnog kopiranja važnih datoteka ili stvaranja kopija filmova ili TV emisija. Međutim, važno je napomenuti da je stvaranje materijala zaštićenog autorskim pravima bez dopuštenja protuzakonito.
Koja je razlika između snimanja i kopiranja DVD-a?
Snimanje i kopiranje dva su različita procesa koji uključuju manipuliranje sadržajem DVD-a na različite načine. Snimanje je zapisivanje podataka na DVD, dok je kopiranje kopiranje podataka s DVD-a na tvrdi disk računala.
U ovom članku naučit ćete kako snimiti DVD-ove pomoću VLC-a i 2 najbolja alternativna načina. Toplo preporučujemo da napravite DVD s Tipard DVD Creatorom. Korištenje profesionalnog alata za dobivanje DVD-a visoke kvalitete može biti jednostavnije i brže. Ako imate još pitanja o snimanju DVD-ova, ostavite svoje komentare ovdje.
Najbolji alat za kopiranje i pretvaranje DVD diska/mape/ISO slikovne datoteke u različite formate.




