Jeste li se ikada zapitali kako pretvoriti svoje omiljene videozapise, fotografije ili posebne trenutke u nešto što možete držati i dijeliti? Snimanje DVD-ova na Macu daje odgovor na to pitanje. Radi se o pretvaranju digitalnog sadržaja u fizički format koji se lako dijeli iu kojem se može uživati na DVD playerima ili računalima bez specijaliziranog programa.
Ovaj proces ne samo da osigurava dostupnost na različitim uređajima. Također vam omogućuje stvaranje personaliziranih kolekcija koje se mogu dijeliti s prijateljima i obitelji. Zaronimo u to kako snimati DVD-ove na Macu i istražite mogućnosti koje donosi na vašem putu stvaranja sadržaja.
Dio 1. Snimanje DVD-a s Tipard DVD Creatorom
Imate li na svom Macu kolekciju videozapisa koje volite pretvarati u DVD-ove koje možete dijeliti kako biste ponovno proživjeli uspomene i zabavili prijatelje i obitelj? Tipard DVD Creator je rješenje koje vam može pomoći u snimanju DVD-ova na Macu. Bilo da trebate stvoriti DVD-5 ili DVD-9 diskove, Tipard DVD Creator podržava. DVD-ovi stvoreni pomoću Tipard DVD Creatora kompatibilni su s gotovo svim playerima i uređajima.
Ovaj program vam omogućuje uvoz videozapisa u formatima kao što su MP4, AVI, MKV, MOV i drugi. Možete dodati pozadinsku glazbu, pozadinu slike, predložak izbornika, urediti video efekte, umetnuti titlove itd. Proces snimanja je brz i održava visoku kvalitetu videa i zvuka. Uz Tipard DVD Creator, možete brzo pretvoriti svoje drage video zapise u dugotrajne DVD-ove, čuvajući svoje uspomene i čineći ih dostupnima bilo kada, bilo gdje.
Korak 1Nabavite Tipard DVD Creator sa službene web stranice. Slijedite upute za uspješnu instalaciju programa na svoje računalo.

PROBAJ BESPLATNO Za Windows 7 ili noviji
 Sigurno preuzimanje
Sigurno preuzimanje
PROBAJ BESPLATNO Za Mac OS X 10.13 ili noviji
 Sigurno preuzimanje
Sigurno preuzimanjeKorak 2Za početak pokrenite Tipard DVD Creator. Udari Dodaj datoteke dugme; odmah će otvoriti vašu Mac mapu. Potražite datoteku koju želite snimiti. Kada ga pronađete, odaberite da biste ga dodali u program.
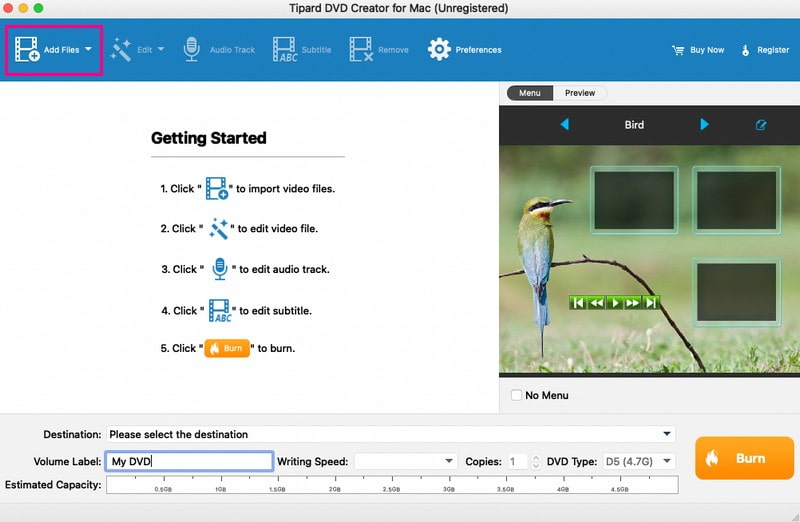
Korak 3Krenite prema Uredi dugme. Ovdje možete prilagoditi svjetlinu, zasićenost, kontrast, nijansu i glasnoću. Osim toga, možete skratiti duljinu videa prema svojim potrebama. Također možete dodati vodeni žig ako želite. Ne zaboravite kliknuti na u redu gumb za potvrdu promjena.
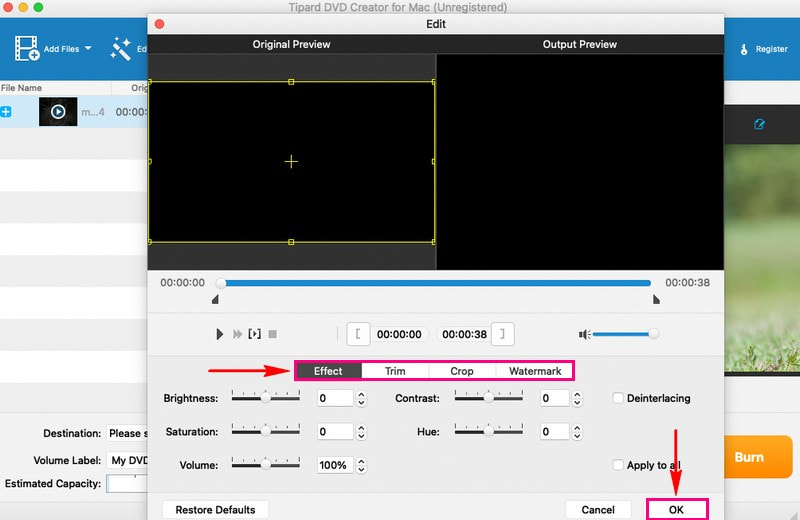
4. korakMožete uključiti zvučne zapise i titlove ako želite da vaš video bude privlačniji. Također možete promijeniti druge parametre, kao što su koder, brzina prijenosa, kanali itd. Ne zaboravite označiti u redu gumb za spremanje promjena.
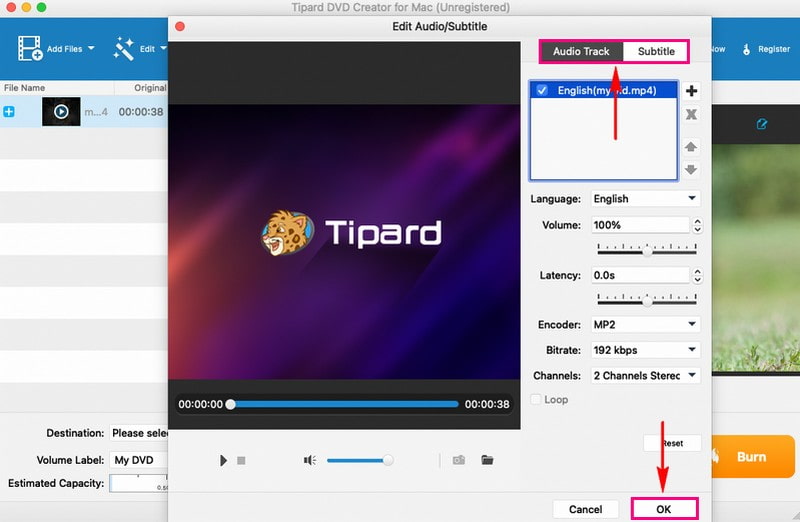
Korak 5Nakon osnovnog uređivanja, odaberite privlačnu temu iz izbornik opcija. Ima unaprijed postavljene izbornike poput Životinja, Scenografija, Festival, Biljka, itd. Štoviše, svom izlazu možete dodati pozadinsku glazbu, slike i početni film. Ne zaboravite pritisnuti Uštedjeti gumb za potvrdu promjena.
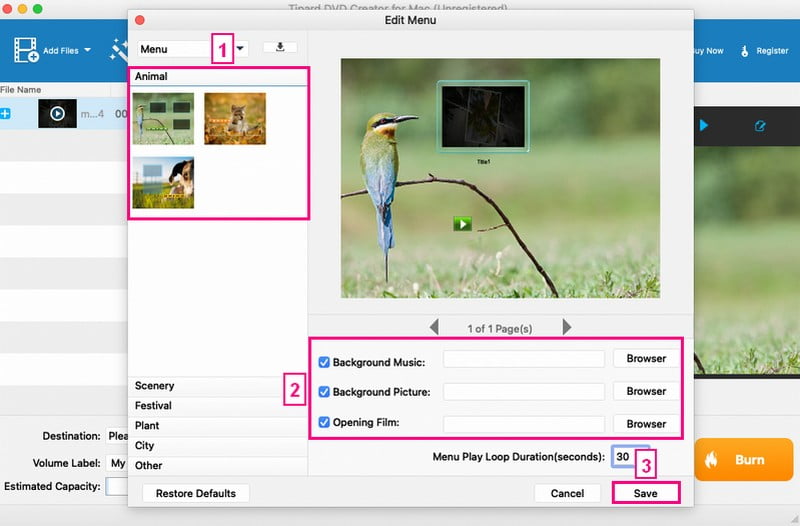
Korak 6Umetnite prazan DVD u DVD pogon vašeg Maca. Nakon što ste zadovoljni svojom kreacijom, kliknite Spaliti dugme. Na kraju označite Početak gumb za početak procesa snimanja. Bit će potrebno samo nekoliko minuta da dobijete rezultat.
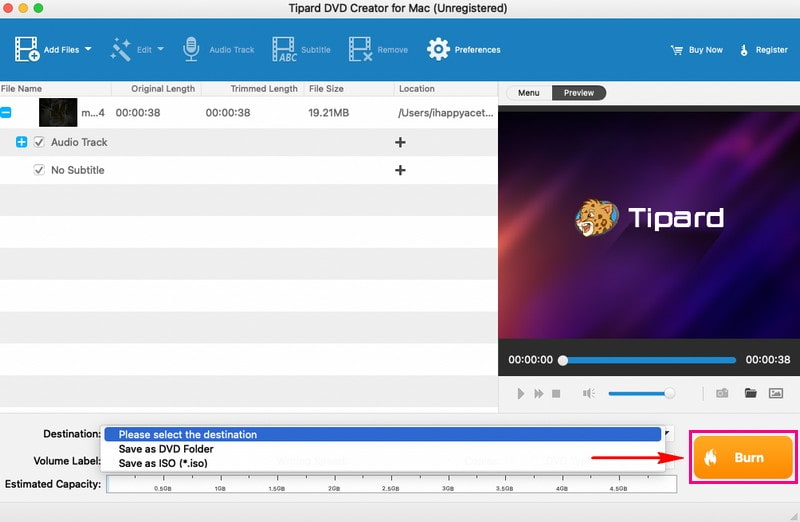
Dio 2. Stvorite DVD koristeći iDVD
iDVD je poput čarobnog štapića za korisnike koji žele stvarati DVD-ove na Macu s videozapisima, fotografijama i glazbom. Ovaj program dolazi s hrpom tema i predložaka. Možete odabrati onaj koji odgovara vašem stilu ili raspoloženju vašeg sadržaja. Dodavanje vašeg sadržaja je super jednostavno. Možete povući svoje videozapise, fotografije i glazbu s Maca izravno u program. Na jelovniku ih možete rasporediti kako želite.
Nadalje, nudi opcije za promjenu pozadine, dodavanje teksta ili korištenje osobnih slika kao pozadine. Prije nego što snimite DVD, iDVD vam omogućuje da ga pregledate. Stoga možete vidjeti kako sve izgleda i izvršiti posljednja podešavanja. Najbolji dio je što DVD-ovi koje stvorite s iDVD-om zadržavaju dobru kvalitetu. Vaši videozapisi, fotografije i glazba izgledat će i zvučati jednako dobro kao i na vašem Macu.
Korak 1Prvo otvorite iDVD na svom Macu.
Korak 2Za početak novog DVD projekta pronađite i odaberite Stvorite novi projekt dugme. Ovaj korak će vam omogućiti da imenujete svoj projekt i odaberete temu koja određuje izgled vašeg DVD izbornika.
Korak 3Dodajte svoje videozapise u svoj iDVD projekt povlačenjem i ispuštanjem u iDVD prozor. Možete organizirati slijed svojih videozapisa tako da ih premještate unutar područja projekta.
4. korakStavite prazan DVD u DVD pogon vašeg Maca. Tada će iDVD prepoznati ovo mjesto gdje će vaš projekt biti pohranjen za snimanje na DVD.
Korak 5Kada ste spremni, pritisnite gumb Snimi unutar sučelja. Ova radnja će pokrenuti proces snimanja DVD-a. Program će se nositi s kodiranjem vašeg video sadržaja i dizajnom izbornika. Nakon toga će prenijeti podatke na prazan disk.
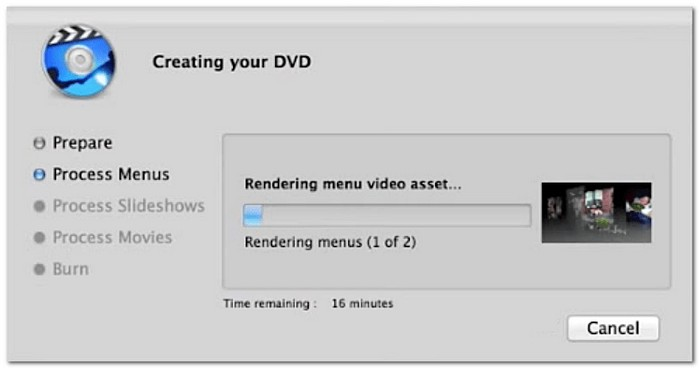
Dio 3. Usporedna tablica
Ovdje je izravna usporedba između dvije popularne opcije, iDVD i Tipard DVD Creator, naglašavajući njihove značajke i funkcionalnosti. Bilo da želite jednostavnost ili napredne mogućnosti uređivanja, ova vam usporedba pomaže pronaći ono što savršeno odgovara vašim potrebama stvaranja DVD-a.
| Značajke | iDVD | Tipard DVD Creator |
|---|---|---|
| Korisničko sučelje | Ima jednostavno i korisničko sučelje. | Ima moderno i intuitivno sučelje. |
| Teme/Predlošci | Nudi mnoštvo tema i predložaka. | Omogućuje prilagodljive predloške. |
| Prilagodba | Nudi ograničene mogućnosti prilagodbe za izbornike. | Omogućuje više mogućnosti prilagodbe za izbornike. |
Dio 4. Često postavljana pitanja o snimanju DVD-ova na Macu
Može li iDVD snimiti ISO na DVD na Macu?
iDVD ne podržava snimanje ISO datoteka na DVD na Macu. Njegova glavna funkcija je pomoći korisnicima u stvaranju prilagođenih DVD-ova koristeći video zapise, fotografije i glazbu.
Možete li snimiti MP4 na DVD na Macu?
Definitivno! Možete koristiti Tipard DVD Creator, koji podržava razne ulazne formate video datoteka, uključujući MP4, za snimanje na DVD.
Može li VLC snimati DVD-ove?
Ako ti koristite VLC za snimanje DVD-ova, može biti prilično složeno i dugotrajno. Uostalom, usredotočen je na reprodukciju različitih video i audio formata datoteka, služeći kao pouzdan media player.
Koliko dugo traje snimanje DVD-a?
Trajanje snimanja DVD-a ovisi o nekoliko stvari. Prvo, koliko brzo radi vaš DVD snimač. Drugo, koliko su velike datoteke. Na kraju, brzina koju odaberete za snimanje. Uz Tipard DVD Creator, snimanje može potrajati nekoliko minuta. Osim toga, osigurava vrhunsku kvalitetu, održavajući vaš sadržaj jednako dobrim kao što je izvorno bio.
Mogu li obrisati ili ponovno prepisati podatke na snimljeni DVD?
Sve se svodi na vrstu DVD-a koji koristite. DVD-R diskovi su za jednokratnu upotrebu; ne možete ih izbrisati ili ponovno napisati nakon što se spale. Ali s DVD-RW i DVD+RW diskovima, možete ih prepisivati i brisati više puta.
Naučili ste kako stvarati DVD-ove na Macu, što može biti povjetarac s pravim alatom. Ako tražite svestrano rješenje jednostavno za korištenje, Tipard DVD Creator se ističe. Njegovo jednostavno sučelje i niz značajki pojednostavljuju proces stvaranja DVD-a. Od uvoza omiljenih videozapisa i fotografija do prilagođavanje DVD izbornika i brzo i kvalitetno snimanje, Tipard DVD Creator nudi cijeli paket.
Najbolji alat za kopiranje i pretvaranje DVD diska/mape/ISO slikovne datoteke u različite formate.




