Ponekad ćete se prisiliti da obavite zadatak s alatom s kojim niste upoznati samo pogoršati situaciju. Dakle, ako je vaša misija znati kako snimiti glas na Macu, nemojte se samo zadržati na ideji korištenja bilo kojeg alata koji vidite na webu jer je ključno imati njegovo dubinsko razumijevanje. Vidite, drugi će vam reći da ne možete snimiti glas na svom Macu osim ako ne koristite alat treće strane. I mogli biste vjerovati u to, a da to sami niste pokušali dokazati. Drugi nisu znali da je Mac opremljen ugrađenim programima koji mogu snimati zvuk barem standardne kvalitete.
S druge strane, ugrađeni alati koje poznajemo možda neće zadovoljiti vaš standard za proizvodnju zvuka visoke kvalitete. Zbog toga biste mogli čeznuti za izvrsnim alatom koji će vam dati odlično rješenje za snimanje glasa, pa čak i zaslona na Macu. Stoga dopustite da vam predstavimo ova najbolja i standardna rješenja koja biste trebali znati.
Dio 1. Najbolje rješenje za snimanje glasa uz izvrsnu kvalitetu na Macu
Kao što je ranije spomenuto, posjedovanje izvrsnog alata za zadatak omogućit će vam proizvodnju veće kvalitete od onih koje donosite s ugrađenim alatima na Macu. Iz tog razloga sa zadovoljstvom vam predstavljamo AVAide Screen Recorder, najbolji snimač koji može snimiti vaš zaslon i zvuk u najboljem izdanju. Ovaj najbolji alat također ima najbolji mikrofon za snimanje glasa na Macu koji dolazi sa značajkom poništavanja buke, što je vrlo važno za snimanje poziva, naracija, glazbene produkcije i više. Uz to, korisnici će moći proizvesti urednu snimku bez muke. Dodatno, baš kao i Mac, njegova verzija za Windows dolazi sa moćnom zvučnom značajkom sustava, pri čemu će korisnici moći snimati i miksati zvukove sa svog uređaja i aplikacija poput DJ-a!
Nemojte se ustručavati nabaviti AVAide Screen Recorder na svoj Mac, jer korisnicima daje stopostotnu sigurnost. Ovaj nevjerojatni softver dolazi s hardverskim ubrzanjem koje će čuvati vaš uređaj uz maksimalnu zaštitu koju ste ikada zamislili! Nevjerojatno zar ne? Stoga, pogledajmo ostale zapanjujuće značajke koje ovaj alat pruža potpunom instalacijom nakon preuzimanja.
Kako snimiti svoj glas na Macu
- Savršen softver za snimanje internog zvuka aplikacija i web stranica na Mac i Windows uređajima.
- Bez napora i izvrsno snimajte video, slike i zvuk na vašem računalu i mobilnim uređajima.
- Snimajte zvuk bez gubitaka.
- Dopustite korisnicima da izrežu neželjene isječke na snimci.
Korak 1Pokrenite alat nakon što ga nabavite. Zatim na njegovom glavnom sučelju kliknite Snimač zvuka.
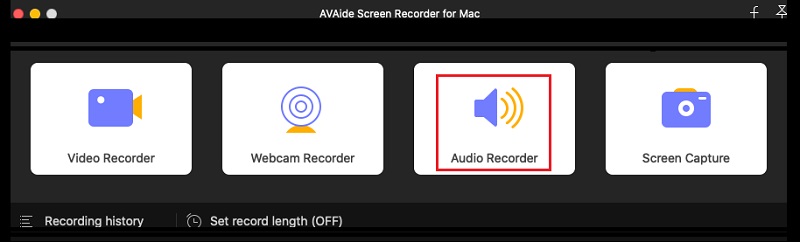
Korak 2U sljedećem prozoru odaberite za prebacivanje Na the Mikrofon, a ako želite snimiti zvuk sa svog Maca, okrenite Zvuk sustava na. Nakon toga već možete kliknuti na REC gumb za početak snimanja, a to je kako snimiti svoj glas na Macu.
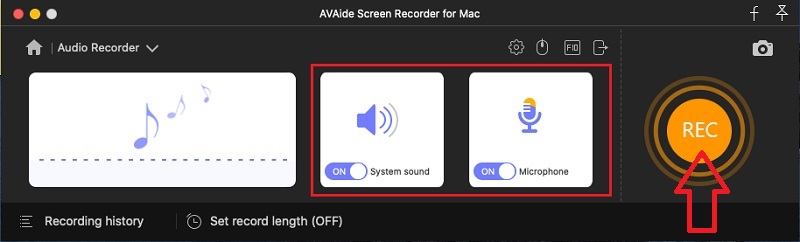
Korak 3Imajte na umu da će vam ovaj softver dati MP3 izlaz kao zadani audio format za Mac. Stoga, ako želite imati drugačiji izlaz, kliknite na Coggle ikonu sa sučelja, zatim pritisnite Izlaz opcija. Nakon toga idite na Audio Format i odaberite između izbora formata kada kliknete padajući gumb sa strelicom. Ne zaboravite pogoditi u redu nakon.
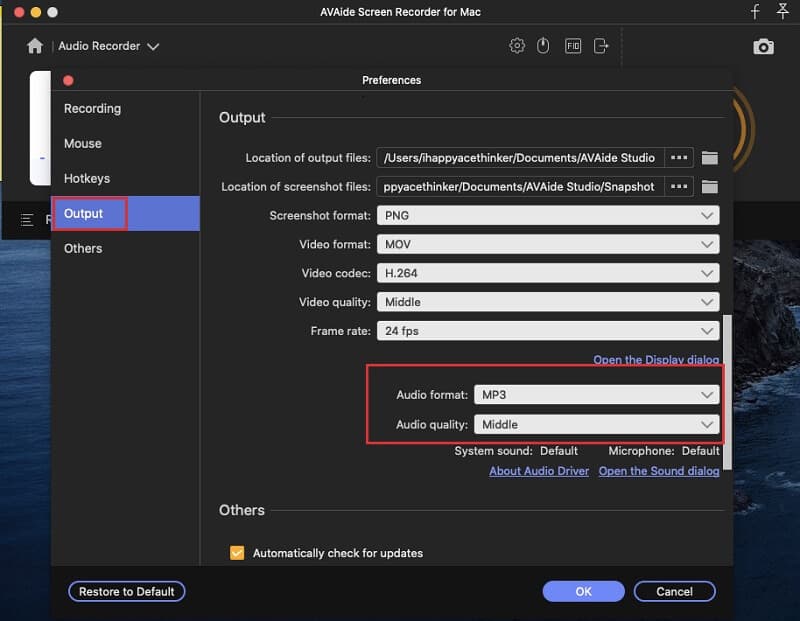
4. korakKada završite sa snimanjem, kliknite na Stop gumb s plutajuće trake. Zatim se slobodno prilagodite obrezivanjem kopče kada pritisnete Isječak tab. U suprotnom, nastavite sa spremanjem datoteke pritiskom na Uštedjeti dugme.
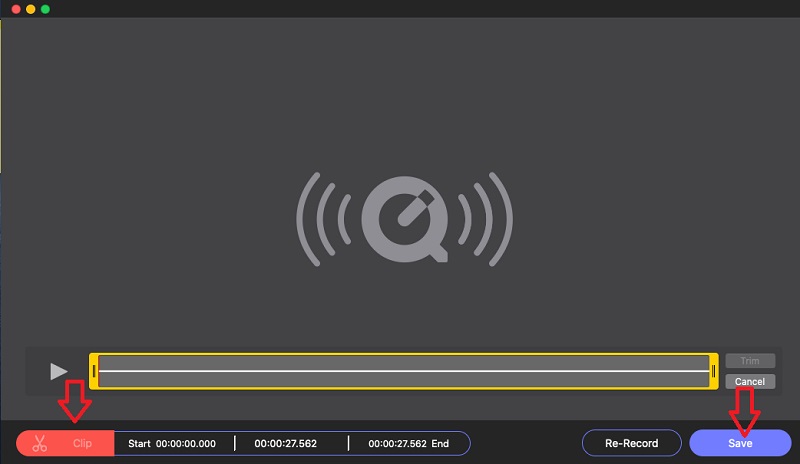
S ovim softver za audio snimanje, možete lako snimi podcast, glazbu i bilo koji zvuk na vašem Macu.
Dio 2. Načini kako slobodno snimiti glas na Macu
Sada dolazimo do dijela gdje ćemo vam pokazati tehnike za slobodno obavljanje zadatka. Da, besplatno je jer ćemo koristiti programe koje vaš Mac ima za snimanje vašeg glasa bez potrebe za akvizicijom treće strane. I tako, bez daljnjeg pozdrava, započnimo s ovim tutorijalima.
1. Snimite svoj glas pomoću glasovnih zapisa
Voice Memos je program koji korisnici Maca dobivaju kao jednu od svojih privilegija. To je ugrađena aplikacija koja je namijenjena snimanju glasova. Međutim, ne može učiniti ništa osim samog snimanja. To znači da nema postavki, alata za uređivanje i drugih značajki koje ćete pronaći unutar njegovog sučelja. Unatoč tome, ima najjednostavniji i najbrži način kako snimiti čak i Sirin glas na Macu. Stoga pogledajte jednostavne korake u nastavku da vidite kako ovaj glasovni zapis radi.
Korak 1Idi na svoju Finder i potražite softver, a zatim ga pokrenite.
Korak 2Kada dođete do glavnog sučelja, kliknite ikonu crvenog kruga za početak snimanja glasa.
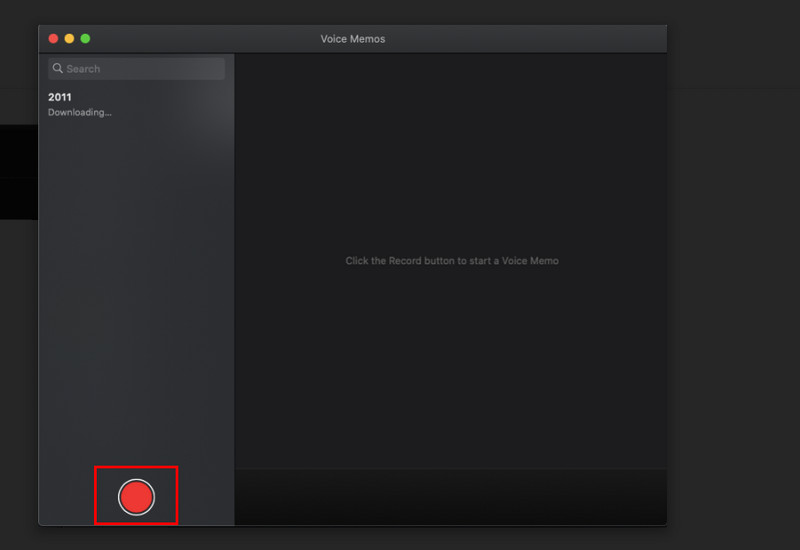
Korak 3Tijekom snimanja kliknite ili na Pauza ako nakon nekog vremena želite nastaviti snimanje ili kliknite ikonu Gotovo gumb za zaustavljanje glasovnog zapisa.
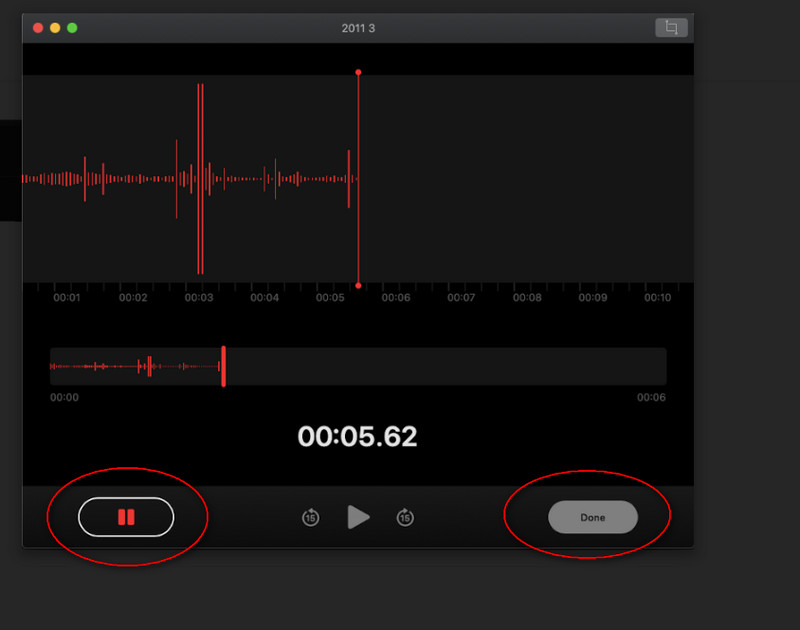
2. Isprobajte moć QuickTime Playera
Budući da ste korisnik Maca, naravno, poznajete QuickTime Player. Ovaj zadani media player vašeg uređaja također je fleksibilan u obavljanju drugih zadataka poput pretvaranja datoteka osim odgovora na pitanje kako snimiti zaslon i glas na Macu. Ali opet, baš kao i prethodni ugrađeni softver, ima samo minimalnu značajku. Unatoč tome, QuickTime koristi svoj ugrađeni mikrofon za snimanje, što ga čini povoljnijim od ostalih.
Korak 1Pokrenite QuickTime Player na vašem Macu. Zatim idite izravno na Datoteka izbor i odaberite Nova audio snimka od izbora rekordera.
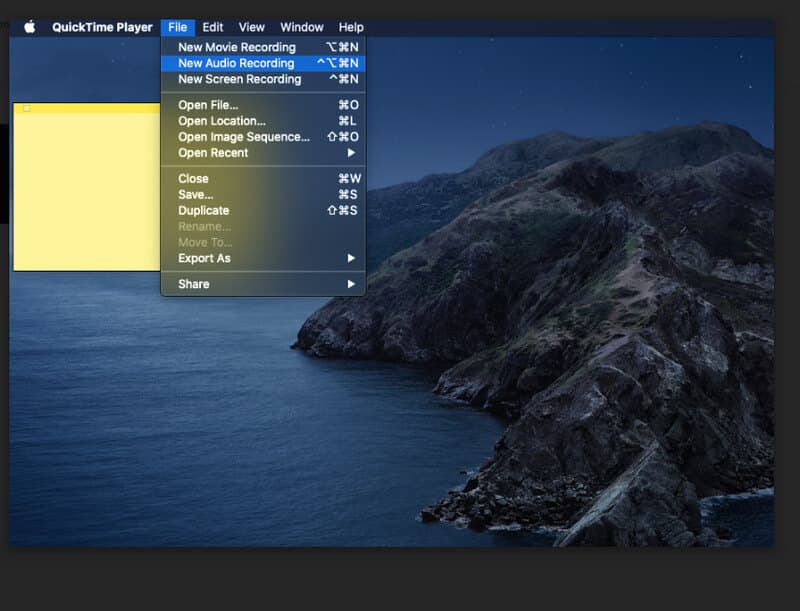
Korak 2Aplikacija će vas dovesti do svog audio snimača, gdje morate kliknuti Snimiti ikona za početak.
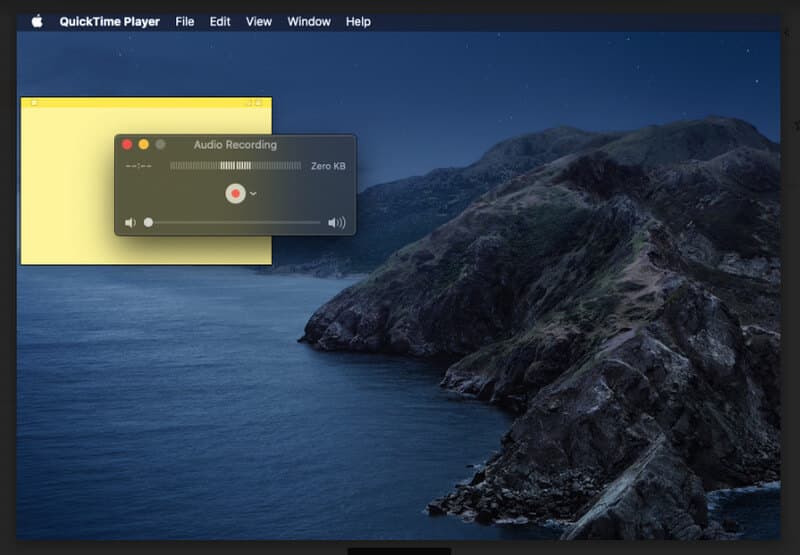
Korak 3Kada završite sa snimanjem vašeg glasa ili zvuka, kliknite Stop ikonu na točnom mjestu zapisa, za završetak vrpce. Zatim idite na Datoteka ponovno i kliknite Uštedjeti zadržati traku.
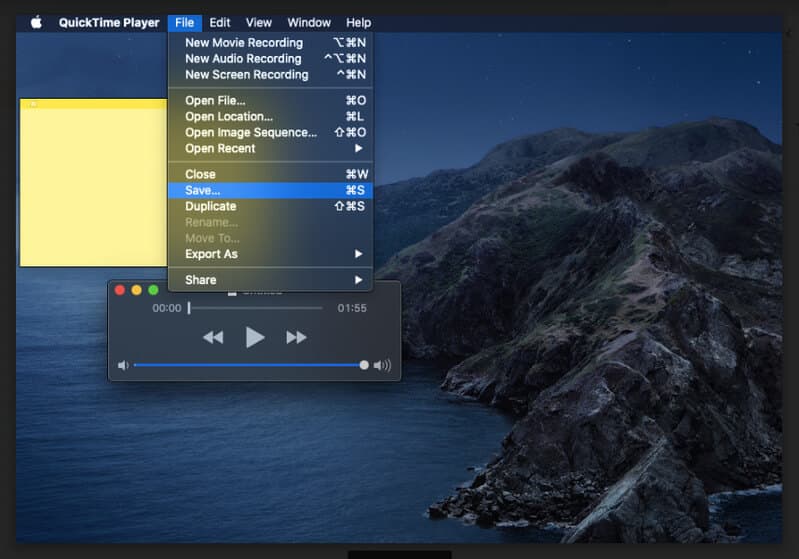


![]() AVAide Screen Recorder
AVAide Screen Recorder
Snimanje zaslona, zvuka, web kamere, igranja, mrežnih sastanaka, kao i iPhone/Android zaslona na vašem računalu.
Dio 3. Često postavljana pitanja o glasovnom snimanju na Macu
Mogu li pretvoriti glasovnu snimku u tekst na Macu?
Da, putem uključivanja diktiranja tipkovnice. Idite na Appleov izbornik, a zatim kliknite Diktiranje u postavkama sustava. Zatim kliknite Dijeli audio snimke da biste podijelili svoju snimljenu vrpcu.
Mogu li snimati zvuk koristeći iMovie na svom iPhoneu?
Ne. iMovie možete koristiti samo za reprodukciju i uređivanje videozapisa. Da shvatim kako snimanje zvuka na iPhone, možete kliknuti ovdje.
Imaju li iPhone uređaji glasovne bilješke?
Da. Aplikacija Voice Memos također je dostupna na iPhone uređajima kao njihov zadani diktafon.
Sada kada ste vidjeli tri neusporediva načina na Macu, možete s lakoćom obaviti zadatak. Ponekad morate sami istražiti stvari kako biste saznali više. Uključite se u naš izvor članaka da biste saznali više o različitim rješenjima za različite zadatke koje trebate ispuniti. Ali za sada svladajte tri ključa koja ste naučili i isprobajte ih što je prije moguće!
Snimite najbolji trenutak uz AVAide Screen Recorder. Screencast, prilagođavanje i dijeljenje u nekoliko sekundi.
Snimanje zvuka
- Snimite zvuk računala na Audacity
- Pregled Chrome audio snimanja
- Najbolji softver za snimanje zvuka
- Najbolji snimač glasa za Android
- Snimite podcast na računalu i telefonu
- Kako snimiti glas na Macu pomoću 3 najbolja rješenja
- Snimite zvuk s računala na 3 spektakularna načina
- Kako snimati iPhone pozive: Sjajne tehnike koje treba slijediti






 Sigurno preuzimanje
Sigurno preuzimanje


