Odabir programa za snimanje zvuka jednostavan je, pogotovo ako znate što vam je potrebno ili koje značajke su vam potrebne, bilo da ste početnik ili profesionalac s velikim iskustvom. Snažan audio snimač kao što je Audacity pružit će vam brojne prednosti. Osim snimanja zvuka, omogućuje vam i slušanje omiljenih pjesama. Dopustite sebi da ispitate najprikladniji softver za snimanje zvuka umjesto da čitate nekoliko članaka na internetu ili isprobavate brojne audio snimače. U ovom članku pogledajmo Audacity kao izvrstan audio snimač s jednostavnim uputama.
Dio 1. Kako snimiti zvuk računala na Audacity
Audacity bi uvijek trebao biti na popisu za brzo i jednostavno audio rješenje. Ako trebate profesionalni alat za rukovanje audio snimanjem, Audacity vam može pomoći. Ovaj profesionalni audio snimač već je pomogao milijunima podcastera na njihovom putu snimanja zvuka. Nadalje, ovaj audio alat dostupan je za Mac, Windows i Linux korisnike. Pruža spektrogramski prikaz zvuka za brzu vizualizaciju i odabir frekvencija. Također ima profil buke koji vam omogućuje uklanjanje pozadinske buke iz zvuka. Ovo je posebno korisno kada postoji zujanje.
Suprotno tome, pojačanje basova i visokih tonova omogućit će vam stvaranje dubokog ili muževnog tona. Možete koristiti ovaj besplatni audio pojačivač za poboljšanje basa vaše glazbe ako to želite. Pogledajte video ispod kako biste vidjeli kako koristiti ovaj audio softver na najjednostavniji mogući način.
Korak 1Preuzmite Audio alat
Prvo pokrenite audio alat i instalirajte ga/preuzmite klikom na gumb za preuzimanje.
Korak 2Kliknite gumb za snimanje
Nakon što preuzmete alat, kliknite gumb za snimanje i on će automatski započeti snimanje.
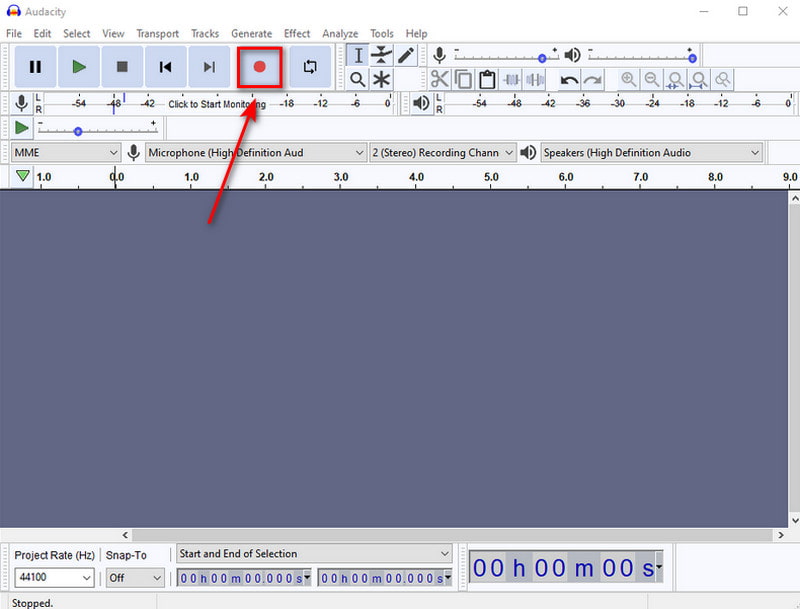
Korak 3Kliknite gumb Stop
Sada možete kliknuti na Stop gumb ako ste završili sa svojim audio snimanjem.
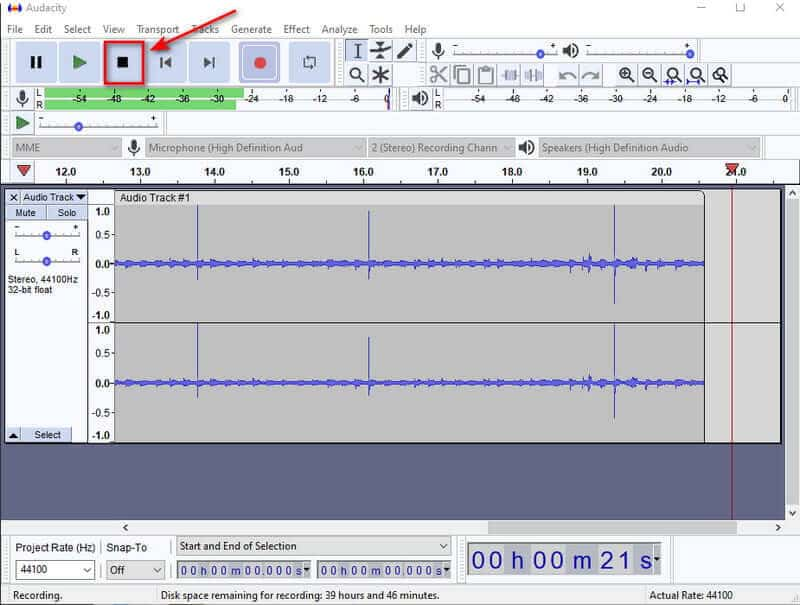
4. korakIzvezite i odaberite format
Na kraju, sada možete spremiti svoj konačni rezultat klikom na Izvoz gumb, zatim odaberite željeni format, uključujući MP3, MAV, OGG itd.
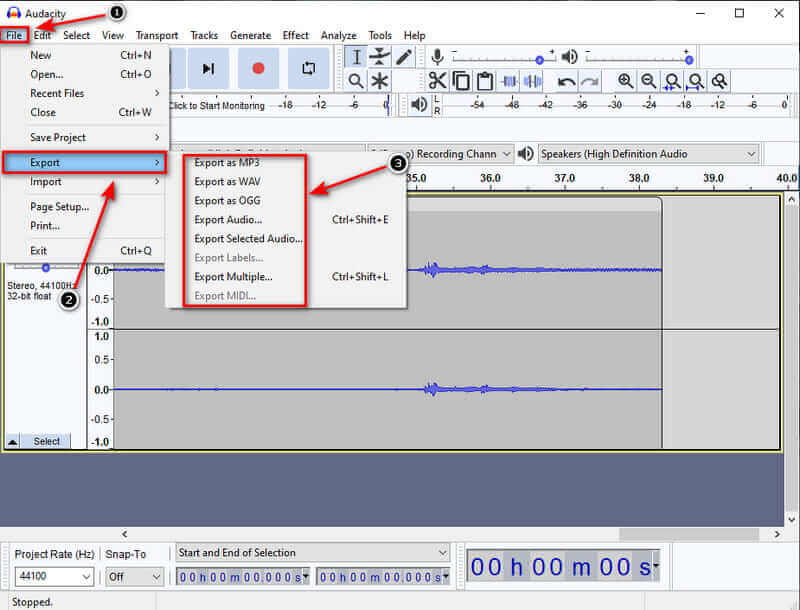
Dio 2. Najbolja alternativa Audacity za snimanje računalnog zvuka
1. AVAide Screen Recorder
AVAide Screen Recorder je jedan od više preporučenih alata ako trebate napredni audio snimač. Korisnici se često žale na pozadinske šumove, pa uz pomoć novog dodatnog poništavanja buke možete snimati bez da vam manje smetaju pozadinske buke. Osim toga, možete odabrati izlazni format kako biste bili sigurni da je kompatibilan s uređajem na koji prenosite podatke. Ovaj softver ima fantastično korisničko sučelje koje korisnicima omogućuje interakciju sa softverom bez da rade ništa komplicirano. Do sada ovo preporučujemo kao najbolju aplikaciju za snimanje zvuka za Windows ili Mac. U tom slučaju idemo preko AVAide Screen Recordernajbitnije značajke.
- Snimite zvuk sustava i mikrofon istovremeno bez ograničenja.
- Može izvesti visokokvalitetni zvuk.
- Ostale napredne značajke također su dostupne za sveobuhvatan alat.
- Kompatibilan sa sustavima Windows i Mac.
Korak 1Pokrenite AVAide Screen Recorder
Prije svega, preuzmite AVAide Screen Recorder klikom na gumb za preuzimanje. Neće vam trebati cijelu vječnost. Za samo minutu, odmah ćete ga preuzeti.
Korak 2Odaberite Audio snimač
Izaberi Snimač zvuka, a na zaslonu će se prikazati mini plutajuća traka. U ovom području sada možete aktivirati zvuk sustava i mikrofon koji imate.
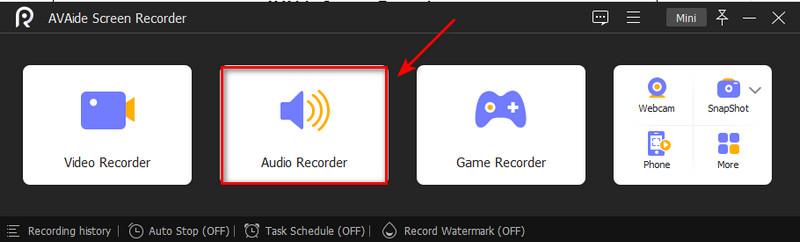
Korak 3Započni snimanje
Klikom na REC gumb, sada možete započeti snimanje. Zatim će snimanje započeti nakon intervala od tri sekunde. Ako ste završili sa snimanjem, kliknite na Stop dugme.
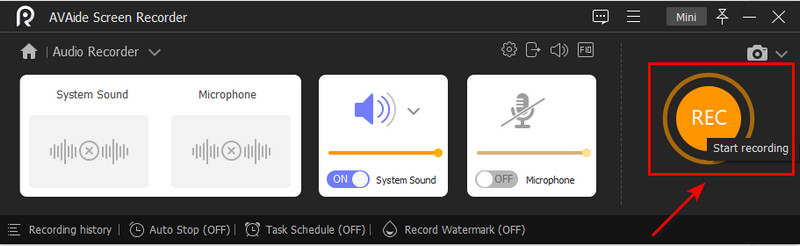
4. korakIzvoz snimljenog zvuka
Na kraju, sada možete započeti izvoz audio zapisa klikom na Izvoz gumb ispod i klikom na Dovršeno gumb za preuzimanje snimke na svoj disk.
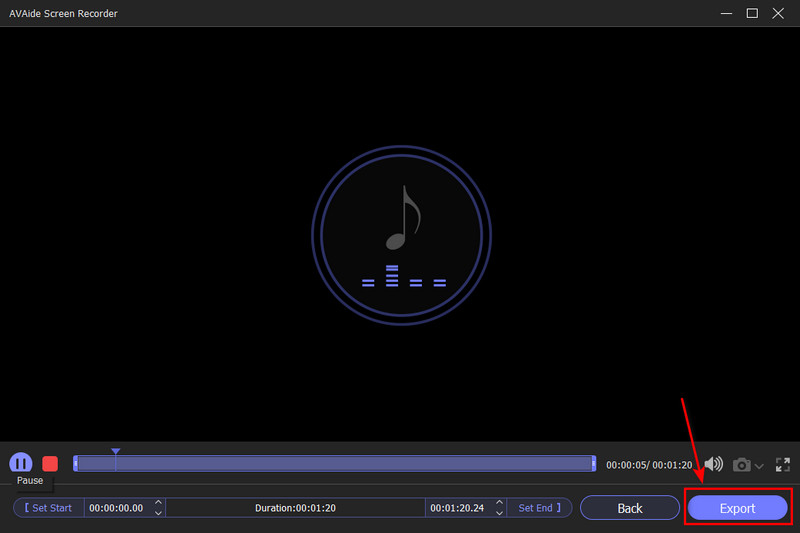
2. Windows Snimač glasa
Ovaj program je opcija ako tražite drugi alat za snimanje zvuka. Jednostavan je i ima potrebne funkcije za snimanje i dijeljenje audio zapisa. Jednostavan je i ima osnovne funkcije za snimanje i dijeljenje audio zapisa. U tom je slučaju Windows Voice Recorder jednostavna aplikacija koja zahtijeva korištenje mikrofona. Uz osnovno snimanje, bit će dovoljni ugrađeni mikrofon na vašem uređaju, mikrofon web kamere ili bilo koji mikrofon. Ako trebate napraviti brzu audio snimku na svom Macu, ovo je dobra opcija jer nećete morati ništa preuzimati, a potpuno je sigurno za korištenje. Slijedite korake u nastavku, uključujući sve što vam je potrebno za početak snimanja zvuka.
Korak 1Instalirajte softver
Ugrađeni program možete pokrenuti klikom na Nabavite/Instalirajte dugme. Pokrenite aplikaciju iz Početak izbornik za snimanje zvuka na radnoj površini.
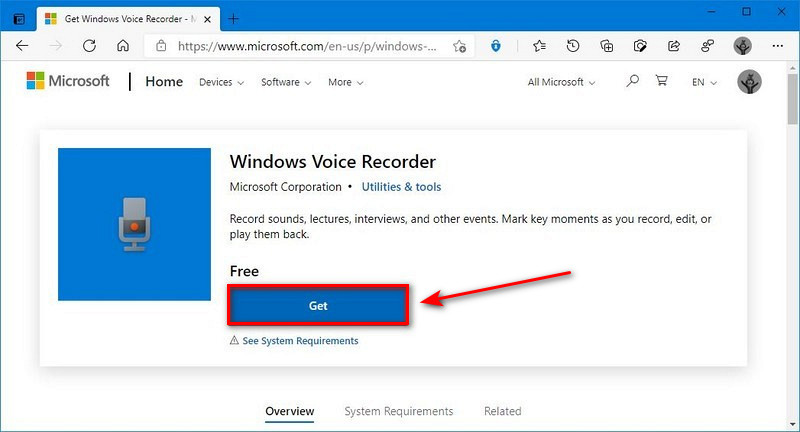
Korak 2Započni snimanje
Za početak snimanja kliknite na Početak gumb, potražite Snimač glasa, i kliknite na Snimiti dugme. Međutim, možete započeti snimanje pritiskom na Ctrl + R na tipkovnici.
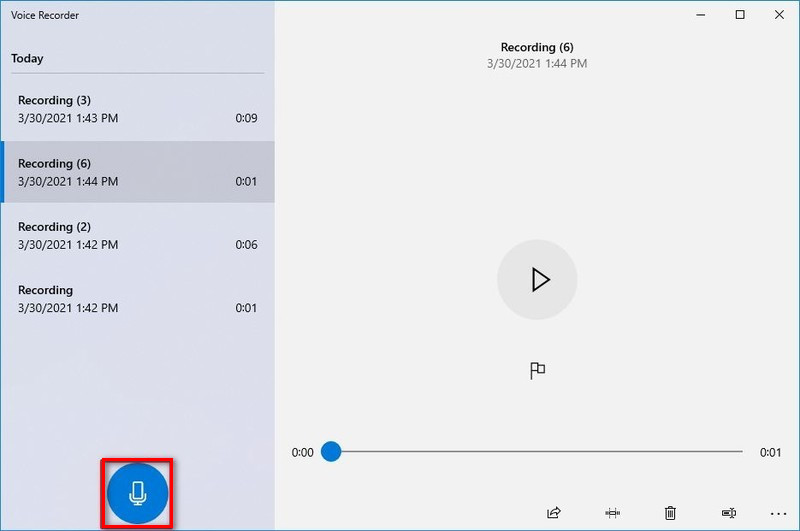
Korak 3Kliknite gumb Stop
Za zaustavljanje snimanja kliknite na Stop dugme. Možete zaustaviti snimanje pritiskom na Backspace, Razmaknica, Unesi, i Esc tipke istovremeno.
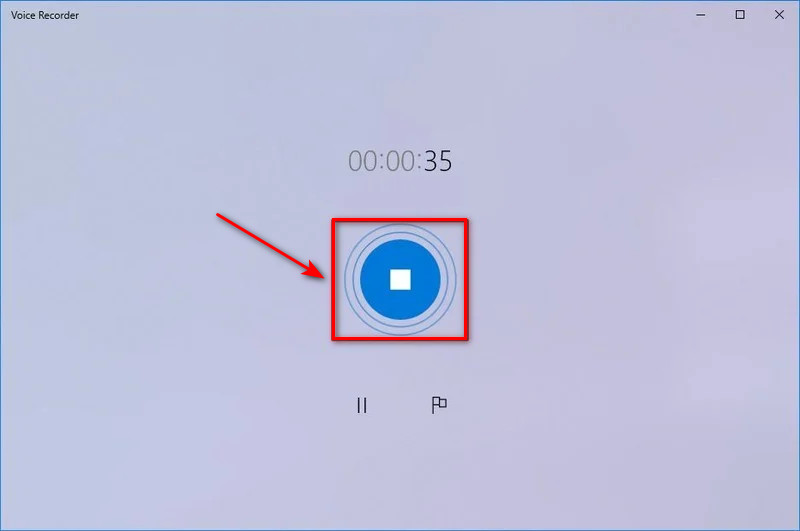
Dio 3. Često postavljana pitanja o audio snimaču
Kako mogu poboljšati zvuk u videu?
Pretpostavimo da želite poboljšati kvalitetu zvuka svojih videoisječaka. U tom slučaju možete koristiti softver za uređivanje videa kao što su Quicktime i Audacity. Ove aplikacije mogu ispraviti zvuk i dodatno ga poboljšati uklanjanjem neželjenih audio dijelova.
Je li sigurno koristiti diktafon na mreži?
Rev je najbolja opcija za jednostavan i učinkovit online diktafon. Potpuno je besplatno snimiti svoj glas i preuzeti MP3 datoteku. Ovaj alat je šifriran, tako da samo vi imate pristup svojim snimkama.
Možete li snimati samo audio?
8K televizori konačno su postali dostupni u veličinama i cijenama koje bi prosječni kupac TV-a mogao razmotriti ove godine, ali usvajanje 8K i dalje je zaustavljeno zbog jednog očitog propusta: još uvijek nema 8K sadržaja.
Je li moguće koristiti moj iPhone kao audio snimač?
Možete koristiti iPhone kao prijenosni uređaj za snimanje za snimanje osobnih bilješki, predavanja u učionici, glazbenih ideja i još mnogo toga s aplikacijom Voice Memos koja se nalazi u uslužnoj mapi. Alati za uređivanje kao što su obrezivanje, zamjena i nastavak mogu vam pomoći da fino ugađate svoje snimke.
Koja je svrha audio snimača?
Snimač glasa registrira zvuk i pretvara ga u audio datoteku koja se lako može prenijeti na drugi uređaj. Dostupni su u raznim značajkama, s više zvona i zviždaljki – i kao samostalni uređaji za snimanje i kao aplikacije za pametne telefone.
Otkrili smo da ovdašnji snimači imaju izvrstan potencijal snimanja kroz naše testove. Međutim, pretpostavimo da želite pisca koji je bolji od konkurencije. U tom slučaju preporučujemo AVAide Screen Recorder kao najbolji i najjednostavniji za korištenje audio snimač svih vremena.
Snimite aktivnosti na ekranu uz zvuk, sastanke na mreži, videozapise igranja, glazbu, web kameru itd.
Snimanje zvuka
- Snimite zvuk računala na Audacity
- Pregled Chrome audio snimanja
- Najbolji softver za snimanje zvuka
- Najbolji snimač glasa za Android
- Snimite podcast na računalu i telefonu
- Kako snimiti glas na Macu pomoću 3 najbolja rješenja
- Snimite zvuk s računala na 3 spektakularna načina
- Kako snimati iPhone pozive: Sjajne tehnike koje treba slijediti



 Sigurno preuzimanje
Sigurno preuzimanje


