Podcastovi su posljednjih godina postali popularni. Ponekad se možda pitate možete li slušati svoj omiljeni podcast kad god vam odgovara. Možete početi kad god želite i ne morate biti stručnjak za snimanje ili imati profesionalni studio. Sa samo nekoliko vrsta opreme možete snimiti i proizvesti podcast sjajnog zvuka u vlastitom domu. U ovom smo članku naveli četiri alata za snimanje kako bismo ih lakše koristili.
Dio 1. Kako snimiti podcast na Mac i Windows
Došli ste na pravo mjesto ako tražite alat koji će vam pomoći pri snimanju podcasta na Mac ili Windows. AVAide Screen Recorder je jedan od najboljih dostupnih snimača zaslona, koji vam omogućuje snimanje podcasta sa ili bez zvuka sustava i odabir izlaznog formata kao što je WAV, MP3 ili M4A. Ovaj softver nije samo snimač zaslona; također uključuje a snimač web kamere, snimač igara i audio snimač za brzo i jednostavno snimanje podcasta.
Nadalje, možete snimiti bilo koji zvuk visoke kvalitete, kao što je 320 kbps. Korisnici također mogu odabrati vrstu datoteke kako bi bili sigurni da su njihovi podaci kompatibilni s uređajem na koji ih prenose. Ovaj softver ima fantastično sučelje koje korisnicima omogućuje interakciju s njim bez da rade ništa komplicirano.
- Koristite naprednu tehnologiju za poboljšanje kvalitete zvuka.
- Na Windows i Macu možete snimati podcaste jednim klikom.
- Može snimati visokokvalitetne podcaste sa mikrofonom sustava ili povezanim mikrofonom.
- Izrežite, komprimirajte i prilagodite razinu glasnoće snimljenog podcasta, između ostalog.
Korak 1Pokrenite AVAide Screen Recorder
Možete instalirati i pokrenuti AVAide Screen Recorder klikom na gornji gumb za preuzimanje. Nakon toga pokrenite softver i odaberite Snimač zvuka opcija.
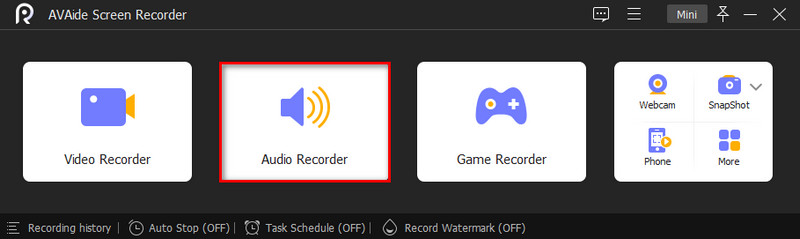
Korak 2Iskoristite unutarnji i vanjski zvuk
Upaliti Zvuk sustava dok isključujete Mikrofon gumb za snimanje podcasta. Omogućite oboje ako želite dodati komentar snimci podcasta. Kliknite ikonu zupčanika da otvorite dijaloški okvir postavki. Zatim postavite audio format, kvalitetu zvuka i druge opcije na Izlaz tab. Klik u redu potvrditi. Prije nego pritisnete gumb za snimanje, poslušajte podcast koji želite snimiti.
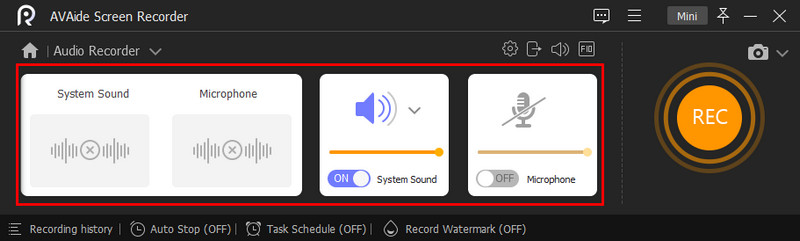
Korak 3Započni snimanje
Za početak snimanja pritisnite REC dugme. Za snimanje podcasta u rasporedu, kliknite Uzmi raspored a zatim dodajte novi zadatak, imenujte ga i postavite vrijeme početka i druge opcije. Kada kliknete u redu, snimač podcasta počet će automatski snimati.

4. korakSpremi podcast
Kada vaš podcast završi s reprodukcijom, kliknite na Stop gumb za povratak u prozor za pregled. Sada možete unaprijed preslušati snimku podcasta i, ako ste zadovoljni, kliknite na Izvoz dugme. Alat Clip se koristi za uklanjanje nepotrebnih komponenti.
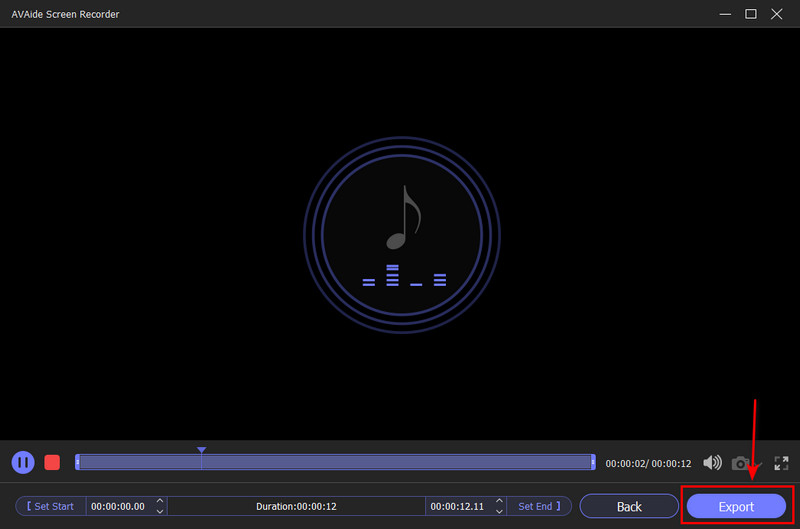
Dio 2. Kako snimiti podcast na iPhoneu
Možete brzo snimiti podcast sa svojim iPhoneom ako ga imate. Spontanost više nije strani koncept koji se može snimiti s vašeg iPhonea. Dani rezerviranja studijske sesije ili prijevoza teške opreme za snimanje su davno prošli. Ne morate žrtvovati kvalitetu podcasta jer su Appleovi iPhonei izvrsni audio snimka sposobnosti. Budući da sada svi posjeduju iPhone, ne morate brinuti o tome da svojim sudionicima osigurate potrebnu opremu. Pokazat ćemo vam najjednostavniji i najučinkovitiji način snimanja podcasta na vaš iPhone.
Korak 1Pokrenite aplikaciju Safari ili podcast aplikaciju i slušajte željenu podcast emisiju u pozadini.
Korak 2Pokrenite aplikaciju Voice Memos i dodirnite gumb Snimi s ikonom crvenog kruga da biste započeli snimanje podcasta.
Korak 3Kada je podcast gotov, pritisnite gumb Stop. Snimka će tada biti spremljena kao nova. Možete preimenovati, urediti ili reproducirati podcast u aplikaciji Glasovne bilješke.
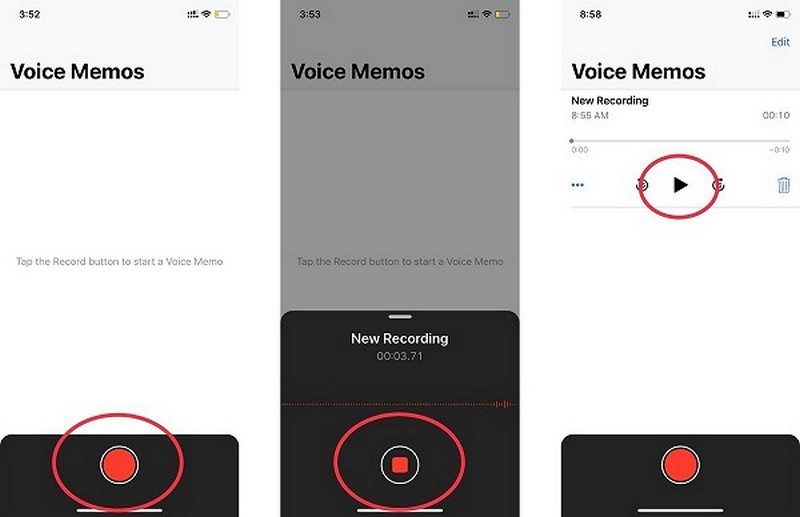
Dio 3. Kako snimiti podcast na Zoomu
Zoom je jedan od najjednostavnijih načina snimanja podcast intervjua. Ovaj softver je stvoren za video konferencije, ali ima i nekoliko značajki idealnih za podcasting. Zoom olakšava snimanje solo podcasta, intervjua ili grupne rasprave. U nastavku pogledajte kako snimiti podcaste na Zoom na najbrže načine.
Korak 1Zoom treba preuzeti i instalirati. Softver možete besplatno preuzeti i koristiti nadogradnjom na plaćeni račun. Vremensko ograničenje od 40 minuta, međutim, odnosi se samo na pozive s više od dvije osobe.
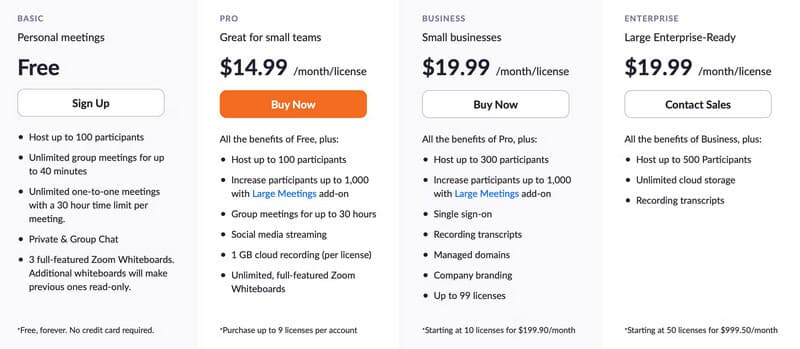
Korak 2Pripremite mikrofon i slušalice. U postavkama zumiranja kliknite strelicu pored Isključi zvuk gumb za promjenu mikrofona. Pod Odaberite a Mikrofon, vidjet ćete padajući izbornik s navedenim svim dostupnim mikrofonima. Svoj audio ulaz možete promijeniti klikom na mikrofon koji želite koristiti.
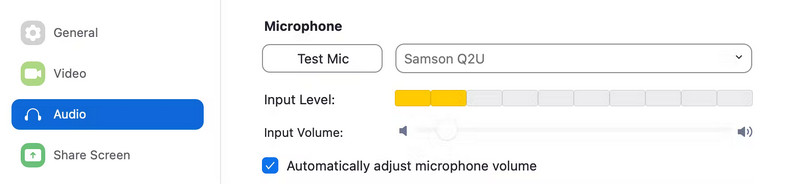
Korak 3Možete fino podesiti audio postavke klikom na ikonu zupčanika u gornjem desnom kutu prozora i odabirom Postavke. Odaberi Nisko ispod zvuka karticu, zatim pokažite opciju za omogućavanje izvornog zvuka, a zatim kliknite na Glazbeni način visoke vjernosti.
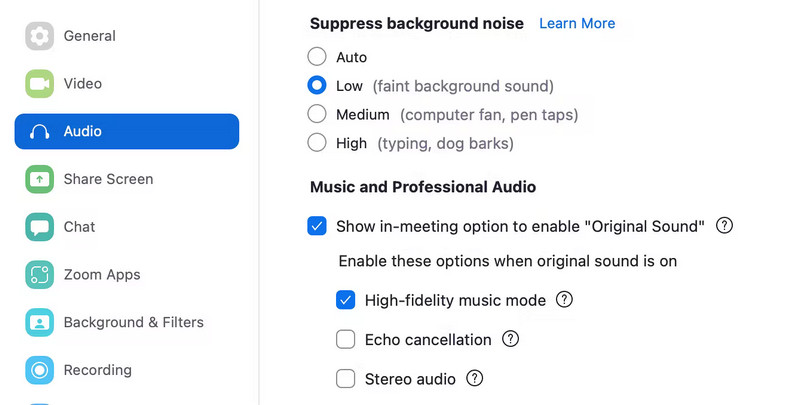
4. korakIdite u gornji lijevi kut i odaberite Originalni zvuk kada budete spremni započeti intervju. Zatim pritisnite Snimiti dugme. Kada kliknete Završetak sastanka, vaša Zoom snimka će se automatski preuzeti.
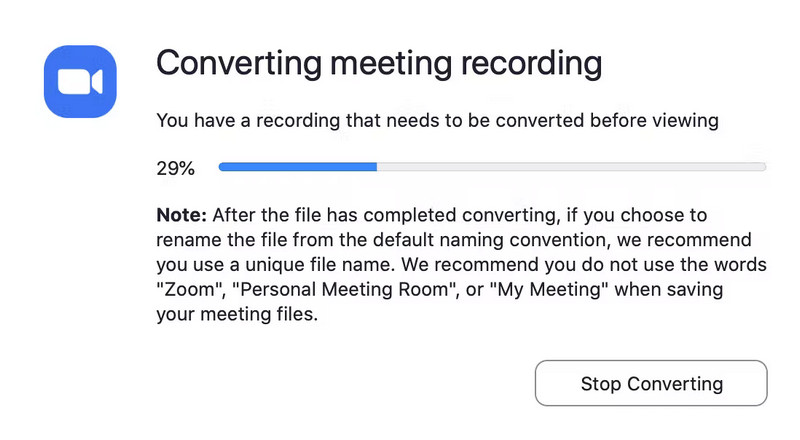
Dio 4. Kako snimiti podcast na Garagebandu
Garageband je pravi alat za vas ako želite snimati podcaste na profesionalnoj razini i imati mnoštvo značajki za uređivanje. To je još jedna unaprijed instalirana aplikacija koju je izradio Apple. Osim nekoliko dodatnih značajki za uređivanje, upotreba i značajke ovog snimača gotovo su identične onima drugih sličnih aplikacija. Njegova posebna prodajna točka je sposobnost snimanja i uređivanja sadržaja koji se pojavljuje i koji se čini profesionalnim. Osim toga, može se natjecati sa sadržajem snimljenim i objavljenim pomoću profesionalnog softvera. Korištenje ovog alata se ne naplaćuje, a on je unaprijed instaliran na vašem sustavu. Koraci u nastavku pokazat će vam kako koristiti ovaj alat za snimanje podcasta na vašem Macu koristeći GarageBand.
Korak 1Na Macu otvorite GarageBand aplikaciju tako što ćete je potražiti u mapi Application. Zatim, kao što je prikazano na donjoj slici, idite na Novi projekt i odaberite Podcasts.
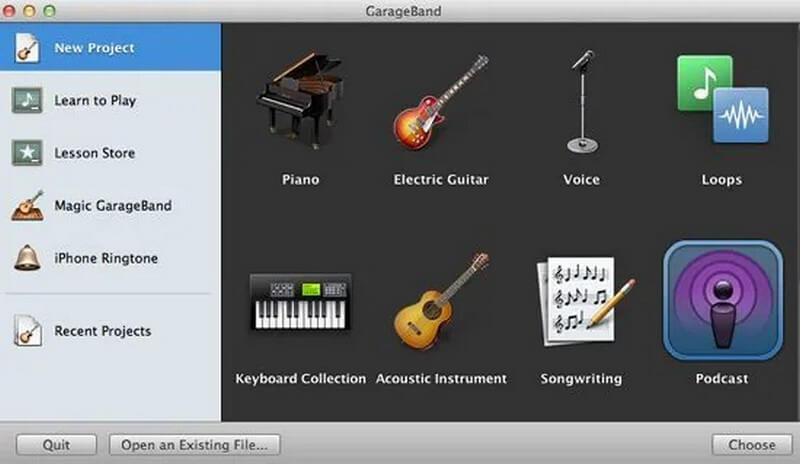
Korak 2Idite na Novi projekt i odaberite Podcasts, kao što je prikazano u nastavku. Zatim navedite gdje želite spremiti podcast i dajte mu ime. Kada završite, kliknite Stvoriti.
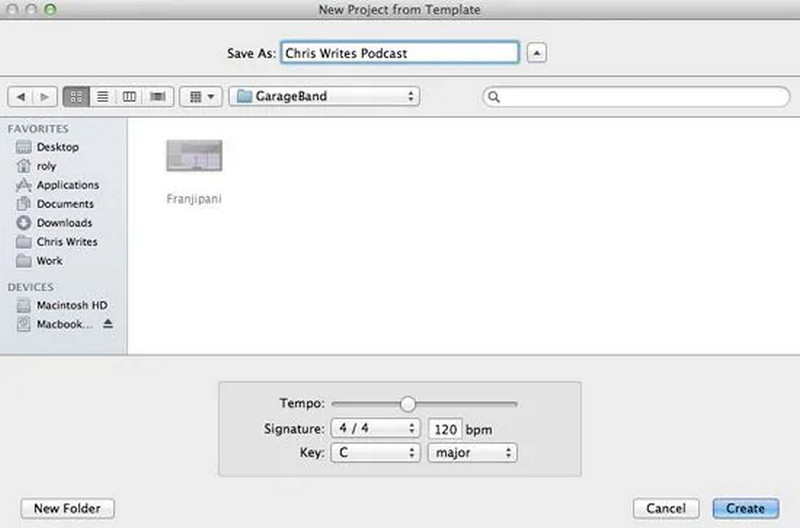
Korak 3Broj pjesama koje namjeravate snimiti bit će prikazan s lijeve strane. Ako želite snimiti samo jedan podcast, prije početka uklonite sve nepotrebne tragove.
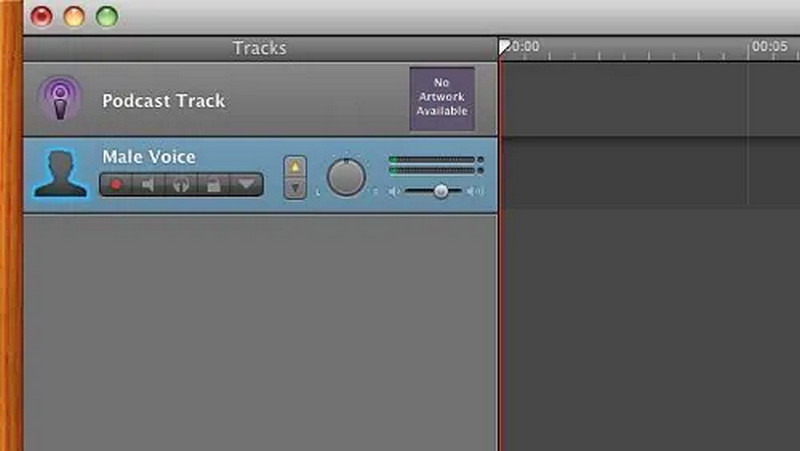
Bilješka: Zadane postavke su izvrsne, ali možete ih promijeniti ako želite. Kada je sve na svom mjestu, pritisnite crveni gumb za početak snimanja.
4. korakKada završite sa snimanjem podcasta, još jednom kliknite crveni gumb da biste ga spremili.
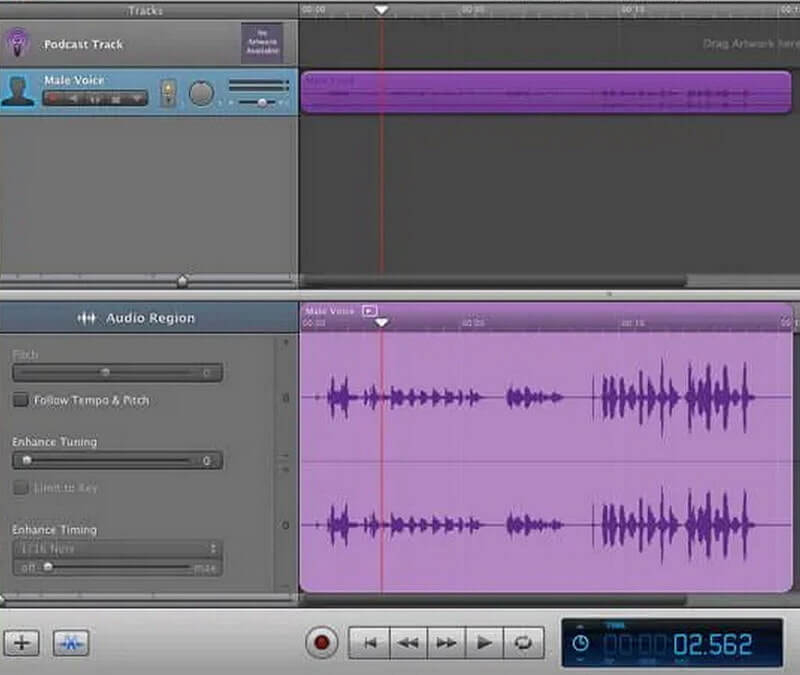
Dio 5. Često postavljana pitanja o snimanju podcasta
Koliko često treba snimati podcast?
Tjedna učestalost objavljivanja podcasta idealna je ako pokrivate aktualne vijesti ili imate podcast u stilu intervjua ili pripovijedanja. Tjedno objavljivanje prikladno je za epizode dulje od 30 minuta jer svojim obožavateljima daje vremena da poslušaju vašu čaroliju i da se uzbude oko sljedeće.
Je li moguće snimiti podcast na dva mjesta istovremeno?
Postoji nekoliko načina za snimanje podcasta na dva mjesta. Zoom je, na primjer, jednostavna i pouzdana metoda za proizvodnju zvuka visoke kvalitete.
Koja je točno razlika između podcasta i snimke?
Dakle, podcast je emisija za sebe, a epizoda je jedan audio zapis unutar tog podcasta. Zatim se svaka audiosnimka organizira u sezonu unutar tog podcasta. Godišnja doba često sadrže napade prema vremenskom slijedu ili podtemi.
Da zaključimo, ako želite snimiti podcast, ali niste svjesni alata koji vam mogu pomoći, ne brinite jer ih ima mnogo. Jedna od najboljih besplatnih opcija je AVAide Screen Recorder, koji se može koristiti za snimanje vaših podcasta i drugih podcasta. Ima stručno korisničko sučelje koje olakšava novim korisnicima. Probajte odmah!
Snimite aktivnosti na ekranu uz zvuk, sastanke na mreži, videozapise igranja, glazbu, web kameru itd.
Snimanje zvuka
- Snimite zvuk računala na Audacity
- Pregled Chrome audio snimanja
- Najbolji softver za snimanje zvuka
- Najbolji snimač glasa za Android
- Snimite podcast na računalu i telefonu
- Kako snimiti glas na Macu pomoću 3 najbolja rješenja
- Snimite zvuk s računala na 3 spektakularna načina
- Kako snimati iPhone pozive: Sjajne tehnike koje treba slijediti



 Sigurno preuzimanje
Sigurno preuzimanje


