Trenutno je tehnologija napredovala i ponudila nam mnoge mogućnosti zabave. Svatko ima mogućnost gledati televiziju, ali zbog promjena radnog vremena i nepredviđenih događaja ponekad propustimo svoje omiljene emisije. Dakle, koje su vam mogućnosti? Međutim, mi imamo odgovor na vaše pitanje. Snimite svoje omiljene emisije i gledajte ih kad god vam to odgovara. Hitno nam je potreban alat za snimanje zaslona koji će nam pomoći snimati TV emisije glatko.
Dio 1. Kako snimati TV emisije na Windows/Mac
1. Koristite AVAide Screen Recorder
Možeš koristiti AVAide Screen Recorder na Windows i Mac za brzo i visokokvalitetno snimanje TV emisija. Ovaj softver je jednostavan za korištenje i uključuje moćne alate za snimanje zaslona. Korisnici mogu snimiti zaslone radne površine preko cijelog zaslona ili odabrati određeno područje snimanja. Također možete dodati glasovne naracije i bilješke kao što su tekstovi, crteži i oblici. Omogućuje korisnicima uređivanje snimljenih TV emisija, poput rezanja, itd. Pogledajte upute korak po korak u nastavku da naučite kako snimati TV emisije pomoću ovog alata.
- To je najučinkovitiji način snimanja TV emisija na macOS i Windows 8/7/10/11.
- Omogućuje vam da svojim snimkama dodate glasovne naracije, efekte i bilješke kao što su oblici, strelice i tekst.
- Može snimati TV emisije preko cijelog zaslona ili prilagođenog područja snimanja.
Korak 1Pokrenite softver za snimanje
Za preuzimanje i pokretanje alata za snimanje, kliknite gornji gumb za preuzimanje. Nakon što ste preuzeli uređaj, možete mu pristupiti klikom na Screen Recorder.

Korak 2Okvir se može podesiti
Imate mogućnost mijenjanja okvira. Provjerite može li se snimiti cijeli prikaz. Također možete snimati pomoću snimanja zaslona plutajuće alatne trake uključivanjem web kamere, zvuka sustava i mikrofona. Zatim pritisnite REC gumb za početak snimanja.
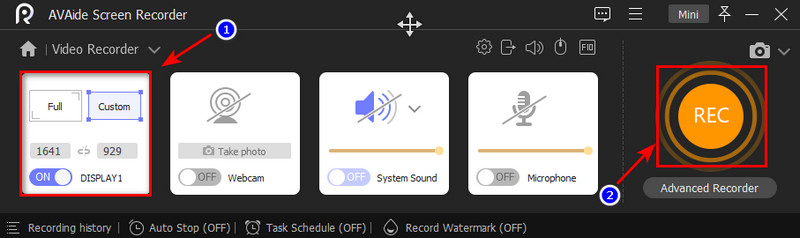
Korak 3Izvezite snimku
Nakon što završite snimanje, možete ga zaustaviti klikom na gumb Stop i spremiti video klikom na gumb Izvoz dugme. Zatim odaberite Ponovno snimanje opciju ako želite ponovno snimiti svoj film.
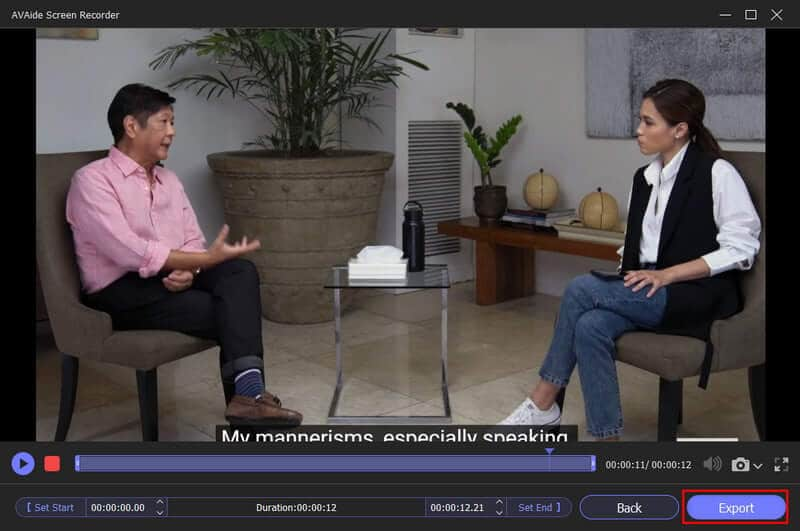
2. Koristite Windows Media Center
Ovo je jedan od dostupnih alata za snimanje TV emisije ako tražite drugu opciju. Windows Media Center u primarnoj zabavnoj komponenti sustava Windows 7. Ima jednostavno sučelje koje korisnicima omogućuje gledanje i snimanje omiljenih emisija na računalu. To možete učiniti dok je gledate ili pomoću TV vodiča zakazati snimanje emisije u vašoj odsutnosti. Ispitajte najosnovnije načine korištenja ovog softvera za snimanje TV emisija.
Korak 1Odaberite Početak i onda Windows Media Center. Alternativno, koristite daljinski upravljač media centra da biste pronašli i pritisnuli zeleni gumb. Zatim u glavnom izborniku medijskog centra dvaput kliknite na televizor. Zatim odaberite opciju vodiča na daljinskom upravljaču za medijski centar ili pritisnite isti gumb kao prije.
Korak 2S padajućeg izbornika odaberite program za snimanje. Vaše računalo mora imati karticu TV tunera i biti spojeno na kabelski sustav ili satelitsku TV antenu. Ako je sve u redu, TV uživo moći ćete gledati samo u Windows Media Centeru. Trebali biste započeti postupak postavljanja TV-a uživo u Windows 7 medijskom centru.
Korak 3Odaberite koje programe želite snimati. Zatim, dok držite pritisnutu tipku Enter, pričekajte da se na zaslonu pojavi opcija informacija o programu. Zatim odlučite želite li snimati kasnije i pritisnite gumb za snimanje ili upotrijebite daljinski upravljač media centra da učinite isto. Odaberite gumb za snimanje serije na zaslonu medija centra s informacijama o programu kako biste bili sigurni da su sve epizode emisije snimljene čak i ako niste prisutni.
Bilješka: Ako želite zaustaviti snimanje programa, kliknite gumb ne snimaj i pričekajte da snimanje završi.
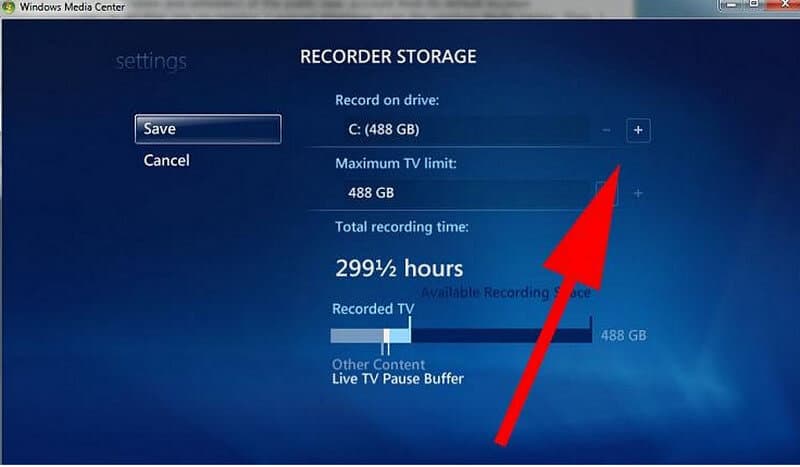
3. Koristite Media Portal
Kao i TiVo, ovaj napredni alat za snimanje poznat je kao osobni video snimač. Međutim, korisnicima nudi puno više funkcija od TiVo-a i jednostavan je za korištenje. Nije ga teško koristiti, poput Windows Media Centera, i može ga koristiti cijela vaša obitelj. U nastavku pronađite vodič kako biste saznali kako snimati TV bez DVR-a pomoću Media Portala na razne načine.
Korak 1Za početak snimanja provjerite daljinski upravljač i pritisnite Snimiti dugme. Možete čak i snimati dok gledate televiziju. Koristite zapis Sada opciju ili započnite snimanje odlaskom na daljinski prekidač info ili više.
Korak 2Odaberite gumb za snimanje sada na početnom zaslonu televizora. Kada pritisnete gumb, pojavljuje se dijaloški okvir s pitanjem želite li snimati trenutni program ili kontinuirano.
Korak 3Odaberite bilo koji program u TV vodiču i postavite ga na snimanje. Možete ga koristiti za provjeru zaslona nadolazećih epizoda ili informacija o programu. Dostupne su vam brojne mogućnosti snimanja. Za detalje o svim mogućnostima provjerite zakazana snimanja.
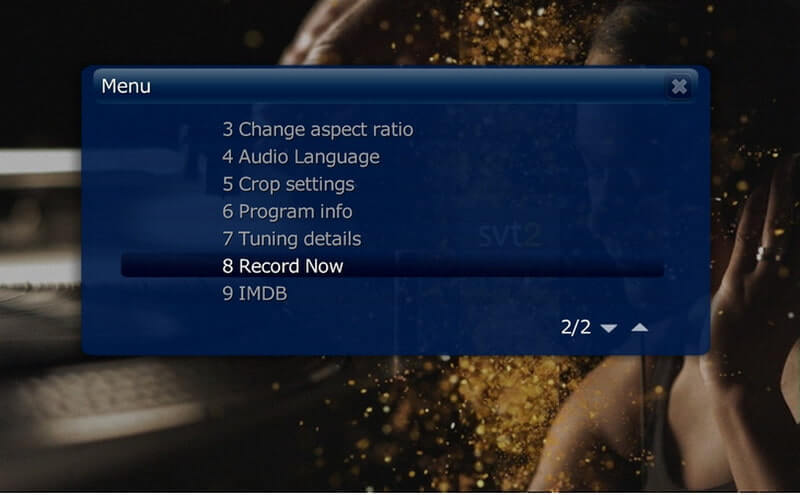
Dio 2. Često postavljana pitanja o snimanju TV emisija
Ima li ugrađen snimač na TV-u?
Ugrađeni PVR – neki pametni televizori omogućuju snimanje TV-a uživo za kasnije gledanje bez potrebe za posebnim PVR uređajem, spremanjem sadržaja na unutarnji ili vanjski tvrdi disk ili USB memoriju. Ovo čak možete koristiti za pauziranje i premotavanje TV-a uživo, tako da ništa ne propustite.
Zašto neki programi ne snimaju?
Program nije započeo niti završio u oglašeno vrijeme. Tijekom razdoblja snimanja došlo je do problema s kanalom. Kanal nije uspio poslati točan signal za snimanje, koji vašem set-top boxu govori kada treba započeti i zaustaviti snimanje.
Koji je najbolji uređaj za snimanje TV emisija?
AVAide snimač zaslona. Ako želite snimati programe visoke razlučivosti ili više programa u različito vrijeme tijekom dana. Ovaj softver je dizajniran za snimanje programa iz njihovog unaprijed programiranog televizijskog vodiča i njihovo spremanje na tvrdi disk uređaja.
Dakle, eto vam ga. Ne morate se brinuti o tome kako snimati TV emisije bez DVR-a jer smo vam pružili dvije mogućnosti. Koristite bilo koji od njih i uživajte u snimkama kad god i gdje god želite. Posebno, AVAide Screen Recorder se najviše preporučuje alat za snimanje zaslona za Windows i Mac, što će vam nedvojbeno pomoći u snimanju TV emisija na vašem računalu. Možete ga koristiti i za snimati FaceTime pozive. Isprobajte ga odmah i uživajte u gledanju!
Snimite aktivnosti na ekranu uz zvuk, sastanke na mreži, videozapise igranja, glazbu, web kameru itd.
Snimanje zaslona i videa
- Snimanje zaslona na Macu
- Snimanje zaslona u sustavu Windows
- Snimanje zaslona na iPhoneu
- Snimite audio na iPhone
- Snimajte TV emisije bez DVR-a
- Screen Record Snapchat na iPhoneu i Androidu
- Snimite FaceTime poziv
- Kako koristiti VLC za snimanje zaslona
- Ispravite Amazonov kod pogreške 1060
- Popravi OBS Window Capture Black
- Kako pretvoriti PowerPoint u video [potpuni vodič]
- Kako napraviti video s uputama: pripreme i smjernice
- Kako snimati zaslon sa zvukom na iOS-u 15 i novijim
- Kako snimati zaslon na TikToku: rješenja za stolna i mobilna računala
- Kako snimati zaslon na Samsungu na 2 provjerena načina [riješeno]
- Kako snimiti igru na PS4 bez kartice za snimanje
- Kako snimiti igranje igre na Xbox One [Cijeli vodič]



 Sigurno preuzimanje
Sigurno preuzimanje


