Pitate li se doista možete li koristiti Windows Media Player za promjenu omjera slike? Možda samo želite znati kako izrezati videozapis tako što ćete ga obrezati? Pa, nijedno od njih dvoje ne može funkcionirati osim ako ne slijedite korake koje ćemo dati u nastavku. Znamo koliko je neugodno gledati i gledati video iz neželjenih kutova. Nadalje, na temelju svačijih iskustava i kukanja, čeznu za izrezivanjem svog videa dok ga reproduciraju na WMP-u. Međutim, ne znaju kako to učiniti ispravno ili bi li to mogli učiniti u stvarnom vremenu.
Ipak, čitajući ovaj članak više, vidjet ćete i naučiti kako to učiniti izrezivanje videozapisa Windows Media Playera na najspektakularniji način! Uostalom, zadovoljstvo nam je uvijek vam pomoći u potrazi za izvrsnim rješenjima za sve vaše okolnosti. Stoga se opustite, opustite i uživajte u čitanju!
Dio 1. Kako Windows Media Player obrezuje videozapise
Jednom zauvijek, morate znati da Windows Media Player ne može precizno promijeniti veličinu omjera vaših video datoteka, osim povećanja i smanjenja. Međutim, postoji ovaj prekrasan način obrezivanja videozapisa pomoću Windows Media Playera. Da, dobro ste pročitali! I dalje možete obrezati svoje videozapise u WMP-u pomoću dodatka za trimer SolveigMM. Kako? Slijedite detaljne korake u nastavku.
Korak 1Preuzmite Plug-in
Idite i nabavite SolveigMM WMP trimer plug-in na svoje računalo sa sustavom Windows. Uspješno ga preuzmite i instalirajte.
Korak 2Aktivirajte dodatak
Jednom instaliran, morate ga aktivirati. Da biste to učinili, jednostavno otvorite Windows Media Player, a zatim kliknite Organizirati i biraj Mogućnosti. U iskačućem prozoru idite na Dodaci i kliknite Windows za prebacivanje novo instaliranog trimera. Zatim, udari Primy i u redu.
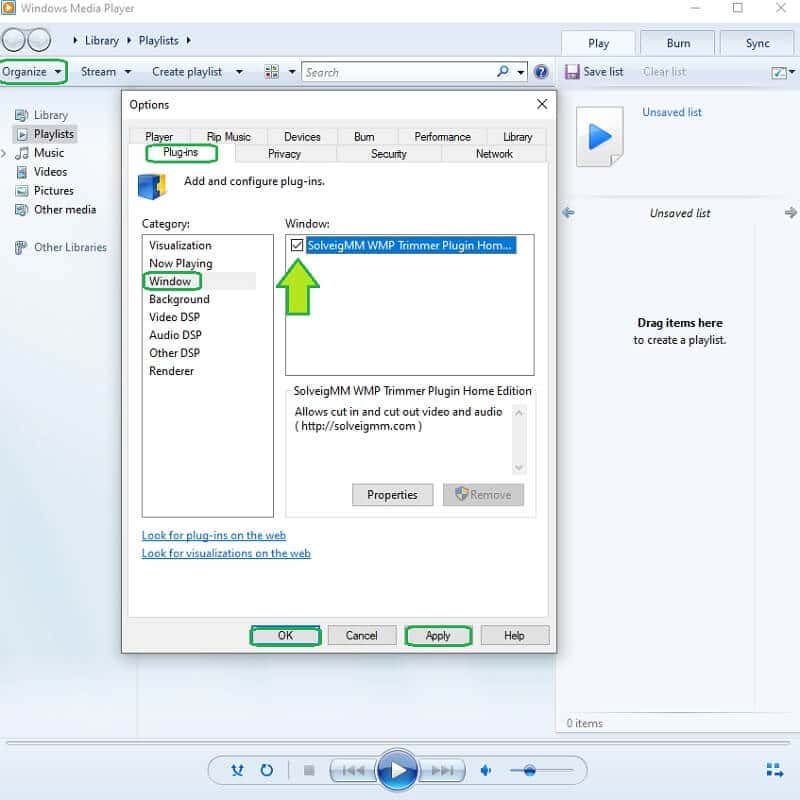
Korak 3Započnite obrezivanje/podrezivanje
Kako izrezati video? Otvorite Windows Media Player, a zatim otvorite video datoteku. Počnite zatim prilagođavati datoteku klikom na Uredi datoteku. Počnite prebacivati ručku za obrezivanje i navigirajte njome kako biste izrezali dijelove videozapisa koje želite propustiti. Zatim kliknite na Trim karticu za spremanje izrezanog videozapisa.
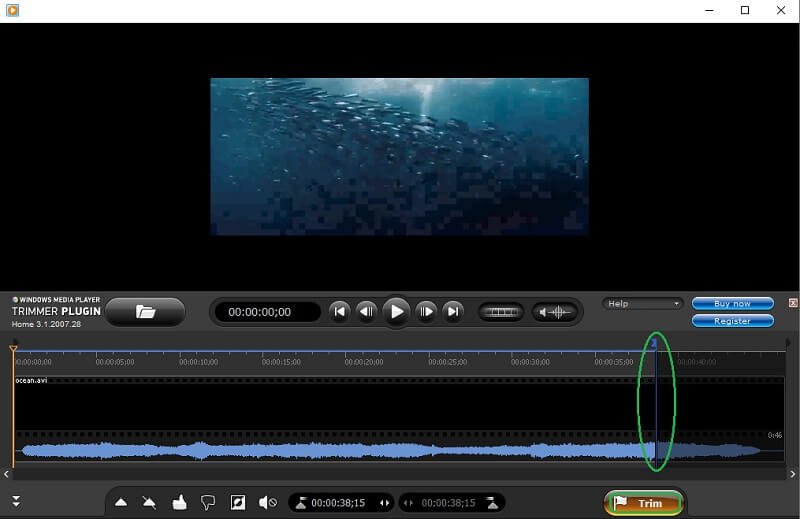
- Pros
- Može se kretati po Windows Media Playeru.
- Izvrsno za Windows uređaje.
- Protiv
- Minimalna značajka.
- Može se preuzeti.
- S vremena na vrijeme pada
- Nije moguće promijeniti omjer slike.
Dio 2. Spektakularan način obrezivanja videozapisa Windows Media Playera
Zaslužujete spektakularan sve-u-jednom alat! Stoga, nemojte se zadovoljiti minimalnim istaknutim alatom. umjesto toga, promijenite veličinu svojih videozapisa Windows Media Playera koristeći se udarnim AVAide Video Converter! Ovaj višenamjenski softver definitivno je vrijedan instalacije jer vam može pružiti najmoćnije i najuzbudljivije unaprijed postavljene postavke koje će poboljšati vaše videozapise i zadovoljiti rezultate iznad vaših očekivanja. Nadalje, AVAide Video Converter ne samo da će obrezati vaš video, već će i postići željeni omjer slike, a istovremeno ga poboljšati!
Osim toga, budući da je ovaj softver fenomenalan pretvarač, možete pretvoriti i svoje video zapise i imati više izlaza s različitim formatima koji odgovaraju vašem uređaju, jer podržava više od 300 drugih ulaza i izlaza za vaše video i audio datoteke. Na primjer, možete izrezati MP4 video s visokom kvalitetom. I tako, pogledajmo kako promijeniti omjer slike bez Windows Media Playera koristeći korake u nastavku.
- Izrežite svoje videozapise dok ih poboljšavate!
- Ponudite puno značajki i alata za korištenje.
- Podržava Windows, Linux i Mac.
- Osigurajte svoj uređaj svojim hardverskim ubrzanjem.
- Sve-u-jednom softver.
Kako izrezati video pomoću AVAide Video Converter
Korak 1Nabavite softver
Instalirajte ovaj vrijedan softver na svoj uređaj. Da biste to učinili, jednostavno pritisnite gornje gumbe za preuzimanje i brzo ga instalirajte.
Korak 2Prenesite video na Obrezivanje
Pokrenite alat i počnite prenositi videozapis iz Windows Media Playera kako biste promijenili veličinu. Ispod Konverter, kliknite na Plus ikona u sredini da stavite svoj video. S druge strane, možete kliknuti na Dodaj datoteke ili jednostavno povucite i ispustite datoteke u središte sučelja.
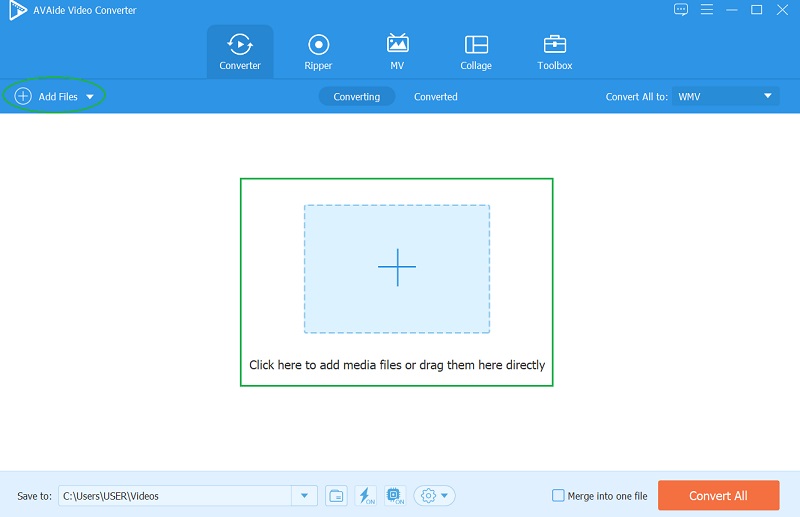
Korak 3Počnite prilagođavati
Kada je video umetnut, pritisnite Zvijezda ikona ispod nje i krenimo s zanatom. Na novom prozoru, u Rotiranje i obrezivanje, odaberite svoju metu Omjer stranica sa svog popisa. U suprotnom, slobodno izrežite videozapis pomoću trake za izrezivanje i pritisnite u redu kada jednom dosegnete svoj cilj.
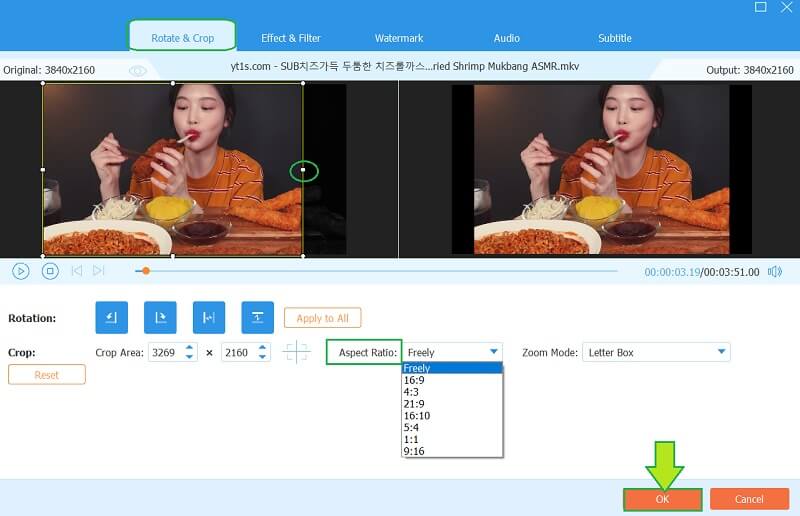
4. korakObrezivanje videozapisa (dodatno)e
Ovaj dodatni savjet neće samo odgovoriti kako izrezati video za Windows Media Player jer možete i obrezati videozapis. Udari Škare ikona koja se nalazi pored Zvijezda, a zatim slobodno navigirajte upravljačem da biste skratili videozapis po želji. Također, u ovom prozoru možete podijeliti ili/i dodati novi segment svom videu. Sve će se dogoditi ako kliknete na Uštedjeti nakon.
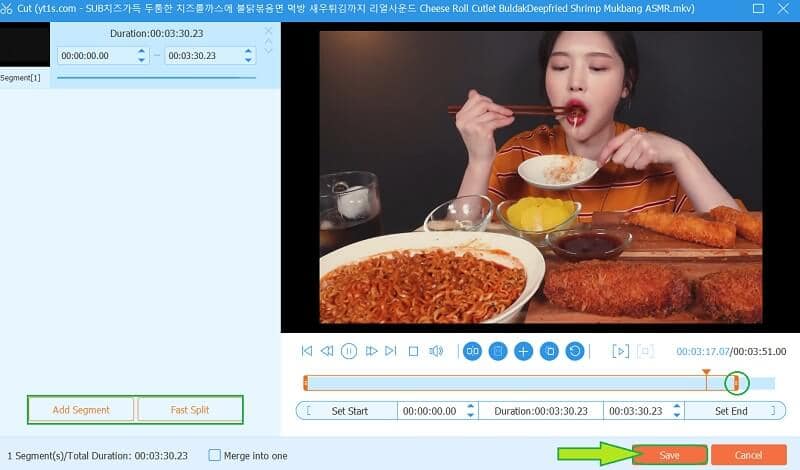
Korak 5Spremite promjene
Na kraju, da biste primijenili sve promjene u videu, pritisnite Pretvori sve dugme. Ovaj put također možete odabrati format za svoj izlaz jednostavnim klikom na Strijela karticu pored ikone formata. Stoga, ako radite na više datoteka, pritisnite Pretvori sve u karticu da biste imali jedinstvenu postavku. I to je kako izrezati video za Windows Media Player.
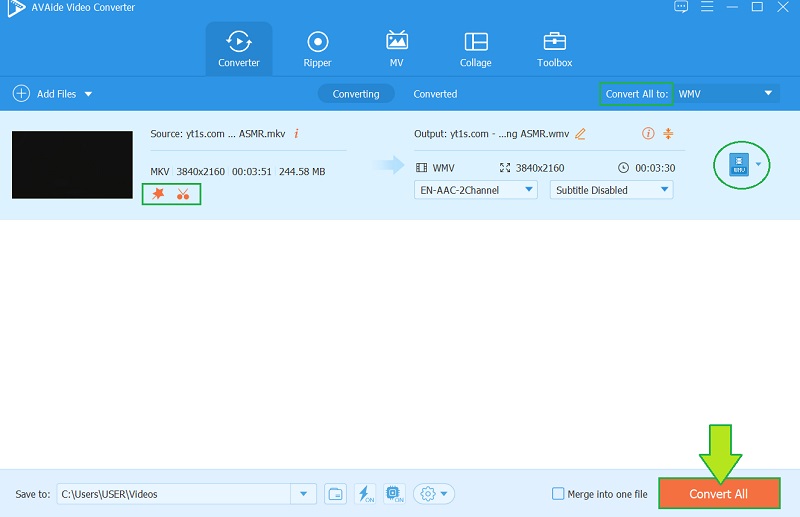
Značajke:
◆ Snažan i brz video konverter koji pretvara 30 puta brže.
◆ Alatni okvir s mnoštvom moćnih unaprijed postavljenih postavki za uređivanje vaših video i audio datoteka.
◆ Uz filmske i glazbene video zapise zajedno s prekrasnim temama.
◆ Izrađivač kolaža zajedno s jedinstvenim predlošcima.
◆ S DVD ripperom koji podržava širok raspon formata.
- Pros
- Podržava više od 300 različitih formata.
- Jednostavno za korištenje sučelje.
- Višenamjenski softver.
- Povezano s raznim platformama društvenih medija.
- Uz hardversko ubrzanje.
- Protiv
- Treba ga preuzeti.
- Plaća se.
Dio 3. Pitanja o izrezivanju video datoteka
Mogu li izrezati video pomoću ručne kočnice? Kako?
Da. Ručna kočnica je alat koji možete koristiti za izrezivanje videozapisa osim što ga pretvarate u druge formate. Stoga kliknite kako biste naučili kako koristiti ručnu kočnicu za izrezivanje videozapisa u sustavu Windows.
Kako mogu izrezati video u Windows Media Playeru na svom Macu?
Verzija Windows Media Playera za Mac ima ograničeniju značajku nego na Windows uređaju. Budući da izrezivanje videozapisa neće biti moguće u sustavu Windows osim ako uz pomoć plug-in alata neće biti isto na vašem Macu.
Mogu li izrezati cijeli film pomoću AVAide Video Converter?
Da! The AVAide Video Converter je toliko moćan da čak može uređivati, izrezati, obrezati i poboljšati cijeli film.
Do sada ste trebali znati da Windows Media Player nije mogao promijeniti omjer slike vašeg videa zbog svojih ograničenih atributa. Stoga, korištenjem AVAide Video Converter će vam pokazati kako savršen alat za uređivanje mora biti. Preuzmite ga sada i uživajte u privilegijama koje ćete dobiti u usavršavanju svojih video i audio datoteka!
Vaš kompletan video alat koji podržava 350+ formata za pretvorbu u kvaliteti bez gubitaka.
Izrežite i promijenite veličinu videozapisa
- Top 8 GIF resizera za Windows i Mac
- Kako promijeniti veličinu ili izrezati videozapise za Instagram
- Znate kako promijeniti omjer slike videa
- Kako izrezati i promijeniti veličinu videozapisa na Androidu
- Kako izrezati videozapise u programu Premiere Pro
- Kako izrezati videozapise na iMovie
- Kako izrezati videozapise na Macu
- Kako izrezati video u QuickTime-u
- Top 5 nevjerojatnih pretvarača omjera širine i visine za izvrsno izrezivanje vaših videozapisa
- Kako promijeniti omjer slike u Windows Movie Makeru
- Kako promijeniti veličinu videa u Photoshopu
- Kako izvrsno izrezati MP4 video
- Kako koristiti Ffmpeg za promjenu veličine vaših videozapisa
- Kako izrezati video bez vodenog žiga
- Kako izrezati video u sustavu Windows
- Kako izrezati videozapise u Windows Meida Playeru
- Kako izrezati videozapise na kvadrat
- Kako izrezati videozapise u After Effectsu
- Kako izrezati videozapise u DaVinci Resolveu
- Kako izrezati videozapise u OpenShotu
- Kako izrezati videozapise pomoću Kapwinga
- Kako izrezati Snapchat videozapise
- Kako koristiti VLC Obrezivanje videa
- Kako izrezati Camtasia videozapise
- Kako koristiti OBS Obrezivanje videa
- Kako koristiti Ezgif Resize Videos
- Kako promijeniti omjer slike u Final Cut Pro



 Sigurno preuzimanje
Sigurno preuzimanje


