Snimanje streamanog videa može vam dati mnogo prednosti. Možete jednostavno pogledati video na mreži, sačuvati ga za daljnje očuvanje, urediti snimljeni video i još mnogo toga. Tražite savršen način za snimanje streaming videa na svom uređaju? Ne brini više. Ovaj informativni post će vas naučiti raznim načinima provjere i praćenja za učinkovito snimanje videozapisa. Time ćete imati više mogućnosti za postizanje svog cilja. Stoga, pročitajte post i naučite kako snimati streaming videa savršeno.
Dio 1. Kako savršeno snimiti streaming video
Želite li naučiti kako snimati streaming video? Tada preporučujemo korištenje AVAide Screen Recorder. Možete se osloniti na ovaj softver za snimanje različitih videozapisa na vašem računalu jer nudi sve funkcije koje su vam potrebne za postizanje rezultata. Osim toga, postupak snimanja je jednostavan, što ga čini najboljim video snimačem koji možete imati na svojim Windowsima i Macu. Ono što nam se sviđa ovdje je da čak možete odabrati kako želite snimati strujani video. Možete snimiti cijeli zaslon kako biste uživali u sadržaju. Također možete odabrati koji dio zaslona želite snimiti. Osim toga, možete snimati zvuk dok snimate video. Uz to, možete očekivati savršen rezultat nakon procesa.
Nadalje, postoji više stvari koje možete učiniti nakon postupka video snimanja. Iz odjeljka za pregled možete koristiti neke funkcije za uređivanje. Video možete skratiti prema svojim željama. Također možete promijeniti format videozapisa, spojiti videozapise, prilagoditi glasnoću, komprimirati videozapis i još mnogo toga. Stoga je AVAide Screen recorder među najsnažnijim video snimačima na koje se možete osloniti. Možete slijediti jednostavan postupak u nastavku da biste započeli snimanje/snimanje strujanja videa.
Korak 1Pristup AVAide Screen Recorder na vašem Windows ili Mac računalu. Nakon toga, instalirajte ga i pokrenite kako biste započeli postupak snimanja.

PROBAJ BESPLATNO Za Windows 7 ili noviji
 Sigurno preuzimanje
Sigurno preuzimanje
PROBAJ BESPLATNO Za Mac OS X 10.13 ili noviji
 Sigurno preuzimanje
Sigurno preuzimanjeKorak 2Nakon što pokrenete sučelje, možete odabrati kako želite snimiti video. Možete odabrati Pun mogućnost snimanja/snimanja cijelog zaslona. Možete i birati Prilagođen za snimanje određenog dijela vašeg zaslona.
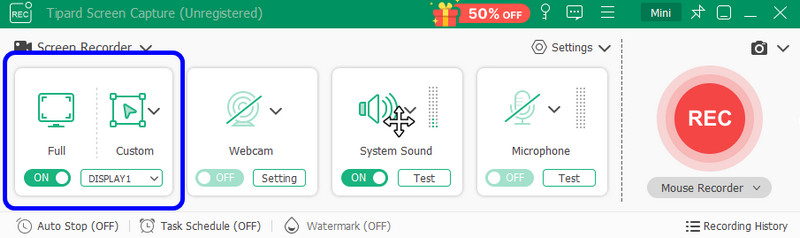
Korak 3Pripremite strujni video na svom ekranu. Zatim pritisnite REC gumb za početak postupka. Proces snimanja će započeti nakon odbrojavanja od 3 sekunde. Klik Stop za završetak procesa snimanja.

Nakon završetka snimanja kliknite na Stop dugme. Pregled će se tada pojaviti na vašem zaslonu.
4. korakVeć možete imati svoju datoteku nakon završetka procesa snimanja videozapisa. Da biste ga spremili, pritisnite Uvoz gumb s donjeg sučelja.
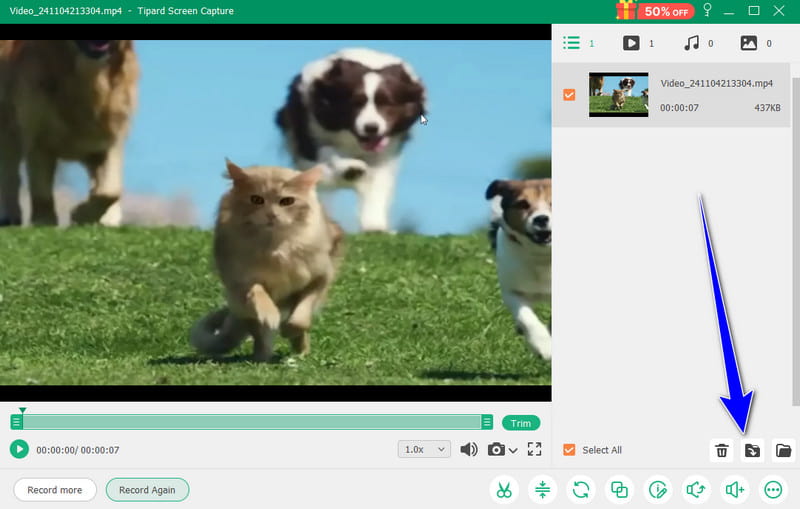
Dio 2. Snimanje streaming videa na Chromebook
Možete snimiti bilo koji strujani videozapis bez preuzimanja softvera treće strane ako imate Chromebook. Chromebook može ponuditi unaprijed ugrađen video snimač za snimanje videozapisa s vašeg uređaja. Također, uz značajku Screen Capture, možete odabrati kako ćete snimati video. Možete snimati na cijelom zaslonu ili odabrati područje zaslona koje želite snimati. Ako želite gledati razne videozapise izvan mreže ili prikupljati različite sadržaje, možete se osloniti na značajku Snimanje zaslona na Chromebooku da obavi taj zadatak. Međutim, postoje i neki nedostaci kojih morate biti svjesni. Ima ograničenu značajku snimanja zaslona s određenim ograničenjima rezolucije, kvalitete i vremena snimanja. Također možete naići na probleme s performansama budući da snimanje zaslona zahtjeva mnogo resursa i nije prikladno za jeftinije Chromebookove. Ako želite naučiti kako snimati strujani video na Chromebook, slijedite korake u nastavku.
Korak 1Otvorite svoj Chromebook i prijeđite na Polica za Chromebook u donjem desnom kutu. Uz to ćete vidjeti svoje Brzo postavljanje ploča.
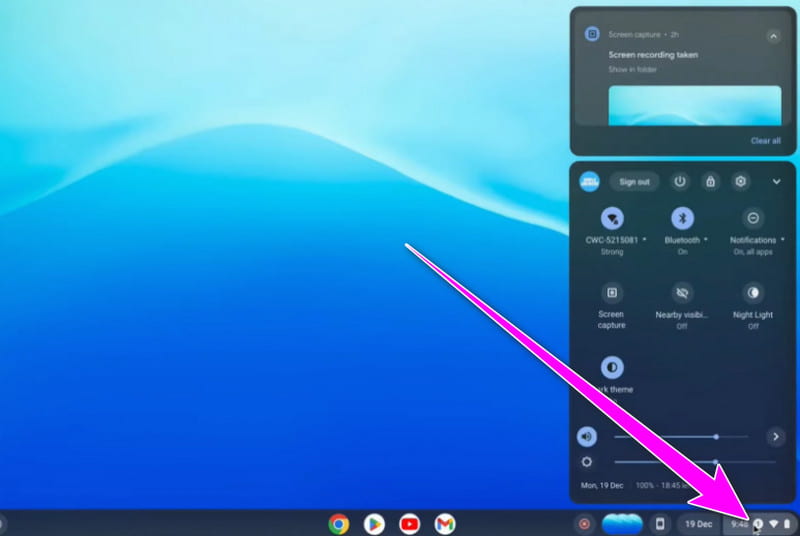
Korak 2Zatim kliknite na Snimanje zaslona opcija iz Brzih postavki. Nakon toga očekujte da će se alatna traka pojaviti na vašem zaslonu.
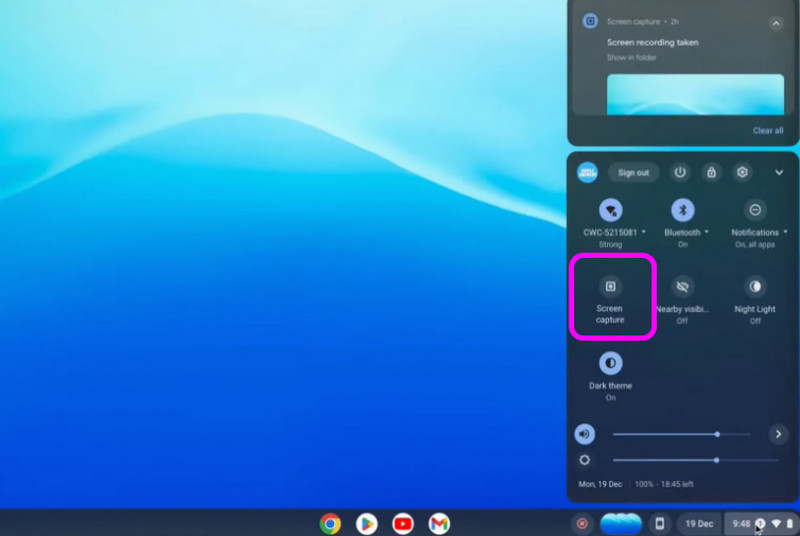
Korak 3Možete odabrati kako ćete snimati strujani video iz Alatna traka. Možete snimiti cijeli zaslon ili određeni dio zaslona. Da biste započeli proces snimanja, sve što trebate učiniti je kliknuti bilo gdje na zaslonu. Time će započeti proces snimanja.
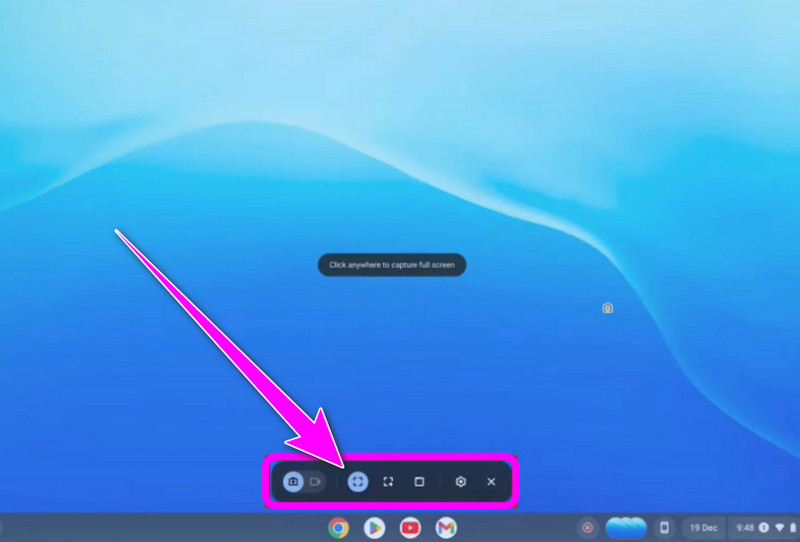
Dio 3. Najbolji način za snimanje streaming videa pomoću OBS-a
OBS je još jedan savršen video snimač za snimanje vaših strujanih videa. Ovaj open-source snimač zaslona omogućuje vam pristup svim funkcijama koje su vam potrebne za postizanje savršenog rezultata nakon procesa. Također možete uživati u gledanju sadržaja jer vam program može pomoći da snimljeni video spremite u izvrsnoj kvaliteti. Osim toga, također možete snimati razne kartice ili prozore na vašem računalu. Uz to, OBS je pravi izbor, bez obzira koji sadržaj/VIDEO želite snimati.
Štoviše, možete snimiti i zvuk videa. Sve što trebate učiniti je uključiti mikrofon i opciju zvuka sustava kako biste dobili sav zvuk iz videa. Stoga razmislite o korištenju OBS softvera za nevjerojatno iskustvo video snimanja. Možete provjeriti korake u nastavku da biste dobili predodžbu o tome kako možete snimati streaming video.
Korak 1Preuzmite OBS Studio na računalu i pokrenite ga. Zatim kliknite na Plus prijavite se ispod sa sučelja i odaberite Prikaz snimanja opciju za postavljanje streaming videa koji želite snimiti.
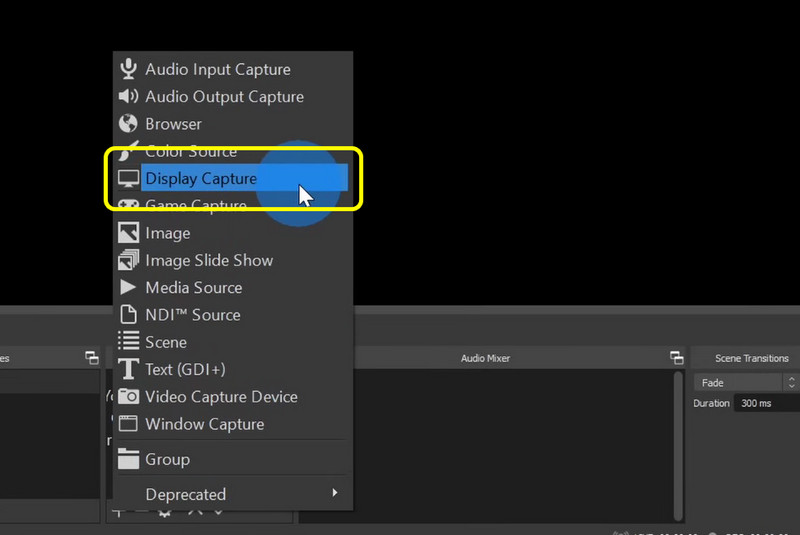
Korak 2Nakon što postavite video, možete provjeriti i zvuk iz Audio mikser odjeljak. Testirajte zvuk i provjerite je li uključen.

Korak 3Ako je sve spremno, možete započeti snimanje videa pritiskom na Započni snimanje opcija s desnog sučelja. Kada završite sa snimanjem, kliknite na Zaustavi snimanje i spremite snimljeni video.
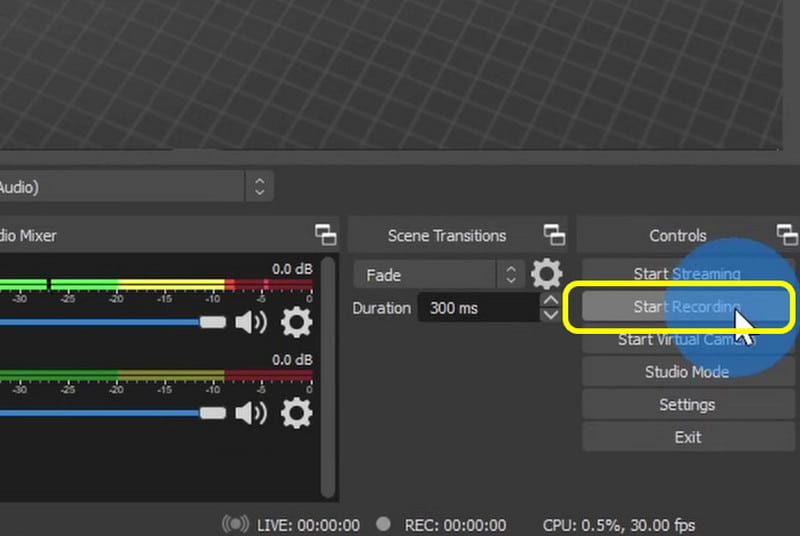
Dio 4. Kako snimati streaming video na mreži
Ako tražite najbolji online snimač zaslona za snimanje bilo kojeg strujanog videa, možete koristiti Clideo. S ovim video snimačem temeljenim na webu možete učinkovito snimati strujane videozapise na svom zaslonu. Sviđa nam se što je njegovo sučelje jednostavno, što vam omogućuje da završite zadatak bez ikakvih problema. Nakon snimanja također možete poboljšati video na željeni način. Alat može pružiti osnovne alate za uređivanje, kao što su rezač, trimer, promjena boje videozapisa i još mnogo toga. Uz to, Clideo je odličan snimač i pouzdan video editor. Dakle, pogledajte metode u nastavku i naučite kako snimiti i snimati streaming video.
Korak 1Otvorena Clideo na vašem pregledniku. Zatim s glavnog sučelja prijeđite na Snimiti > Zaslon opcija. Nakon toga će se druga web stranica učitati na vašem ekranu.
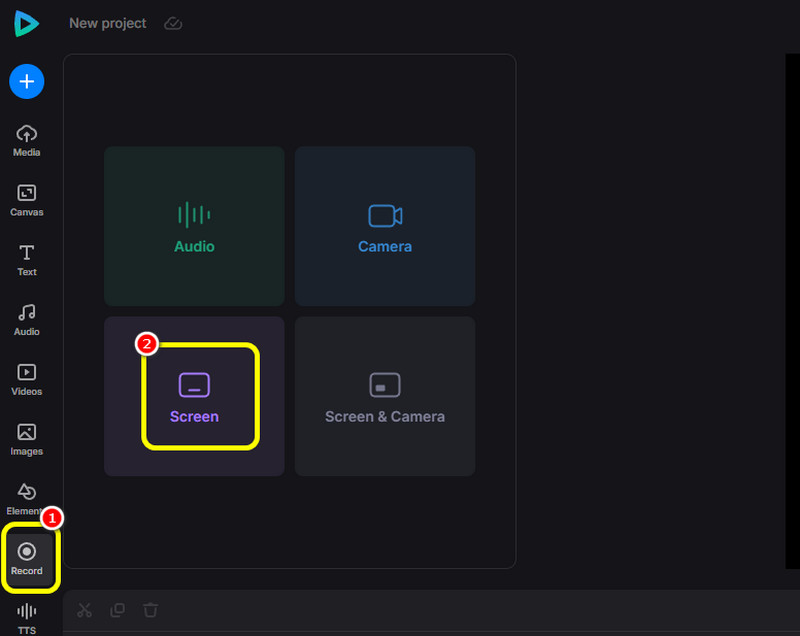
Korak 2Nakon toga kliknite na Crvena i odaberite strujani video koji želite snimiti. Zatim će automatski snimiti video.
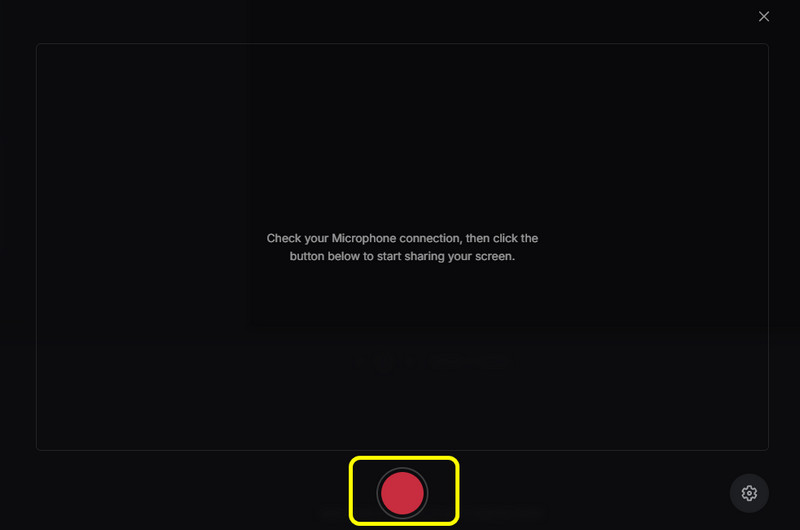
Korak 3Ako želite završiti proces snimanja, pritisnite Stop dugme. Zatim će vam nakon nekoliko sekundi prikazati snimljeni video.
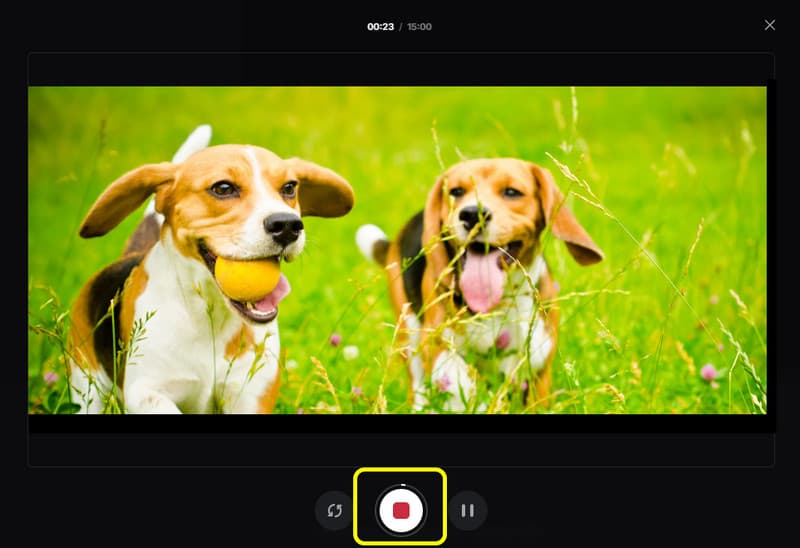
4. korakNa kraju, kliknite na Dodaj na vremensku crtu mogućnost umetanja snimljenog videa na vašu vremensku traku. Tada već možete spremiti svoj konačni video.
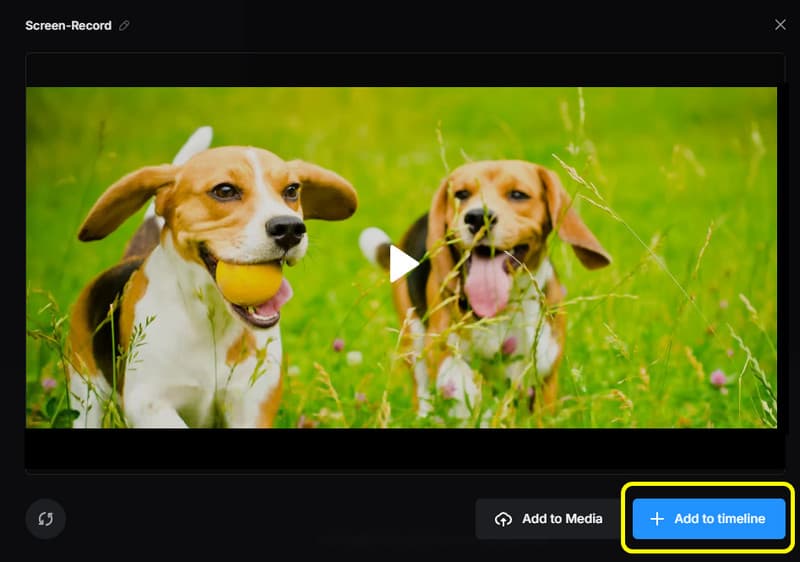
Možete dobiti sve informacije iz ovog posta kako biste naučili kako snimati streaming video savršeno. Također, ako želite najbolji način za snimanje svojih videozapisa dok uživate u jednostavnom sučelju i odličnoj kvaliteti, koristite AVAide Screen Recorder. Može ponuditi sve korisne funkcije koje su vam potrebne da dobijete željeni rezultat.
Snimanje zaslona, zvuka, web kamere, igranja, mrežnih sastanaka, kao i iPhone/Android zaslona na vašem računalu.




