Jeste li osjetili ograničenje nemogućnosti obavljanja funkcije zbog odsutnosti HEVC video proširenja na uređaju? HEVC, ili H.265, video je format koji postiže veći omjer kompresije i poboljšanu kvalitetu reprodukcije od drugih tradicionalnih formata pri reprodukciji 4K ili 8K videozapisa visoke razlučivosti i više kvalitete. Ako namjeravate reproducirati te videozapise u sustavu Windows 11 ili ih pretvoriti u HEVC videozapise, morate imati odgovarajuće aplikacije. U ovom članku raspravljat ćemo o tome što su HEVC video ekstenzije, njihove prednosti, kako se mogu instalirati na Windows i kako jednostavno pretvoriti video zapise pomoću AVAide Video Converter.
Dio 1. Što je HEVC video proširenje
HEVC Video Extension softverska je komponenta dizajnirana da omogući reprodukciju HEVC ili H.265 videozapisa na uređajima kompatibilnim s HEVC-om, kao što su računala i pametni telefoni. Kodek se naširoko koristi za komprimiranje video datoteka visoke razlučivosti, poput 8K i 4K rezolucija, u manje datoteke, a da pritom zadrži kvalitetu slike.
Budući da HEVC video proširenje može biti dodatna aplikacija koju većina medijskih playera i operativnih sustava, uglavnom na Windows OS-u, mora podržavati instaliranje takvih zahtjeva za video format, neke od njih dolaze besplatno. Postoje besplatne verzije proširenja i verzije dostupne uz malu naknadu u obliku Microsoftove trgovine.
Dio 2. Koje su prednosti HEVC-a
HEVC (High-Efficiency Video Coding), također poznat kao H.265, nudi nekoliko prednosti, posebno u pogledu video kompresije i kvalitete. Evo ključnih prednosti:
| Prednost | Opis |
| Poboljšana učinkovitost kompresije | Smanjuje veličinu datoteka do 50% u usporedbi s H.264, štedeći prostor za pohranu i propusnost. |
| Podržava više rezolucije | Obrađuje 4K i 8K video uz zadržavanje upravljive veličine datoteka. |
| Bolja kvaliteta videa | Pruža vrhunsku video kvalitetu pri istoj brzini prijenosa kao H.264, pružajući jasnije slike. |
| Optimizirano strujanje | Omogućuje glatkiji streaming sadržaja visoke razlučivosti uz manju propusnost. |
| Učinkovito rukovanje HDR sadržajem | Podržava HDR, poboljšavajući dubinu boja i kontrast za bogatije iskustvo gledanja. |
| Poboljšana kompenzacija pokreta | Bolje upravlja objektima i scenama koje se brzo kreću, što rezultira glatkijom reprodukcijom videozapisa i manjim brojem artefakata. |
| Energetska učinkovitost | Učinkovitiji na novijem hardveru, smanjujući potrošnju energije tijekom reprodukcije i obrade videa. |
Dio 3. Kako instalirati HEVC na Windows
Način 1. Instalirajte službena HEVC video proširenja na Windows 11
Ova metoda zahtijeva nabavu službenih HEVC video ekstenzija putem Microsoftove trgovine, po cijeni od $0,99, čime je HEVC video podržan i reproduciran na uređaju.
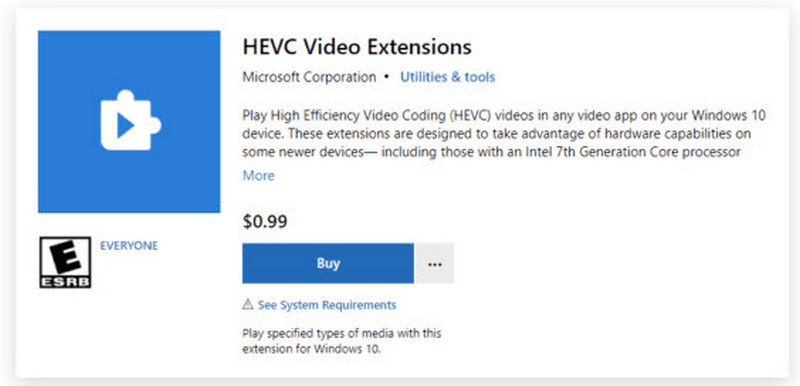
Korak 1pritisni Početak gumb, upišite Microsoft Store i otvorite aplikaciju. Ako niste prijavljeni, koristite svoj Microsoft račun.
Korak 2U gornjem dijelu nalazi se gumb s mogućnošću upisivanja ključnih riječi, tipkanja HEVC video proširenja, i udaranje Unesi ključ. Odaberite HEVC video proširenja - Aplikacija Microsoft Corporation s popisa dostupnih aplikacija.
Korak 3Pogoditi Kupiti na info stranici i potrošite $0.99 za kupnju proširenja. Dovršite potrebne korake za plaćanje. Provjerite jeste li postavili sredstva kao što je kredit za plaćanje.
4. korakNakon ove kupnje kliknite na Instalirati gumb za preuzimanje proširenja.
Korak 5Nakon što je instalacija završena, reproducirajte bilo koji HEVC/H.265 video kako biste potvrdili instalaciju. HEVC videozapisi sada se mogu prikladno reproducirati s različitim medijskim playerima na uređaju sa sustavom Windows 11.
Način 2. Preuzmite besplatni HEVC kodek za Windows 11
Ako se netko želi suzdržati od trošenja novca na službeno proširenje, dostupni su besplatni HEVC kodeci. Ispod su tri od ovih najčešćih alternativa:
1. Instalirajte Libde265 (Open-Source Codec)
Libde265 je još jedan takve vrste koji ne pripada izvornom teoretičaru i specijaliziran je za HEVC/H.265 standard u punom 4K/8K. Međutim, njegova instalacija može biti problem za netehničke korisnike.

Korak 1U svom web pregledniku idite na službenu stranicu Libde265 GitHub.
Korak 2Pročitajte i slijedite upute na GitHub stranici za preuzimanje i kompajliranje Libde265 koji odgovara vašem sustavu.
Korak 3Nastavite prema uputama primjenjivim na vašu platformu kako biste dovršili instalaciju i postavljanje kodeka.
4. korakProvjerite je li Libde265 ispravno instaliran reproducirajući HEVC videozapise.
2. Instalirajte VLC Media Player
VLC je besplatan i potpuno je sposoban reproducirati HEVC videozapise bez potrebe za playerima trećih strana. Program koristi ×265 dekoder za HEVC/H.265 datoteke.

Korak 1Maksimalne vrijednosti VLC-a mogu se pronaći na njegovoj službenoj web stranici. Klikanje Preuzmite VLC neće rezultirati ništa, minus preuzimanje programa.
Korak 2Kada se čekana datoteka preuzme, klikom na blob instalirat će se VLC na Windows 11, kao što je navedeno u uputama.
Korak 3Pokrenite VLC i dodajte HEVC video datoteku metodom povuci i ispusti ili je reproducirajte putem Mediji > Otvorena datoteka opcija.
4. korakUtvrdite hoće li biti moguće gledati HEVC videozapise visoke kvalitete, poput 4K ili 8K, s lakoćom na VLC playeru.
Dio 4. Jednostavno pretvorite svoje videozapise pomoću HEVC kodeka
Ako tražite izvrstan sveobuhvatni alat za pretvaranje svojih videozapisa u HEVC kodek, ne tražite dalje, jer AVAide Video Converter je upravo ono što vam treba. Ovaj svestrani pretvarač videozapisa omogućuje vam pretvaranje, uređivanje i komprimiranje videozapisa bez gubitka kvalitete. Podržava više od 300 popularnih formata, uključujući HEVC (H.265), i optimizira brzinu konverzije.
Korak 1Idite na službenu stranicu AVAide Video Converter i preuzmite softver. Instalirajte program na Windows ili Mac računalo.

PROBAJ BESPLATNO Za Windows 7 ili noviji
 Sigurno preuzimanje
Sigurno preuzimanje
PROBAJ BESPLATNO Za Mac OS X 10.13 ili noviji
 Sigurno preuzimanje
Sigurno preuzimanjeKorak 2Otvorite aplikaciju i odaberite Dodaj datoteke značajka za učitavanje videozapisa namijenjenog izvozu. Također je moguće učitavanje više video datoteka metodom povlačenja i ispuštanja.

Korak 3Odaberite željeni izlazni format kada kliknete padajući izbornik pored MP4 dugme. Kliknite na Video i iz naprednih postavki za optimiziranu pretvorbu odaberite HEVC/H.265 iz opcija video kodeka.
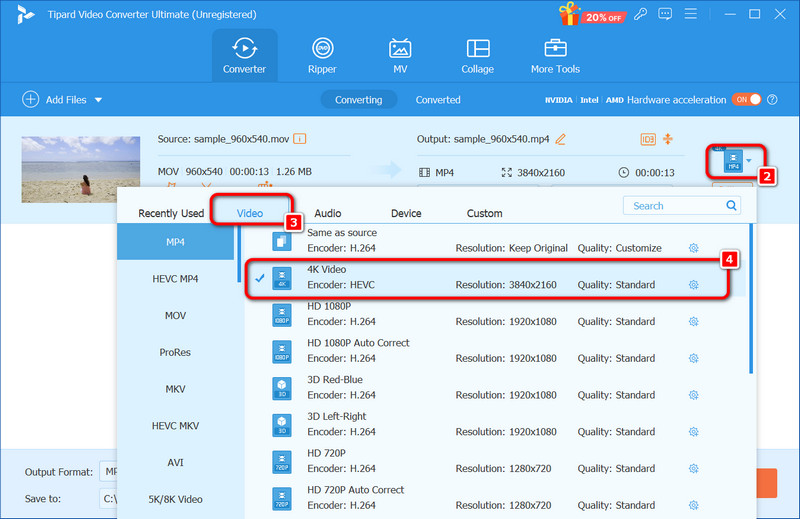
4. korakNakon što se gore navedeni podaci promijene prema potrebi, pritisnite Pretvori sve i proces će započeti. Unutar kratkog razdoblja, vaši će videozapisi biti pretvoreni i pohranjeni u odabranom formatu.

Kao takav, važno je imati odgovarajuće HEVC video proširenja za Windows 11 uređaji za reprodukciju visokokvalitetnih videozapisa u 4K ili čak 8K. Možete odabrati službeno HEVC proširenje ili jednako dobru besplatnu verziju kako biste poboljšali performanse svojih videozapisa, što bi zahtijevalo da uključite opcije podrške za HEVC. Uvoz – Mac korisnici koji žele pretvoriti svoje videozapise u HEVC kodek naći će dobru pomoć u AVAide Video Converteru, koji radi brzo. Također podržava skupnu konverziju i uređivanje te druge dodatne značajke za poboljšane performanse.
Vaš kompletan video alat koji podržava 350+ formata za pretvorbu u kvaliteti bez gubitaka.




