Photopea je svestrani mrežni uređivač fotografija koji koriste različiti pojedinci, od običnih korisnika do profesionalaca. Kada je u pitanju promjena veličine slika, nekoliko čimbenika može potaknuti ovu promjenu. Ljudi mijenjaju veličinu slika iz različitih razloga: da bi odgovarali zahtjevima društvenih medija, izradili vizualne elemente projekta ili pripremili fotografije za ispis.
Ovaj će post istražiti kako promijeniti veličinu slike u Photopea. Pružit će sveobuhvatan korak po korak pristup učinkovitom podešavanju dimenzija slike. Osim toga, uvest će alternativne metode za promjenu veličine slika. Nastavite čitati za dublji uvid!
Dio 1. Što je Photopea
Photopea je impresivna platforma za poboljšanje izgleda slika, stvaranje cool animacija i web stranica te popravljanje fotografija. To je kao sve na jednom mjestu za dizajn! Možete koristiti gotove poklone za izradu projekata za društvene mreže, reklama, dizajna telefona, pa čak i životopisa.
Dio 2. Kako promijeniti veličinu slike u Photopea
Ovaj odjeljak će vas naučiti kako promijeniti veličinu slike na Photopea, što vam omogućuje izmjenu dimenzija bez ugrožavanja kvalitete slike. Evo kako to učiniti:
Korak 1Najprije pristupite Photopeau pomoću web preglednika.
Korak 2pritisni Datoteka gumb, a zatim odaberite Novi ili koristiti Ctrl + N ključevi. Unesite širinu i visinu i kliknite Stvoriti gumb za izradu prozirnog sloja.
Korak 3Udari Ključni omjer slike da izvršite potrebne promjene, a zatim kliknite u redu gumb za potvrdu. pritisni Izaberi i biraj svi odabrati fotografiju. Zatim pritisnite tipku Uredi, nakon čega slijedi Kopirati.
4. korakVratite se na prozirni sloj. Izaberi Uredi, i pritisnite Zalijepiti staviti sliku na prozirni sloj.
Korak 5Koristiti Potez na bočnoj traci za izmjenu položaja slike. Na kraju kliknite na Datoteka i odaberite Izvoz da biste spremili svoj izlaz promijenjene veličine.
Bilješka: Ako spremate slike u JPG formatu, prozirni sloj postat će crn. Kako bi slika bila jasna, odaberite opciju PNG.
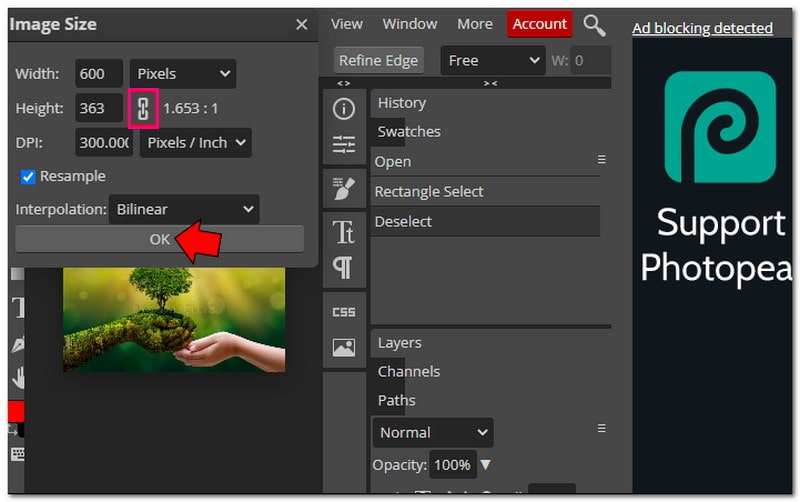
Dio 3. Za i protiv korištenja Photopea
Photopea donosi praktičnost sa svojim svestranim značajkama, ali ima nekoliko kompromisa koje treba razmotriti prije nego što se upustite u njih.
- Pristup je slobodan.
- Može se pohvaliti jednostavnim sučeljem koje je jednostavno za korištenje.
- Podržava mnoge različite vrste datoteka ili uređivanje.
- Nudi brojne značajke za uređivanje fotografija i izradu dizajna.
- Radi samo s 8-bitnim kanalima boja.
- Ne može se instalirati u svim preglednicima.
- Tijekom korištenja pojavljuju se oglasi ili skočni prozori.
Dio 4. Alternativni načini korištenja Photopea
Gledajući dalje od Photopea, svijet različitih alata čeka na promjenu veličine vaših slika. Zavirimo u nekoliko izvrsnih alternativa!
1. AVAide Image Upscaler za povećanje slike
Savršena platforma koja može povećati vašu sliku bez gubitka kvalitete je AVAide Image Upscaler.
Koristi vrhunsku umjetnu inteligenciju za automatsko poboljšanje i povećanje fotografija. Možete ih povećati dva, četiri, šest ili čak osam puta, a i dalje će izgledati jasno i oštro. Ove se slike mogu koristiti u bilo koju svrhu, poput e-trgovine, ispisa itd. Besplatna je, nema vodenih žigova na vašoj slici i radi s mnogo različitih formata slika. Nadalje, podržava obradu skupnog prijenosa, što zahtijeva nadogradnju vašeg plana.
Korak 1Posjetite službenu web stranicu AVAide Image Upscaler.
Korak 2pritisni Odaberite fotografiju gumb za učitavanje male slike koju želite povećati. AVAide Image Upscaler će učitati vaše slike. Izlaznu sliku možete vidjeti u desnom kutu.
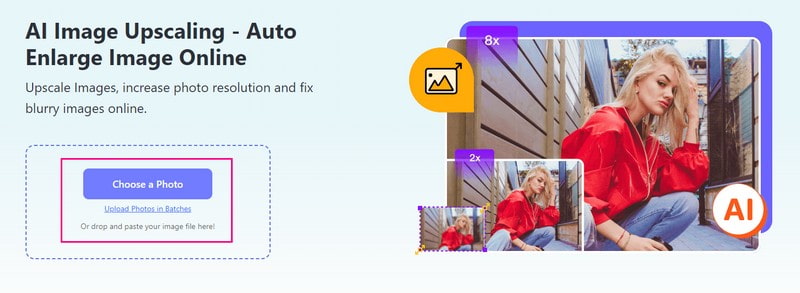
Korak 3Krenite prema Povećanje opciju i odaberite željenu razinu za povećanje slike. Možete birati 2×, 4×, 6×, ili 8×, prema vašoj želji. Slika će biti uvećana, ali će jasnoća i oštrina biti zadržane.
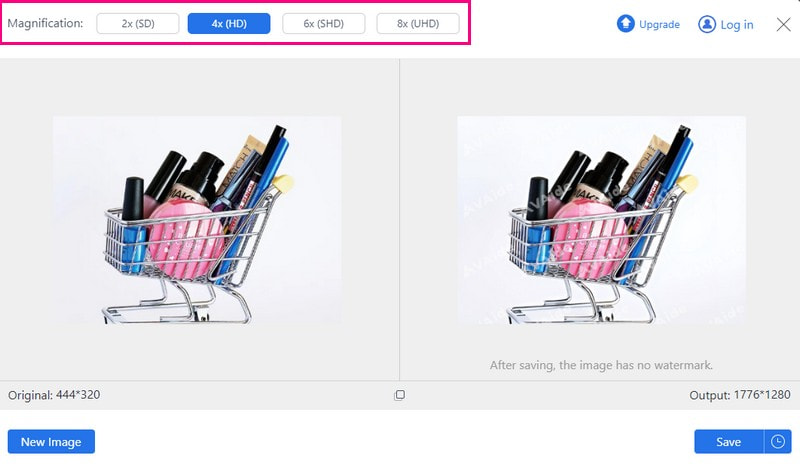
4. korakKada ste zadovoljni, pritisnite Uštedjeti gumb za preuzimanje vaše uvećane slike u vašoj lokalnoj datoteci.
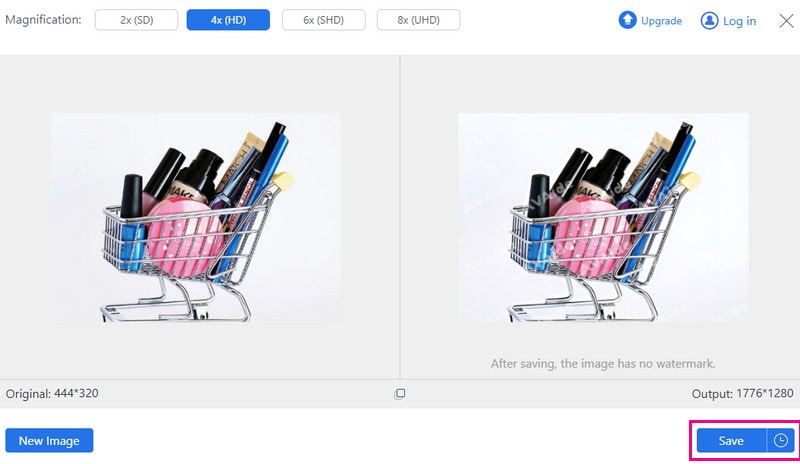
2. AVAide kompresor slike za smanjenje veličine slike
AVAide kompresor slike je vaše rješenje za smanjivanje veličina slikovnih datoteka bez ugrožavanja kvalitete. Možete bez napora smanjiti veličinu slika, čineći ih manjim i lakšim za rukovanje. Možete ga koristiti u razne svrhe, kao što je dijeljenje na mreži, optimiziranje performansi web stranice ili ušteda prostora za pohranu.
Nadalje, AVAide Image Compressor omogućuje komprimiranje više slika istovremeno. Može smanjiti veličinu više slika za impresivnih 50-80% u roku od nekoliko sekundi. Osim toga, super je svestran budući da podržava gotovo svaki format slike.
Korak 1Idite na službenu web stranicu AVAide Image Compressor.
Korak 2pritisni Odaberite Datoteke gumb za uvoz slike koja ima veliku datoteku.
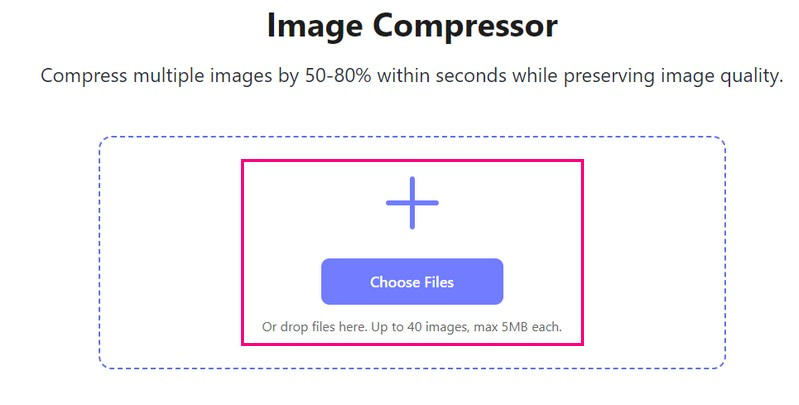
Korak 3Vaša slika će se učitati nakon nekoliko sekundi. Vidjet ćete izvornu veličinu slike u lijevom i smanjenu veličinu slike u desnom kutu. Iz 35,15 KB, postalo je 16,04 KB nakon procesa.
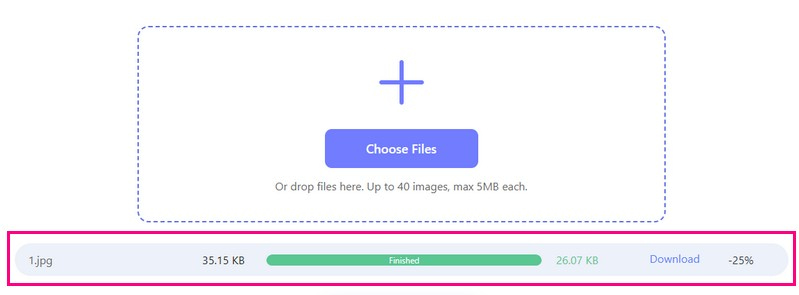
4. korakKada završite, pritisnite Preuzmite sve gumb za spremanje smanjene veličine slike u vašu lokalnu datoteku.
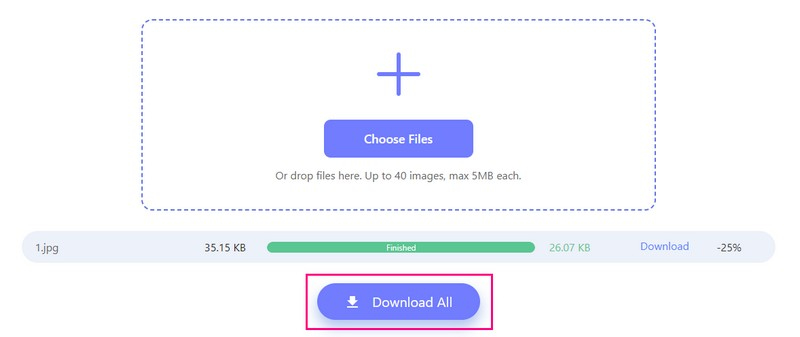
3. Picwand za povećanje slike na telefonu
Picwand je mobilna aplikacija savršena za povećavanje slika i izvrsna za uljepšavanje vizualnih sadržaja. Vi kontrolirate koliko želite da vaša slika bude veća. Možete ga napraviti dva puta, četiri puta ili čak i više! Osim toga, može vam pomoći da svoje slike niže razlučivosti pretvorite u više.
Budući da koristi inteligentnu umjetnu inteligenciju, ne morate ništa učiniti; radi sve za vas. Međutim, morate nadograditi svoj plan kako biste omogućili ubrzanje i druge razine povećanja.
Korak 1Instalirajte Picwand na svoj mobilni uređaj i otvorite aplikaciju.
Korak 2Pritisni (+) za pristup galeriji vašeg telefona i odabir slike koju želite povećati.
Korak 3Nakon što se vaša slika učita, odaberite koliko je želite povećati. Ovisno o vašim potrebama, možete birati između 2×, 4×, 6×, ili 8×.
4. korakKada ste zadovoljni rezultatom, pritisnite Uštedjeti dugme. Vaša nova uvećana slika bit će odmah spremljena na vaš uređaj.
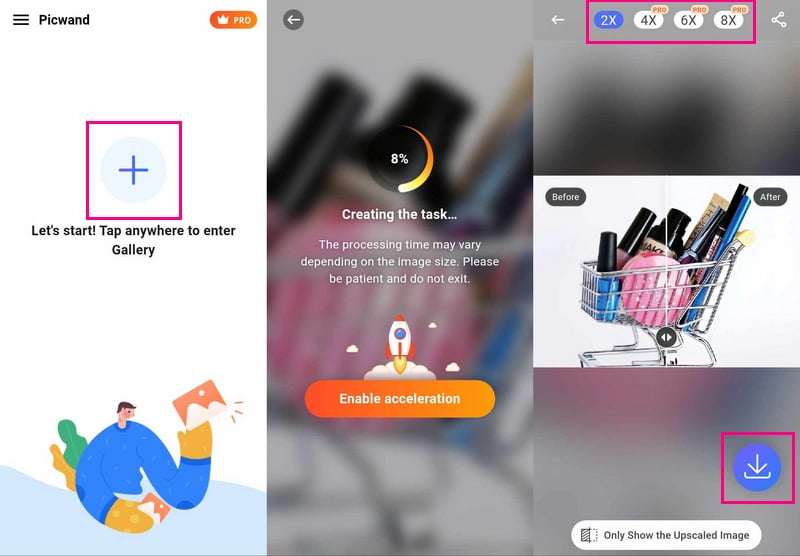
Dio 5. Često postavljana pitanja o promjeni veličine slike u Photopea
Kako odabrati i promijeniti veličinu slike u Photopea?
Pokrenite Photopea i otvorite sliku. Pomoću alata za pravokutnik odaberite dio kojem želite promijeniti veličinu. Idite na Edit, Free Transform, zatim promijenite veličinu povlačenjem kutova. Na kraju pritisnite gumb Kvačica za potvrdu.
Kako mogu urediti sliku u Photopea?
Pokrenite Photopea i odaberite svoju sliku za uređivanje. U odjeljku Slika možete obrezati, modificirati osnovne efekte ili promijeniti boje, što može promijenite veličinu fotografije za putovnicu ili mnoge druge svrhe. Štoviše, možete dodati tekst ili oblike odabirom alata Tekst ili Oblik. Kada završite, spremite svoje izmjene tako da odete na Datoteka, a zatim Spremi kao.
Je li Photopea isto što i Photoshop?
Photoshop košta, ali Photopea je besplatna internetska platforma koja radi poput Photoshopa. Jedna velika razlika je u tome što možete koristiti Photoshop bez interneta, ali Photopea ga treba jer je online alat.
Koje formate datoteka podržava Photopea?
Photopea može raditi s mnogim datotekama, poput Photoshopa (PSD), PNG, JPEG, GIF, SVG itd.
Je li moguće poništiti promjenu veličine u Photopea?
U Photopeau možete koristiti Ctrl + Z ili Command + Z za poništavanje ako pogriješite. Radi za promjenu veličine sve dok niste spremili svoje promjene.
Da privedemo raspravu kraju, otkrivanje kako promijeniti veličinu slike u Photopea nudi fleksibilnost i snažne mogućnosti uređivanja.
Međutim, AVAide Image Upscaler i AVAide Image Compressor pružaju učinkovita rješenja za promjenu veličine sa korisnički prilagođenim sučeljima za one koji traže alternativne metode. Isto tako, Picwand nudi jednostavan, ali učinkovit način za brzu promjenu veličine slika. Otkrijte ove alternative kako biste pronašli alat koji najbolje odgovara vašim potrebama za promjenom veličine, bilo za poboljšanje kvalitete slike ili smanjenje veličine datoteke.

Naša AI tehnologija automatski će poboljšati kvalitetu vaših slika, ukloniti šum i popraviti mutne slike na mreži.
POKUŠAJTE SADA



