स्नैपचैट आजकल सबसे लोकप्रिय मैसेजिंग ऐप में से एक है। इसके अलावा, जैसा कि स्नैप इंक द्वारा विकसित किया गया है, यह ऐप उपयोगकर्ताओं को स्नैप या वीडियो और तस्वीरें भेजने और प्राप्त करने की सुविधा देता है जो कुछ समय के लिए दृश्यमान होते हैं। इसका मतलब है कि अगर आप अपने किसी दोस्त को वीडियो भेजते हैं, तो वह इसे केवल एक बार देख सकता है क्योंकि एक बार जब वह इसे खोलेगा और देखना खत्म कर देगा, तो फाइल अपने आप गायब हो जाएगी। जो बात इसे और दुर्भाग्यपूर्ण बनाती है वह यह है कि हर जगह कोई डाउनलोड बटन नहीं है। इसलिए, यदि कोई समय होगा जो आप चाहते हैं या यहां तक कि उस फ़ाइल को रखने की आवश्यकता है जिसे आप प्राप्त करने वाले हैं Snapchat, स्क्रीन रिकॉर्डिंग सबसे अच्छा समाधान होगा।
इसका मतलब है कि आपको इस कार्य को करने के तरीकों से खुद को परिचित करना होगा। इस तरह, आपको प्राप्त होने वाले किसी भी स्नैप को मिस करने का कोई मौका नहीं मिलेगा। तो, नीचे दिए गए Android और iPhones स्क्रीन पर अपना स्नैपचैट रिकॉर्ड करने का सबसे आसान और तेज़ तरीका सीखने के लिए खुद को तैयार करें।
भाग 1. आईफोन और एंड्रॉइड पर स्नैपचैट रिकॉर्ड करने का सबसे अच्छा तरीका
NS AVAide स्क्रीन रिकॉर्डर इसका उत्तर देने के लिए उपयोग करने का सबसे प्रभावी तरीका है, अक्सर यह सवाल उठता है कि बिना बटन दबाए स्नैपचैट पर स्क्रीन कैसे रिकॉर्ड की जाए। हाँ, आप इसे पढ़ें। डेस्कटॉप और मैक के लिए इस सॉफ़्टवेयर के साथ, आपको केवल अपनी स्क्रीन रिकॉर्ड करने के लिए अपने मोबाइल डिवाइस पर किसी भी टैब को टैप करने की आवश्यकता नहीं है क्योंकि यह कार्य आपके कंप्यूटर डिवाइस पर किया जाएगा। इसके अलावा, AVAide स्क्रीन रिकॉर्डर उपयोगकर्ताओं को स्क्रीन रिकॉर्डिंग से पहले फोन के स्पीकर, रिज़ॉल्यूशन और आउटपुट रिज़ॉल्यूशन रिकॉर्ड करने जैसे कई अच्छे विकल्प प्रदान करता है।
और क्या? जब आप रिकॉर्डिंग प्रक्रिया में होते हैं, तो यह शानदार सॉफ्टवेयर आपको स्नैपचैट पर चलाए गए वीडियो के हाइलाइट्स को भी कैप्चर करने के लिए स्नैपशॉट लेने देगा। इसके बावजूद, यह स्नैपचैट स्क्रीन रिकॉर्डर उपयोगकर्ताओं को विभिन्न लोकप्रिय सोशल मीडिया प्लेटफॉर्म पर नई रिकॉर्ड की गई फ़ाइल का सबसे सुलभ साझाकरण देता है!
- यह स्नैपचैट पर आपके वीडियो और तस्वीरों के सभी महत्वपूर्ण विवरणों को कैप्चर करता है।
- स्क्रीन रिकॉर्डिंग प्रक्रियाओं के पहले, दौरान और बाद में संपादित करने के लिए उपयोगकर्ताओं को सक्षम करें।
- उच्च गुणवत्ता वाले ऑडियो के साथ उच्च गुणवत्ता वाले वीडियो बनाएं।
- यह एक आसान साझाकरण सुविधा के साथ आता है।
- आपको विभिन्न वीडियो प्रारूपों में रिकॉर्ड की गई वीडियो फ़ाइलों का उत्पादन करने देता है।
स्क्रीन रिकॉर्ड करने के लिए AVAide स्क्रीन रिकॉर्डर का उपयोग कैसे करें, इस पर विस्तृत चरण
स्टेप 1सॉफ्टवेयर प्राप्त करें
सबसे पहले, कृपया सुनिश्चित करें कि आपके कंप्यूटर डिवाइस में यह सॉफ़्टवेयर है, चाहे वह डेस्कटॉप हो या मैक। यदि नहीं, तो कृपया इस टूल को जल्दी से प्राप्त करने के लिए ऊपर प्रस्तुत डाउनलोड बटन को हिट करें और स्नैपचैट पर स्क्रीन रिकॉर्ड करने का कार्य शुरू करें।
चरण दोफोन रिकॉर्डर का प्रयोग करें
एक बार जब आप टूल इंस्टॉल कर लेते हैं, तो इसे लॉन्च करें और इंटरफ़ेस पर कई रिकॉर्डर से फोन चुनें। आप का भी उल्लेख कर सकते हैं अधिक अन्य रिकॉर्डर देखने के लिए चयन जो इंटरफ़ेस पर दिखाई नहीं दे रहे हैं। फिर, नई विंडो पर, इनमें से चुनें आईओएस रिकॉर्डर या एंड्रॉइड रिकॉर्डर आपके द्वारा उपयोग किए जाने वाले मोबाइल के आधार पर।
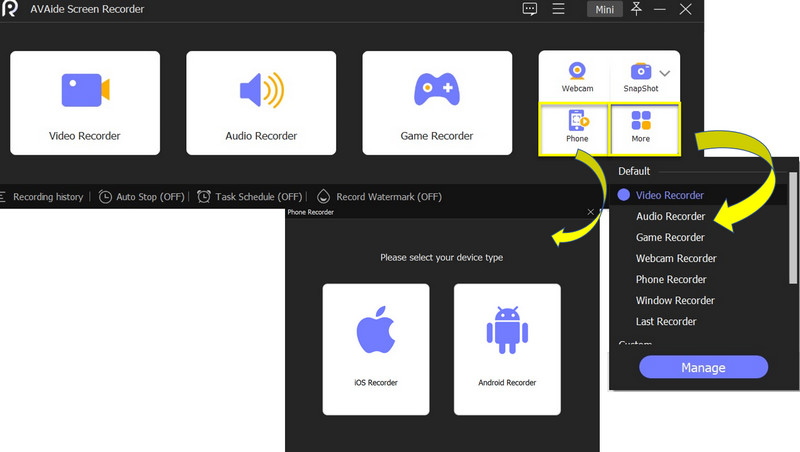
चरण 3अपने डिवाइस को मिरर से कनेक्ट करें
अब, नई विंडो में दिए गए सरल चरणों का पालन करके मोबाइल डिवाइस को लिंक करते हैं। बस सुनिश्चित करें कि आपने हिट किया है स्क्रीन मिरर चरण दो पर टैब।
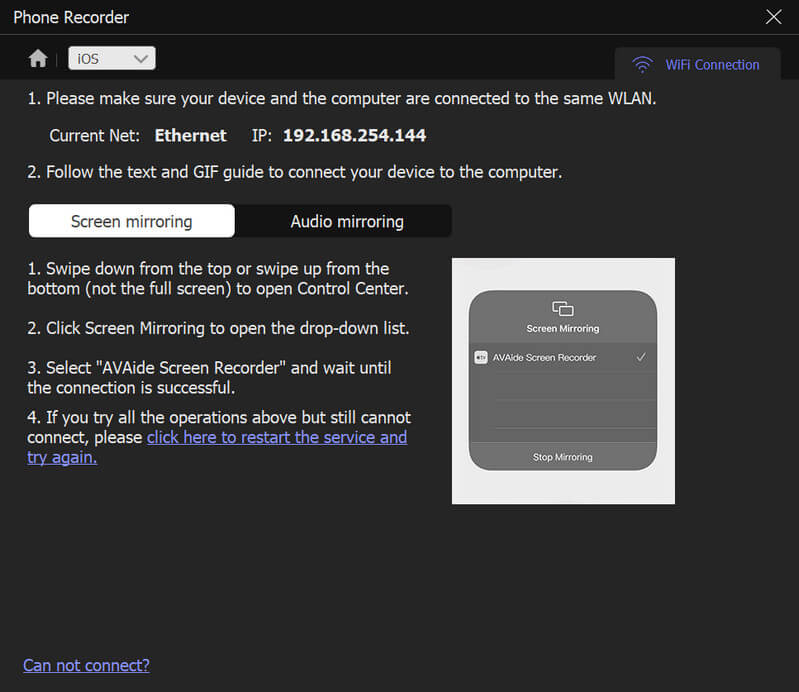
चरण 4प्रारंभ स्क्रीन स्नैपचैट रिकॉर्ड करें
एक बार जब आप डिवाइस को सफलतापूर्वक लिंक कर लेते हैं, तो रिकॉर्डिंग विंडो दिखाई देगी। वहां, आपको जैसे विकल्प दिखाई देंगे अभिलेख, स्नैपशॉट, और आपके वीडियो के लिए अन्य प्रीसेट, जिसमें आपकी मोबाइल स्क्रीन भी शामिल है। अब, अपने मोबाइल पर स्नैपचैट लॉन्च करें, फिर दबाएं अभिलेख स्क्रीन रिकॉर्डिंग शुरू करने के लिए बटन।
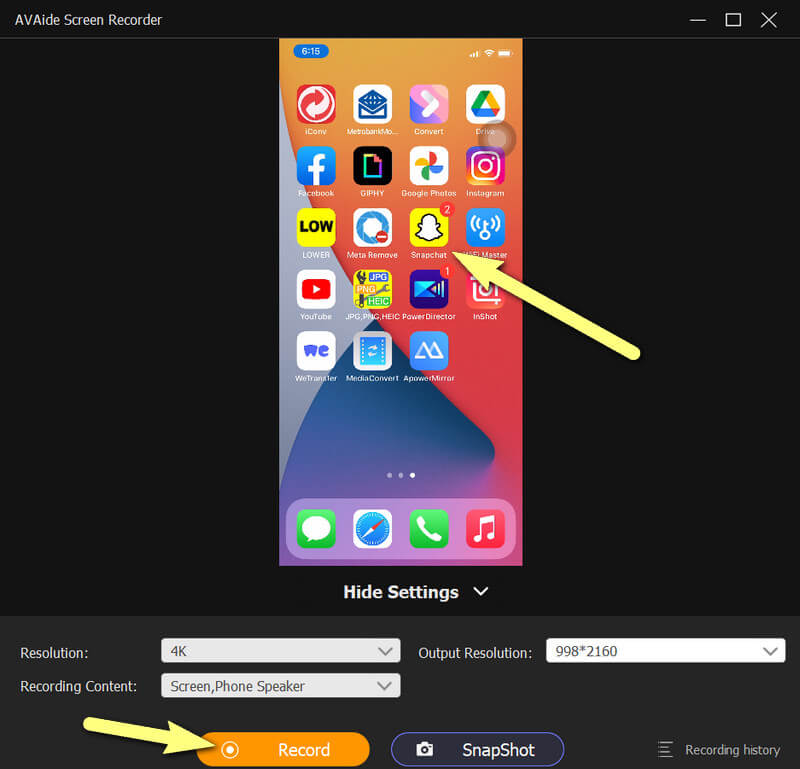
चरण 5रिकॉर्डिंग निर्यात करें
आप कभी भी पर पुश करके रिकॉर्डिंग बंद कर सकते हैं विराम बटन। उसके बाद, टूल आपको निर्यात विंडो पर लाएगा, जहां आप रिकॉर्ड की गई फ़ाइल को संपादित कर सकते हैं। इस बार, आप क्लिक करके एक और स्नैपशॉट भी ले सकते हैं कैमरा आइकन यदि आप अपने स्नैपचैट रिकॉर्ड की गई स्क्रीन के कुछ विवरणों को याद करते हैं। अन्यथा, क्लिक करें निर्यात फ़ाइल को अंत में रखने के लिए बटन।
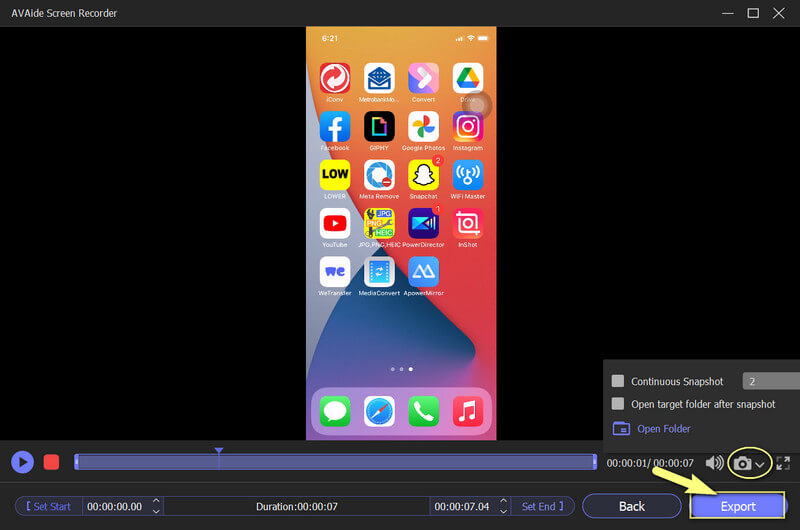
भाग 2. Android पर स्नैपचैट स्क्रीन रिकॉर्ड करने के लिए पूर्ण दिशानिर्देश
आपको बता दें कि स्नैपचैट मिररिंग पद्धति के विपरीत मोबाइल फोन से की गई स्क्रीन रिकॉर्डिंग का पता लगाता है। आखिरकार, स्नैपचैट को विकसित किया गया था और यह अन्य सोशल मीडिया प्लेटफॉर्म की तरह ही गोपनीयता सुरक्षा के साथ आता है। इसलिए, सुरक्षित रूप से रिकॉर्ड करने के लिए स्क्रीन रिकॉर्डिंग में किसी तृतीय-पक्ष टूल का उपयोग करना हमेशा अच्छा होता है। अन्यथा, यदि आपका ऐसा करने का मन नहीं है, और आप इस प्लेटफ़ॉर्म की स्क्रीन को स्पष्ट विवेक के साथ रिकॉर्ड करते हैं, तो बेहतर होगा कि आप अपने Android के बिल्ट-इन स्क्रीन रिकॉर्डर से चिपके रहें।
नवीनतम Android उपकरणों ने नवाचार में भाग लिया, क्योंकि उन्होंने स्क्रीन और ऑडियो रिकॉर्डर जैसे उन्नत और शक्तिशाली उपकरण प्राप्त करके भी इसमें भाग लिया है। इसके साथ ही स्नैपचैट पर स्क्रीन रिकॉर्डिंग कभी भी ऐक्सेस की जा सकेगी। ऐसा करने के लिए नीचे दिए गए चरणों का पालन करें।
स्टेप 1हवाई जहाज मोड चालू करें
पहला पड़ाव, अपना बंद करने पर विचार करें विमान मोड एक चिकनी और अबाधित स्क्रीन रिकॉर्डिंग के लिए। अपने Android की स्क्रीन को नीचे स्वाइप करें और उक्त सेटिंग देखें; यह के साथ है विमान चिह्न।
चरण दोस्क्रीन रिकॉर्डर आरंभ करें
अब, उसी पृष्ठ पर कार्रवाई केंद्र, के लिए देखो स्क्रीन अभिलेखी उपकरण और इसे टैप करें। एक बार शुरू करने के बाद, टूल का फ्लोटिंग बार दिखाई देगा।
चरण 3रिकॉर्डिंग शुरू करें
स्नैपचैट लॉन्च करें, और फ्लोटिंग बार पर, टैप करें लाल बटन और स्नैपचैट पर स्क्रीन रिकॉर्ड करना शुरू करें। वैसे, आप नेविगेट भी कर सकते हैं स्थापना रिकॉर्डिंग से पहले इस रिकॉर्डर के मापदंडों को अनुकूलित करने के लिए आइकन।
चरण 4रिकॉर्डिंग बंद करो
फिर, एक बार हो जाने के बाद, टैप करें लाल रोकने के लिए फिर से बटन। हवाई जहाज मोड और स्क्रीन रिकॉर्डर टूल को अक्षम करें, और अपनी गैलरी में रिकॉर्ड की गई फ़ाइल की जांच करें।
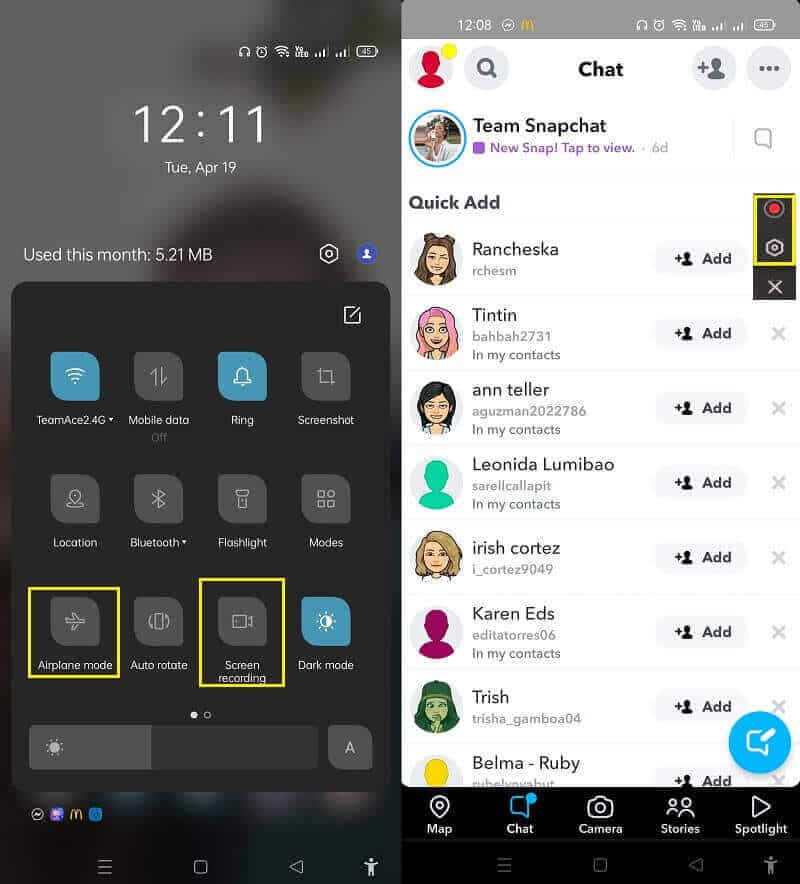
भाग 3. कैसे iPhone पर स्नैपचैट रिकॉर्ड स्क्रीन करने के लिए
बेशक, हम आपको iPhone डिवाइस का उपयोग करके कार्य करना सिखाए बिना इस लेखन को समाप्त नहीं करेंगे। सौभाग्य से, iPhones अपनी सुविधाओं के साथ-साथ शानदार टूल देने में भी उदार हैं। खैर, उन्हें अपना वर्चस्व बनाए रखना चाहिए। हालाँकि, जब स्नैपचैट पर स्क्रीन रिकॉर्डिंग की बात आती है, तो iPhone का बिल्ट-इन रिकॉर्डर Android की तुलना में कम पैरामीटर देता है। ऐसा इसलिए है क्योंकि आपको केवल iPhone पर स्टार्ट, स्टॉप और माइक बटन के अलावा कुछ नहीं दिखाई देगा। फिर भी, iPhones उत्कृष्ट आउटपुट के उत्पादन के लिए प्रसिद्ध हैं, तो आइए नीचे दिए गए स्क्रीन रिकॉर्ड के चरणों का पालन करके यह साबित करें।
स्टेप 1स्क्रीन रिकॉर्डर सक्षम करें
स्क्रीन रिकॉर्डर आमतौर पर iPhone पर आसान एक्सेस ऐप का हिस्सा नहीं होता है जब तक कि इसे सक्षम न किया गया हो। सेटिंग्स में जाएं और देखें नियंत्रण केंद्र इसे सक्षम करने के लिए। उसके बाद, स्क्रीन को तब तक स्क्रॉल करें जब तक आप तक न पहुंच जाएं स्क्रीन रिकॉर्डिंग ऐप, फिर टैप करें हरा प्लस इसे सक्षम करने के लिए साइन इन करें।
चरण दोस्क्रीन रिकॉर्डिंग शुरू करें
अपने पर नए सक्षम टूल तक पहुंचें नियंत्रण केंद्र, और यह आपको स्नैपचैट पर रिकॉर्ड स्क्रीन करना शुरू करने देगा। कैप्चर करना बंद करने के लिए, दबाएं लाल बटन, या iPhone के अन्य मॉडलों के लिए, स्क्रीन के शीर्ष पर लाल क्षेत्र में स्टॉप बटन। वैसे भी, एक बार हो जाने के बाद, अपनी फोटो गैलरी पर अपनी रिकॉर्ड की गई स्क्रीन की जाँच करें।

करने की जरूरत है अपने iPhone पर ऑडियो रिकॉर्ड करें, अधिक विवरण जानने के लिए यहां क्लिक करें।
भाग 4. स्नैपचैट पर स्क्रीन रिकॉर्डिंग के संबंध में अक्सर पूछे जाने वाले प्रश्न
जब कोई स्क्रीन पर मेरी कहानी रिकॉर्ड करेगा तो क्या स्नैपचैट मुझे सूचित करेगा?
हाँ। जब कोई आपकी कहानी रिकॉर्ड करेगा तो स्नैपचैट आपको सूचित करेगा, हालांकि यह अधिसूचना को आइकन के साथ पेश करेगा। तीर आमतौर पर संबंधित रंगों के साथ स्क्रीनशॉट या स्क्रीन रिकॉर्डिंग के लिए आइकन दिखाते हैं। नीले तीर का मतलब है कि किसी ने आपकी चैट पर कब्जा कर लिया है, लाल तीर का मतलब है कि किसी ने आपके स्नैप को बिना ऑडियो के कैप्चर किया है, और बैंगनी तीर का मतलब है कि किसी ने ऑडियो के साथ स्नैप कैप्चर किया है।
बिना रिकॉर्ड बटन दबाए स्नैपचैट पर कैसे रिकॉर्ड करें?
स्नैपचैट का नवीनतम अपडेट उपयोगकर्ताओं को लगातार रिकॉर्ड बटन दबाए बिना रिकॉर्डिंग जारी रखने देता है। कोशिश करने के लिए, एक कहानी रिकॉर्ड करना शुरू करें, फिर आपको रिकॉर्ड बटन के बगल में एक लॉक आइकन दिखाई देगा। लॉक आइकन की दिशा में रिकॉर्ड बटन को स्वाइप करें।
मैं स्नैपचैट पर अपने दोस्त की कहानियों को बिना उसकी जानकारी के कैसे कैप्चर करूंगा?
यदि आप नहीं चाहते कि आपके मित्र को स्नैपचैट पर उसकी कहानियों को रिकॉर्ड करने के लिए सूचित किया जाए, तो स्क्रीन रिकॉर्डिंग में मिरर विधि या किसी तृतीय-पक्ष टूल का उपयोग करें।
आपने स्नैपचैट का उपयोग करते समय स्क्रीन कैप्चर करने के विभिन्न तरीके अभी सीखे हैं। हालांकि, यह किसी के स्नैप को बिना बताए रिकॉर्ड करना बर्दाश्त नहीं करना है। पहले अनुमति मांगने का अभ्यास करें। फिर, कुछ मामलों के लिए जिन्हें आप स्नैपचैट पर स्क्रीन रिकॉर्ड करने में मदद नहीं कर सकते हैं, सुरक्षित, अधिक प्रभावी और अधिक सफल प्रक्रिया के लिए एवीएड स्क्रीन रिकॉर्डर की विधि का उपयोग करें! इसके अलावा, यह एक अच्छे वेबकैम रिकॉर्डर के रूप में भी काम करता है जो पिक्चर-इन-पिक्चर प्रभाव बनाने के लिए वेबकैम वीडियो रिकॉर्ड कर सकता है।
ऑडियो, ऑनलाइन मीटिंग, गेमप्ले वीडियो, संगीत, वेब कैमरा आदि के साथ स्क्रीन गतिविधियों को कैप्चर करें।
रिकॉर्ड स्क्रीन और वीडियो
- Mac . पर स्क्रीन रिकॉर्ड
- विंडोज़ पर स्क्रीन रिकॉर्ड
- IPhone पर स्क्रीन रिकॉर्ड
- IPhone पर ऑडियो रिकॉर्ड करें
- डीवीआर के बिना टीवी शो रिकॉर्ड करें
- आईफोन और एंड्रॉइड पर स्क्रीन रिकॉर्ड स्नैपचैट
- फेसटाइम कॉल रिकॉर्ड करें
- स्क्रीन रिकॉर्ड करने के लिए वीएलसी का उपयोग कैसे करें
- अमेज़न त्रुटि कोड 1060 को ठीक करें
- OBS विंडो कैप्चर ब्लैक को ठीक करें
- एक वीडियो में पावरपॉइंट कैसे बनाएं [पूर्ण ट्यूटोरियल]
- ट्यूटोरियल वीडियो कैसे बनाएं: तैयारी और दिशानिर्देश
- IOS 15 और बाद में ध्वनि के साथ स्क्रीन रिकॉर्ड कैसे करें
- टिकटॉक पर स्क्रीन रिकॉर्ड कैसे करें: डेस्कटॉप और मोबाइल समाधान
- सैमसंग पर 2 सिद्ध तरीकों से स्क्रीन रिकॉर्ड कैसे करें [हल]
- बिना कैप्चर कार्ड के PS4 पर गेमप्ले कैसे रिकॉर्ड करें?
- Xbox One पर गेमप्ले कैसे रिकॉर्ड करें [पूर्ण ट्यूटोरियल]



 सुरक्षित डाऊनलोड
सुरक्षित डाऊनलोड


