वीडियो रिकॉर्डिंग की तरह, ऑडियो रिकॉर्डिंग को मानकों के साथ-साथ समतल करने के साथ लोकप्रिय रूप से प्रदर्शित किया गया है। इसलिए, करने के लिए iPhone पर ऑडियो रिकॉर्ड करें, आपको इसे एक विश्वसनीय और शक्तिशाली टूल की सहायता से करना चाहिए। आखिरकार, हम जानते हैं कि आपकी पसंदीदा फिल्म, बातचीत, मीटिंग आदि से उच्च-गुणवत्ता और शोर-मुक्त संगीत का निर्माण करना कितना महत्वपूर्ण है। क्योंकि शोर और घटिया रिकॉर्डिंग कौन सुनना चाहेगा, है ना? और, तो आइए देखें कि रिकॉर्डिंग में आप जो अपेक्षा करते हैं उसे देने के लिए वॉयस मेमो कितना अच्छा प्रदर्शन करता है।
सौभाग्य से, वॉयस मेमो का उपयोग करके अपने iPhone पर अपना ऑडियो रिकॉर्ड करने में आपकी मदद करने के अलावा, आप अपने iPhone पर इसे प्राप्त किए बिना किसी तृतीय-पक्ष ऑडियो रिकॉर्डर का उपयोग करके एक नई तकनीक भी सीखेंगे! तो आओ और देखें कि नीचे लगातार पढ़कर इन दो प्रभावी तरीकों से आईफोन पर ऑडियो कैसे रिकॉर्ड किया जाए।
भाग 1. आईफोन पर ऑडियो रिकॉर्ड करने की नई और सर्वश्रेष्ठ तकनीक
यदि आप iPhone पर ऑडियो रिकॉर्ड करने का एक अनूठा और कुशल अनुभव चाहते हैं, तो हम रोमांचक रूप से प्रस्तुत करते हैं AVAide स्क्रीन रिकॉर्डर. यह अंतिम रिकॉर्डिंग सॉफ्टवेयर है जो डेस्कटॉप और मैक के लिए बेहतरीन स्क्रीन रिकॉर्डर साबित होता है जो आपके आईफोन पर ऑडियो के साथ स्क्रीन को विशिष्ट रूप से रिकॉर्ड करता है। इसका फोन रिकॉर्डर आपके संगीत, फोन कॉल्स, पॉडकास्ट, मीटिंग्स और आपके द्वारा अपने मोबाइल पर चलने वाली हर चीज को आसानी से रिकॉर्ड कर लेता है! इसके अलावा, यह एक वीडियो रिकॉर्डर, गेम रिकॉर्डर, ऑडियो रिकॉर्डर, फोन रिकॉर्डर, और बहुत कुछ के साथ-साथ आउटपुट को अविश्वसनीय बनाने के लिए अपने उत्कृष्ट प्रीसेट के साथ आता है। इसके बारे में एक और अच्छी बात AVAide स्क्रीन रिकॉर्डर यह है कि इसमें एक अंतर्निहित शोर रद्दीकरण सुविधा है जो एक साफ-सुथरी रिकॉर्डिंग के लिए महत्वपूर्ण है।
हो सकता है कि अब आपको आश्चर्य हो कि यह कंप्यूटर सॉफ़्टवेयर आपके iPhone में अपनी शक्ति कैसे लाता है। ठीक है, यह इसकी शानदार दर्पण प्रक्रिया के कारण है जो आपके iPhone को आपके कंप्यूटर से कनेक्ट करने का प्रयास किए बिना आश्चर्यजनक रूप से काम करती है! तो, यह iPhone से गाना कैसे रिकॉर्ड करेगा? जब तक आपका iPhone उसी WLAN या इंटरनेट कनेक्शन से जुड़ा है जहां आपका कंप्यूटर जुड़ा हुआ है, आप आश्चर्यजनक रूप से आसानी से काम कर सकते हैं! आइए नीचे दिए गए चरणों को देखकर आगे की व्याख्या करें।
IPhone पर ऑडियो रिकॉर्ड करने में Avaide Screen Recorder का उपयोग कैसे करें
- यह आपके iPhone पर आपके द्वारा चलाए जाने वाले सभी ऑडियो को रिकॉर्ड करता है।
- यह उच्च गुणवत्ता वाले ऑडियो का उत्पादन करता है।
- यह एक बहुत ही विशिष्ट इंटरफ़ेस के साथ आता है।
- विभिन्न ऑडियो प्रारूपों पर भारी समर्थन के साथ।
- एक में कई रिकॉर्डर प्रदान करता है।
स्टेप 1आपके कंप्यूटर में यह होना चाहिए
IPhone पर ऑडियो रिकॉर्ड करने के लिए, आपको सॉफ़्टवेयर को आसानी से प्राप्त करने के लिए ऊपर दिए गए डाउनलोड बटन पर क्लिक करना होगा। कृपया सुनिश्चित करें कि केवल वही क्लिक करें जो आपके कंप्यूटर डिवाइस पर लागू हो।
चरण दोफोन रिकॉर्डर पर जाएं
अब, सॉफ्टवेयर लॉन्च करें और तुरंत इसके फोन रिकॉर्डर को देखें और टैप करें। फिर, नई विंडो पर, iOS रिकॉर्डर को हिट करें।
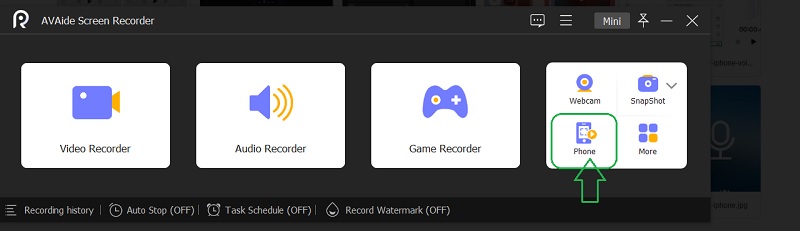
चरण 3इसे iPhone से कनेक्ट करें
कृपया सुनिश्चित करें कि आपका iPhone और कंप्यूटर एक ही वाईफाई कनेक्शन से जुड़े हैं। अब, क्लिक करें ऑडियो मिररिंग के पास स्क्रीन मिरर चयन। फिर, अपने iPhone पर, नियंत्रण केंद्र पर जाएँ, और अपना टैप करें संगीत प्लेबैक विस्तार करने के लिए मेनू। वहां से, टैप करें AVAide स्क्रीन रिकॉर्डर.
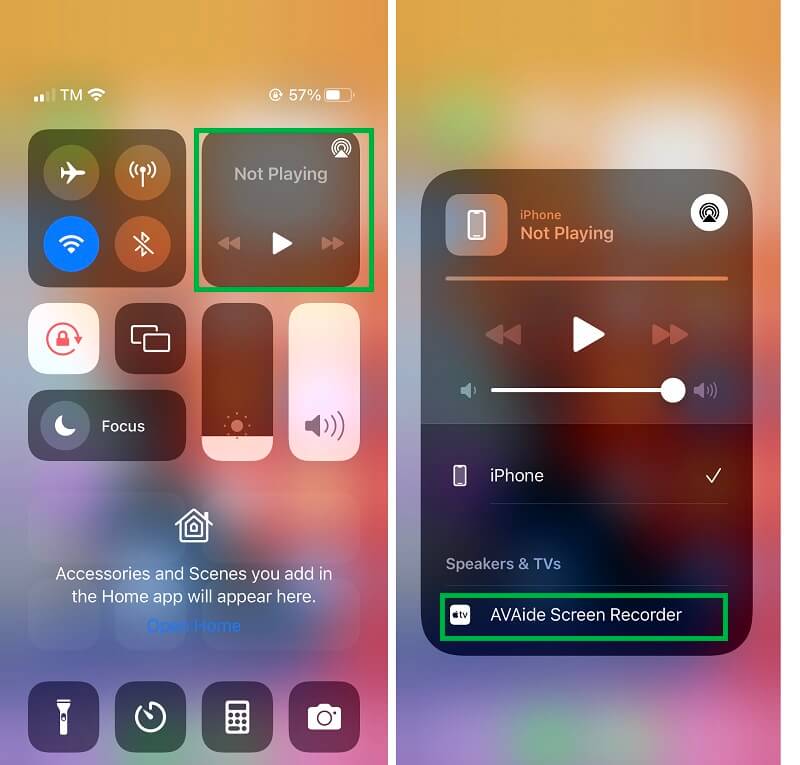
चरण 4IPhone पर ऑडियो रिकॉर्ड करें
एक बार जब आपका आईफोन सॉफ्टवेयर से जुड़ जाता है, तो आपको रिकॉर्डिंग विंडो में लाया जाएगा। अब, कृपया नेविगेट करने के लिए समय निकालें स्थापना और टॉगल करें फोन स्पीकर में रिकॉर्डिंग सामग्री. फिर, अपने iPhone से वह ऑडियो या संगीत तैयार करें जिसे आप रिकॉर्ड करना चाहते हैं, और नारंगी पर क्लिक करें अभिलेख बाद में बटन।
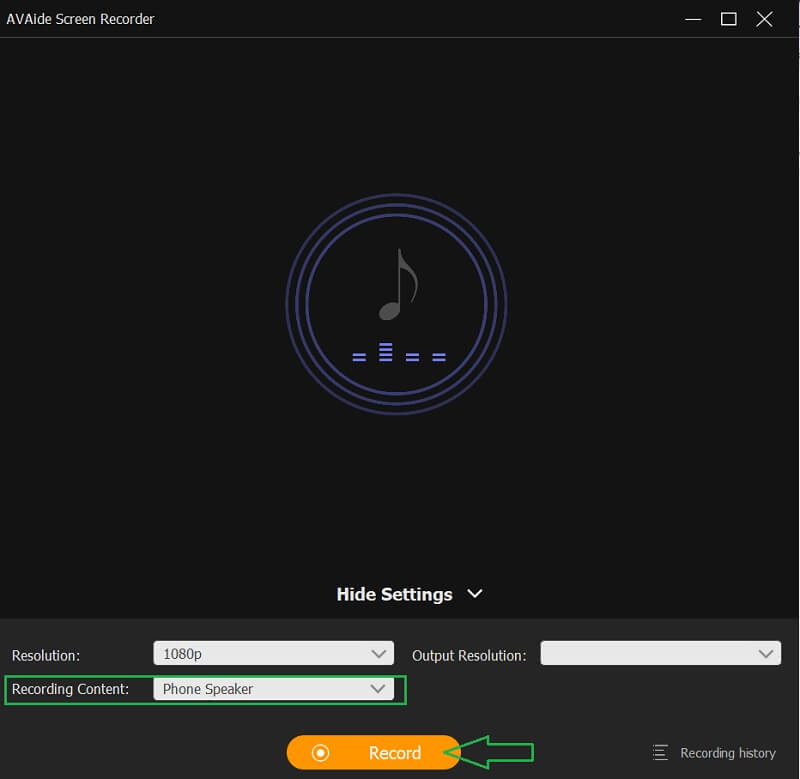
चरण 5रिकॉर्डिंग निर्यात करें
यह आपको अन्य प्रीसेट के साथ प्रस्तुत करेगा जहां आपका नियंत्रण होगा ठहराव या विराम रिकॉर्डिंग, और एक बार जब आप इसे बंद कर देते हैं, तो निर्यात शुरू हो जाता है। एक नई विंडो दिखाई देगी, जहां आप रिकॉर्ड किए गए ऑडियो को संपादित करने के लिए ट्रिम कर सकते हैं। अन्यथा, हिट करें निर्यात iPhone से रिकॉर्ड किए गए गाने को पूरा करने के लिए आगे बढ़ने के लिए बटन।
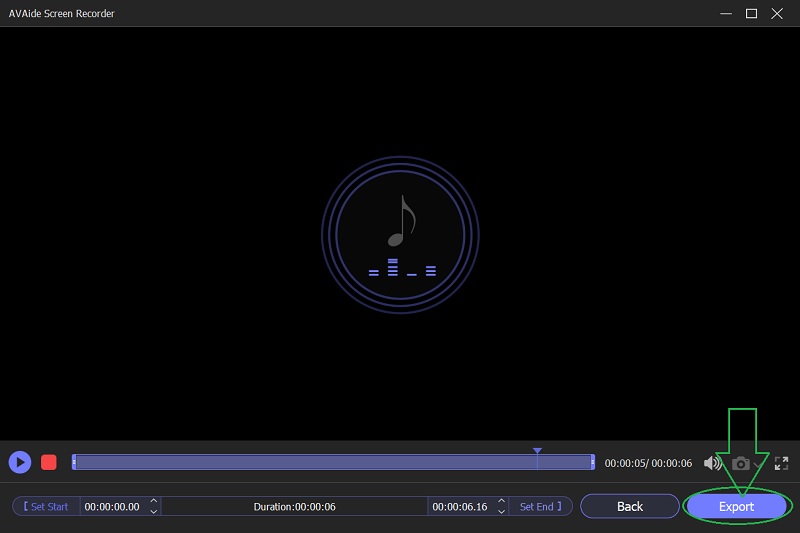
चरण 6आउटपुट को अनुकूलित करें (वैकल्पिक)
अंत में, अपने आउटपुट को कस्टमाइज़ करने के विकल्प को पकड़ें। इसके बारे में विवरण भरकर अपनी रचना को लेबल करने के लिए स्वतंत्र महसूस करें। यदि नहीं, तो सीधे हिट करें पूर्ण बटन।
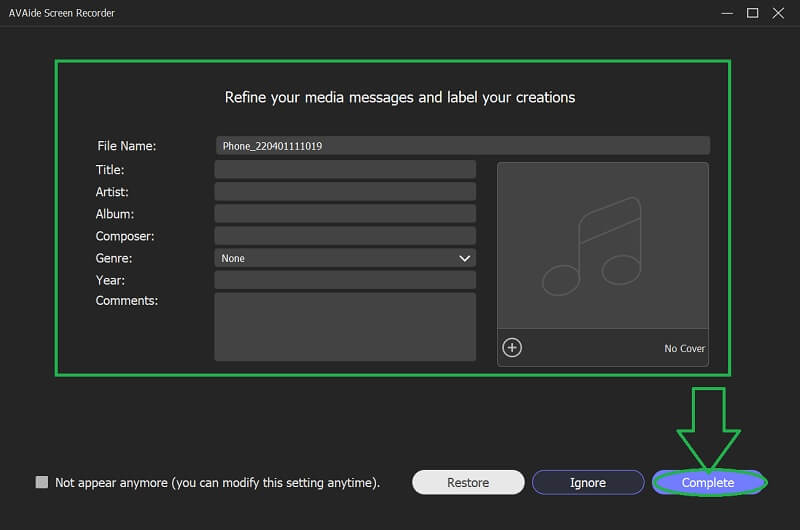
भाग 2. वॉयस मेमो का उपयोग करके iPhone पर ऑडियो रिकॉर्ड करने के चरण
वॉयस मेमो आईओएस उपकरणों का डिफ़ॉल्ट ऑडियो रिकॉर्डर है। इसके अलावा, आईफोन पर यह प्री-इंस्टॉल ऐप एक मजाकिया लेकिन उपयोगकर्ता के अनुकूल इंटरफेस के साथ आता है जो उपयोगकर्ताओं को इसका उपयोग करते समय सुविधाजनक बनाता है। वॉयस मेमो आपके सभी ऑडियो और वॉयस रिकॉर्डिंग को उच्च-गुणवत्ता वाली ध्वनि के साथ रखेगा। हालांकि, आईओएस का यह कोर ऐप आईफोन के साथ-साथ फोन कॉल पर भी संगीत रिकॉर्ड नहीं कर सका। फिर भी, यह अभी भी एक तरह का ऑडियो रिकॉर्डर है जिसका उपयोग आप अपने iPhone पर पारिवारिक सामग्री, व्यक्तिगत नोट्स और व्याख्यान को कैप्चर करने के लिए कर सकते हैं। इसलिए, आइए नीचे दिए गए चरणों को देखकर ऐसा करते हैं।
स्टेप 1वॉयस मेमो लॉन्च करें
जैसा कि पहले उल्लेख किया गया है, यह ऑडियो रिकॉर्डिंग एक प्री-इंस्टॉल ऐप है। इसका मतलब है कि आपको इसे डाउनलोड और इंस्टॉल करने की आवश्यकता नहीं है क्योंकि आपके आईफोन में वास्तव में यह है। हालाँकि, यदि आप शायद ही इसे ढूंढते हैं, तो ऐप को जल्दी से देखने के लिए सर्च बार का उपयोग करें।
चरण दोऑडियो रिकॉर्डिंग शुरू करें
जब आप स्वच्छ और सहज ज्ञान युक्त अंतरफलक पर पहुंच जाएं, तो टैप करें अभिलेख बटन जो आईफोन पर आवाज रिकॉर्ड करने का जवाब देता है। यह स्क्रीन के सबसे निचले हिस्से में स्थित लाल बटन है। रिकॉर्डिंग बंद करने के लिए उसी बटन पर क्लिक करें।
चरण 3रिकॉर्डिंग की जाँच करें
उसके बाद, इंटरफ़ेस में नई सहेजी गई फ़ाइल को टैप करके रिकॉर्डिंग की जाँच करें। थपथपाएं त्रिकोण रिकॉर्ड किए गए ऑडियो को प्लेबैक करने के लिए आइकन।
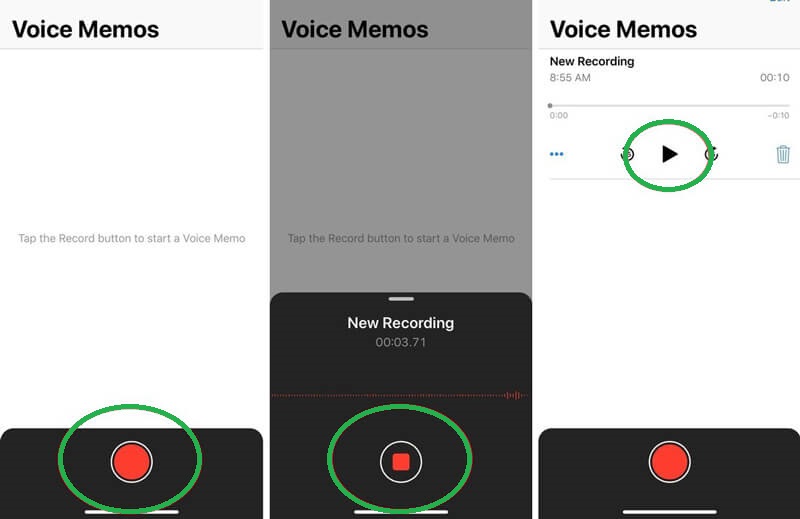
भाग 3. आईफोन पर ऑडियो रिकॉर्डिंग को संपादित और साझा करने के लिए वॉयस मेमो का उपयोग कैसे करें
वॉयस मेमो उपयोगकर्ताओं को अपने रिकॉर्ड किए गए ऑडियो को सबसे आसान तरीकों से संपादित करने और साझा करने में सक्षम बनाता है।
स्टेप 1नई रिकॉर्डिंग पर टैप करें, फिर टैप करें अंडाकार रिकॉर्ड की गई फ़ाइल के ऊपर दाईं ओर स्थित नीले रंग के साथ आइकन या तीन बिंदु। वहां से, आप अन्य प्रबंधन देखेंगे जो आप अपने iPhone पर अपने रिकॉर्ड किए गए ऑडियो के लिए कर सकते हैं।
चरण दोप्रीसेट का एक नया चयन दिखाएगा। फिर, चुनें रिकॉर्डिंग संपादित करें टैब। अगले पेज पर, टैप करें स्थापना यदि आप चाहते हैं तो बाईं ओर ऊपरी तरफ आइकन चुप्पी छोड़ें तथा सुधारना रिकॉर्डिंग। दूसरी ओर, क्लिक करें काटना दाईं ओर आइकन यदि आपको इसे ट्रिम करने की आवश्यकता है। तब दबायें किया हुआ.
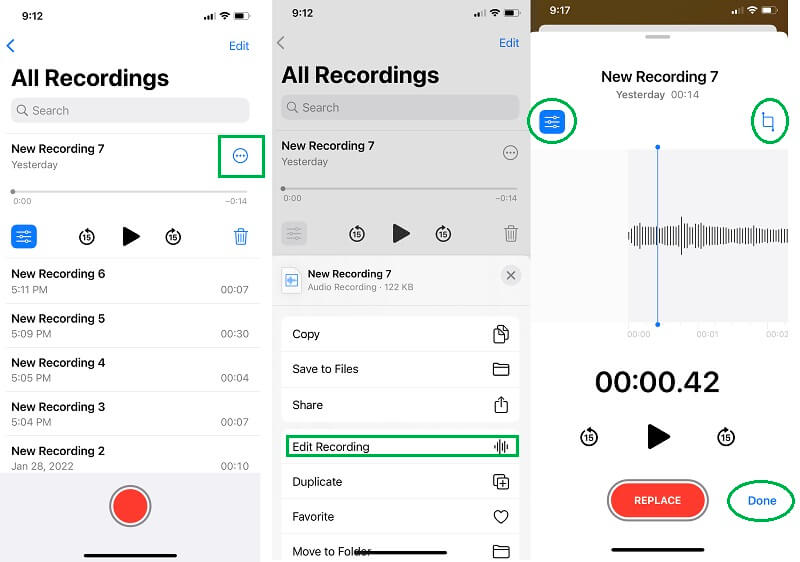
चरण 3आपको बस पर टैप करना है अंडाकार ऑडियो रिकॉर्डिंग साझा करने के लिए एक बार फिर आइकन। इस बार, चुनें साझा करना चयन करें, फिर अधिकृत प्लेटफ़ॉर्म में से चुनें, जिसे आप ऑडियो साझा करना चाहते हैं।
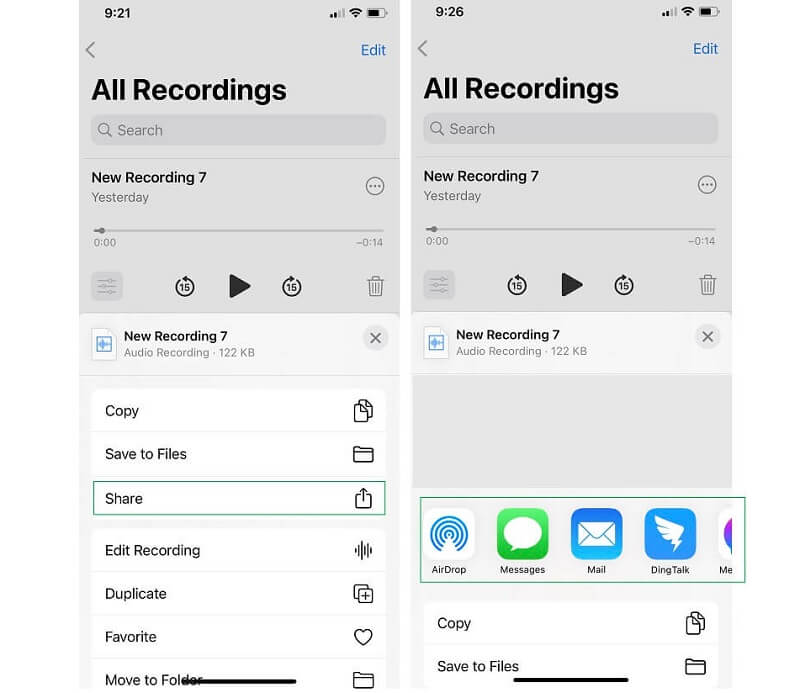
भाग 4. IPhone पर ऑडियो रिकॉर्डिंग के संबंध में अक्सर पूछे जाने वाले प्रश्न
तीसरे पक्ष के उपकरण के बिना iPhone पर आंतरिक ऑडियो के साथ स्क्रीन रिकॉर्ड कैसे करें?
अपने iPhone पर आंतरिक ऑडियो के साथ अपनी स्क्रीन रिकॉर्ड करने के लिए, आपको बस अपने मोबाइल डिवाइस के नियंत्रण केंद्र पर जाना है। फिर, आईफोन की बिल्ट-इन स्क्रीन रिकॉर्डिंग फीचर ढूंढें और उसे टैप करें। अब, अपनी स्क्रीन पर वापस जाकर, स्क्रीन रिकॉर्डिंग का पता लगाएं, और रिकॉर्डिंग विकल्प देखने तक इसे एक साथ टैप करें।
क्या मैं आईफोन के वॉयस मेमो के साथ एमपी3 फॉर्मेट तैयार कर सकता हूं?
नहीं, दुर्भाग्य से, iPhone के लिए यह अंतर्निहित वॉयस रिकॉर्डर ऐप केवल M4A ऑडियो प्रारूप का उत्पादन करता है। इसलिए, M4A फ़ाइल को MP3 में बदलने के लिए आपको एक ऑडियो कनवर्टर की आवश्यकता होगी। इसके अनुरूप, आप बहुआयामी का उपयोग कर सकते हैं AVAide वीडियो कन्वर्टर और अपनी ऑडियो और वीडियो फ़ाइलों को एक साथ 300 से अधिक विभिन्न स्वरूपों में परिवर्तित करें।
क्या मैं अपने iPhone पर वीडियो रिकॉर्ड करते समय संगीत चला सकता हूं?
हाँ। आप अपने iPhone पर वीडियो रिकॉर्ड करते समय संगीत चला सकते हैं। हालाँकि, यह तभी संभव होगा जब आपको उस वीडियो के ऑडियो की आवश्यकता न हो जिसे आप रिकॉर्ड कर रहे हैं। दूसरे शब्दों में, यह तभी संभव है जब आप वीडियो की स्क्रीन के बाद ही हों।
क्या iPhone पर ऑडियो रिकॉर्ड करने की लंबाई और आकार की सीमा होती है?
अपने iPhone का उपयोग करके ऑडियो रिकॉर्ड करने की अधिकतम सीमा 30 मिनट है। और फ़ाइल आकार की कोई सीमा नहीं है, जब तक कि आपके iPhone में स्थान है।
हालांकि वॉयस मेमो में सीमित विशेषताएं और प्रदर्शन हैं iPhone पर ऑडियो रिकॉर्ड करना, इसकी गुणवत्ता में अभी भी फर्क पड़ता है। इसके अलावा, यदि आप अपने iPhone को तृतीय-पक्ष एप्लिकेशन डाउनलोड करने से सुरक्षित कर रहे हैं तो यह एक अच्छा विकल्प है। हालाँकि, इस कारण से, इसका उपयोग करना बेहतर है AVAide स्क्रीन रिकॉर्डर फ़ोन सुरक्षा बनाए रखते हुए अधिक सुविधाओं का आनंद लेने के लिए।
ऑडियो, ऑनलाइन मीटिंग, गेमप्ले वीडियो, संगीत, वेब कैमरा आदि के साथ स्क्रीन गतिविधियों को कैप्चर करें।
रिकॉर्ड स्क्रीन और वीडियो
- Mac . पर स्क्रीन रिकॉर्ड
- विंडोज़ पर स्क्रीन रिकॉर्ड
- IPhone पर स्क्रीन रिकॉर्ड
- IPhone पर ऑडियो रिकॉर्ड करें
- डीवीआर के बिना टीवी शो रिकॉर्ड करें
- आईफोन और एंड्रॉइड पर स्क्रीन रिकॉर्ड स्नैपचैट
- फेसटाइम कॉल रिकॉर्ड करें
- स्क्रीन रिकॉर्ड करने के लिए वीएलसी का उपयोग कैसे करें
- अमेज़न त्रुटि कोड 1060 को ठीक करें
- OBS विंडो कैप्चर ब्लैक को ठीक करें
- एक वीडियो में पावरपॉइंट कैसे बनाएं [पूर्ण ट्यूटोरियल]
- ट्यूटोरियल वीडियो कैसे बनाएं: तैयारी और दिशानिर्देश
- IOS 15 और बाद में ध्वनि के साथ स्क्रीन रिकॉर्ड कैसे करें
- टिकटॉक पर स्क्रीन रिकॉर्ड कैसे करें: डेस्कटॉप और मोबाइल समाधान
- सैमसंग पर 2 सिद्ध तरीकों से स्क्रीन रिकॉर्ड कैसे करें [हल]
- बिना कैप्चर कार्ड के PS4 पर गेमप्ले कैसे रिकॉर्ड करें?
- Xbox One पर गेमप्ले कैसे रिकॉर्ड करें [पूर्ण ट्यूटोरियल]



 सुरक्षित डाऊनलोड
सुरक्षित डाऊनलोड


