स्क्रीन रिकॉर्डिंग आपके कंप्यूटर या मोबाइल डिवाइस की स्क्रीन पर गतिविधि को वीडियो फ़ाइल के रूप में कैप्चर करती है। यह प्रक्रिया वीडियो ट्यूटोरियल, डेमो, प्रेजेंटेशन, या गेमप्ले या अन्य गतिविधियों की रिकॉर्डिंग करने में मदद करती है। अधिकांश ऑपरेटिंग सिस्टम और डिवाइस में अंतर्निहित स्क्रीन रिकॉर्डिंग टूल होते हैं, या आप अपनी स्क्रीन कैप्चर करने के लिए तीसरे पक्ष के सॉफ़्टवेयर का उपयोग कर सकते हैं। जटिल कार्यों को समझाने या सॉफ़्टवेयर या एप्लिकेशन के दृश्य प्रदर्शन प्रदान करने के लिए स्क्रीन रिकॉर्डिंग एक सहायक उपकरण हो सकती है। आज तक हमारे पास सबसे अच्छे स्क्रीन रिकॉर्डिंग टूल में से एक ओबीएस है। यह लेख इसकी समीक्षा और विश्लेषण करेगा ओबीएस स्क्रीन रिकॉर्डर और इसके विकल्प.
भाग 1: ओबीएस स्क्रीन रिकॉर्डर का अवलोकन
ओबीएस का मतलब ओपन ब्रॉडकास्टर सॉफ्टवेयर है। यह वीडियो रिकॉर्डिंग और लाइव स्ट्रीमिंग के लिए एक मुफ़्त और ओपन-सोर्स सॉफ़्टवेयर है। ओबीएस वीडियो उत्साही लोगों को विभिन्न स्रोतों से वीडियो और ऑडियो कैप्चर करने और उन्हें मिश्रित करके एक पेशेवर दिखने वाला उत्पादन बनाने में सक्षम बनाता है। इसका उपयोग आमतौर पर गेमप्ले, लाइव इवेंट, वेबिनार और अन्य गतिविधियों को स्ट्रीम करने के लिए किया जाता है। ओबीएस के साथ, उपयोगकर्ता डेस्कटॉप डिस्प्ले, वेबकैम, माइक्रोफोन और ऑडियो इनपुट डिवाइस सहित विभिन्न कैप्चर स्रोतों में से चुन सकते हैं।
प्रमुख विशेषताऐं:
◆ ओबीएस की प्रमुख विशेषताओं (ओपन ब्रॉडकास्टर सॉफ्टवेयर) में डेस्कटॉप डिस्प्ले, वेबकैम, माइक्रोफोन और ऑडियो इनपुट डिवाइस सहित कई स्रोतों से उच्च गुणवत्ता वाले वीडियो और ऑडियो खींचने की क्षमता शामिल है।
◆ यह उपयोगकर्ताओं को उनकी रिकॉर्डिंग और लाइव स्ट्रीम के लिए विभिन्न अनुकूलन विकल्पों में भी सक्षम बनाता है, जैसे टेक्स्ट ओवरले, चित्र और ट्रांज़िशन जोड़ना।
◆ इसके अतिरिक्त, ओबीएस एक उपयोगकर्ता-अनुकूल इंटरफ़ेस प्रदान करता है, जो रिकॉर्डिंग और स्ट्रीमिंग प्रक्रिया पर आसान नेविगेशन और नियंत्रण की अनुमति देता है।
- पेशेवरों
- यह मुफ़्त और ओपन-सोर्स सॉफ़्टवेयर है, जिसका अर्थ है कि आप इसे बिना कुछ भुगतान किए उपयोग कर सकते हैं और इसे अपनी आवश्यकताओं के अनुसार अनुकूलित कर सकते हैं।
- ओबीएस एक बहुमुखी उपकरण है जिसका उपयोग स्ट्रीमिंग, रिकॉर्डिंग और वीडियो उत्पादन के लिए किया जा सकता है।
- यह वास्तविक समय ऑडियो और वीडियो कैप्चरिंग, दृश्य स्विचिंग, फ़िल्टर और ट्रांज़िशन प्रदान करता है।
- ओबीएस विंडोज़, लिनक्स और मैकओएस के लिए उपलब्ध है, जो इसे विभिन्न प्लेटफार्मों पर सामग्री डेवलपर्स के लिए एक सार्वभौमिक उपकरण बनाता है।
- इसका उपयोग करना आसान है और इसका एक बड़ा ऑनलाइन समुदाय है जो सहायता और समर्थन प्रदान करता है।
- दोष
- ओबीएस को सुचारू रूप से चलाने के लिए एक शक्तिशाली कंप्यूटर की आवश्यकता होती है, खासकर यदि आप उच्च गुणवत्ता पर रिकॉर्ड या स्ट्रीम करना चाहते हैं।
- नए उपयोगकर्ताओं के लिए सीखने की प्रक्रिया कठिन हो सकती है, और सभी सुविधाओं और सेटिंग्स को समझने में कुछ समय लग सकता है। उपलब्ध कई सेटिंग्स और विकल्पों के कारण यह कुछ उपयोगकर्ताओं के लिए भारी पड़ सकता है।
- ओबीएस में एक अंतर्निहित वीडियो संपादक नहीं है, इसलिए आपको पोस्ट-प्रोडक्शन संपादन के लिए अन्य सॉफ़्टवेयर का उपयोग करने की आवश्यकता हो सकती है।
- सॉफ़्टवेयर अस्थिर है, और आपको क्रैश या बग का अनुभव हो सकता है।
यहां, आप इस टूल को अपने पीसी स्क्रीन गतिविधि की रिकॉर्डिंग के रूप में उपयोग करने के तरीके के बारे में विस्तृत चरण देखेंगे।
स्टेप 1ओबीएस स्क्रीन रिकॉर्डर डाउनलोड करें
इस स्क्रीन रिकॉर्डर का उपयोग करने का प्रारंभिक चरण इसे आपके डिवाइस पर डाउनलोड करना है। आप इसका फ़ाइल इंस्टॉलर इसके मुख्य उत्पाद पृष्ठ पर प्राप्त कर सकते हैं और इसे प्राप्त करने के लिए डाउनलोड बटन दबा सकते हैं। फ़ाइल को अपने पीसी पर चलाएँ और टूल को अच्छी तरह से प्राप्त करने के लिए इंस्टॉलेशन प्रक्रिया समाप्त करें।

चरण दोOBS के साथ पीसी स्क्रीन रिकॉर्ड करें
इसके बाद, अपने पसंदीदा सेटअप के अनुसार सेटिंग्स निर्दिष्ट करें या संशोधित करें। फिर भी, आप सेटिंग्स को कॉन्फ़िगर किए बिना भी तुरंत रिकॉर्ड कर सकते हैं। मारो रिकॉर्डिंग शुरू रिकॉर्डिंग आरंभ करने के लिए. आप इसका उपयोग अपनी गेमप्ले वीडियो स्क्रीन गतिविधि को रिकॉर्ड करने, फिल्मों और वीडियो को कैप्चर करने और बहुत कुछ करने के लिए कर सकते हैं।

चरण 3आउटपुट को रोकें और पूर्वावलोकन करें
अंत में, जब आपकी स्क्रीन पर गतिविधि समाप्त हो जाए तो प्रक्रिया को समाप्त करें। रिकॉर्डिंग बंद करें प्रक्रिया को पूरा करने का विकल्प. आप आउटपुट फ़ोल्डर तक पहुंच सकते हैं और वीडियो का पूर्वावलोकन कर सकते हैं।

भाग 2. ओबीएस का सर्वोत्तम विकल्प
जब ओबीएस विकल्पों की बात आती है, AVAide स्क्रीन रिकॉर्डर यह वह बात है जिसे आपको ध्यान में रखना चाहिए। यह रिकॉर्डिंग एप्लिकेशन स्क्रीन गतिविधि कैप्चर करने के लिए उपयुक्त कई उन्नत सुविधाओं के साथ आता है। यह एक कार्य शेड्यूलर के साथ भी आता है जिसे उपयोगकर्ता अपने शस्त्रागार में जोड़ सकते हैं। यह सुविधा उन लाइव वीडियो या स्ट्रीम को कैप्चर करने के लिए आदर्श है जिनका समय निर्धारित है या पूर्व निर्धारित है। आप इस एप्लिकेशन का उपयोग संपूर्ण स्क्रीन, एक विंडो, एक विशिष्ट वेब ब्राउज़र टैब को कैप्चर करने या अपने पीसी पर एक एप्लिकेशन चलाने के लिए कर सकते हैं।
- यह माइक्रोफ़ोन और सिस्टम ध्वनि को एक साथ या एक समय में रिकॉर्ड कर सकता है।
- यह शोर रद्दीकरण प्रक्रिया के साथ आता है, जिसका उपयोग उपयोगकर्ता अपने माइक्रोफोन से पृष्ठभूमि शोर को हटाने के लिए कर सकते हैं।
- इसकी कोई रिकॉर्डिंग सीमा नहीं है. एकमात्र सीमा आपके डिवाइस का उपलब्ध संग्रहण है। आपके पास जितनी अधिक जगह होगी, आप इस टूल से उतनी ही देर तक रिकॉर्ड कर सकते हैं।
- आप इसका उपयोग विभिन्न गतिविधियों जैसे उत्पाद गतिविधियों, प्रस्तुतियों और डेमो और बैठकों या सम्मेलनों की रिकॉर्डिंग के लिए कर सकते हैं।
- इसके आउटपुट फ़ोल्डर पर कोई वॉटरमार्क नहीं है।
- यह आपके पीसी के लिए गेमप्ले वीडियो रिकॉर्ड करने के लिए उपयुक्त है।
इस ऐप का उपयोग कैसे करें इसका विस्तृत चरण यहां दिया गया है:
स्टेप 1AVAide स्क्रीन रिकॉर्डर प्राप्त करें
कृपया क्लिक करके अपने डिवाइस या कंप्यूटर पर सॉफ़्टवेयर स्थापित करें मुफ्त में आजमाएं ऊपर प्रस्तुत बटन. एप्लिकेशन को तुरंत इंस्टॉल करने के लिए फ़ाइल को अपने पीसी पर चलाएँ। फिर, इसे लॉन्च करें और इसकी सुविधाओं तक पहुंचें। यदि आप इसकी प्रीमियम योजनाओं का लाभ उठाते हैं तो बेहतर होगा कि आप एक खाता पंजीकृत करें।
चरण दोस्क्रीन गतिविधि रिकॉर्ड करें
अगला कदम किसी गतिविधि को अपनी स्क्रीन पर कैप्चर करना है। आप इस एप्लिकेशन का उपयोग कॉन्फ्रेंस कॉल के दौरान, पीसी गेम खेलते समय या यहां तक कि लाइव-स्ट्रीम वीडियो कैप्चर करते समय भी कर सकते हैं। मारो वीडियो रिकॉर्डर इसके रिकॉर्डिंग विकल्पों तक पहुँचने के लिए। एक पहलू अनुपात चुनें और इसे अपने पीसी स्क्रीन पर खींचें। क्लिक करें आरईसी रिकॉर्डिंग प्रक्रिया शुरू करने का विकल्प।
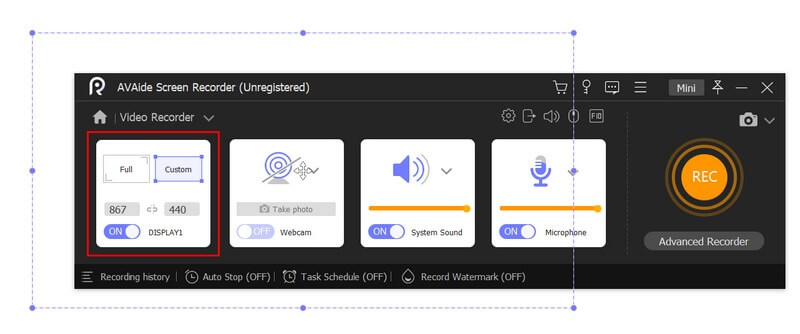
चरण 3रिकॉर्डिंग प्रक्रिया समाप्त करें
अंत में, जब तक गतिविधि समाप्त न हो जाए, तब तक अपनी स्क्रीन रिकॉर्ड करना जारी रखें। विराम प्रक्रिया को समाप्त करने के लिए रिकॉर्डिंग पैनल से बटन। एक मीडिया प्लेयर आपको अपने आउटपुट का पूर्वावलोकन करने के लिए संकेत देगा। आप फ़ाइल को सहेज सकते हैं या पूरी प्रक्रिया को दोबारा रिकॉर्ड कर सकते हैं।
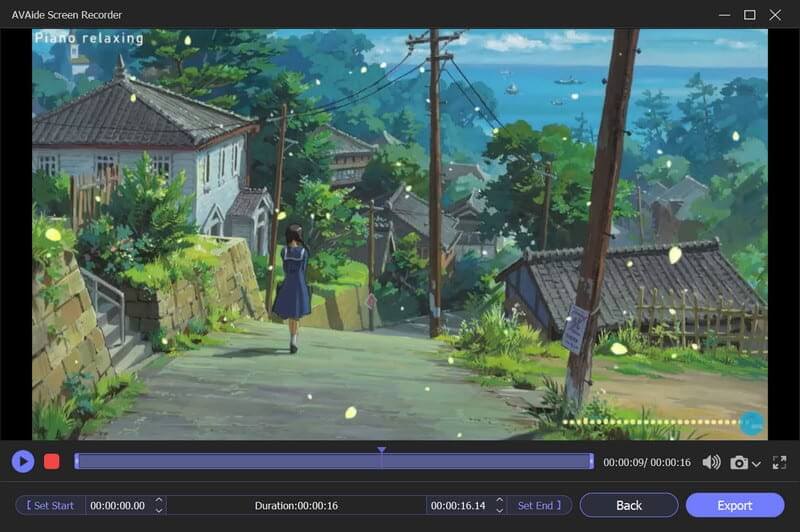
भाग 3. ओबीएस स्क्रीन रिकॉर्डर के बारे में अक्सर पूछे जाने वाले प्रश्न
क्या ओबीएस ऑडियो और वीडियो को अलग-अलग रिकॉर्ड कर सकता है?
हां, ओबीएस ऑडियो और वीडियो को अलग-अलग रिकॉर्ड कर सकता है, जो संपादन के लिए सहायक है।
ओबीएस के लिए सिस्टम आवश्यकताएँ क्या हैं?
OBS अधिकांश आधुनिक कंप्यूटरों पर चल सकता है, लेकिन सटीक सिस्टम आवश्यकताएँ उस रिकॉर्डिंग या स्ट्रीमिंग के प्रकार पर निर्भर करती हैं जिसे आप करने की योजना बना रहे हैं। आम तौर पर, आपको मल्टी-कोर CPU, एक समर्पित ग्राफ़िक्स कार्ड और कम से कम 4 GB RAM की आवश्यकता होगी।
क्या OBS का उपयोग करना चुनौतीपूर्ण है?
जबकि ओबीएस को कुछ प्रारंभिक सेटअप और कॉन्फ़िगरेशन की आवश्यकता हो सकती है, इसे आम तौर पर एक सीधे और अनुकूलन योग्य इंटरफ़ेस के साथ उपयोगकर्ता के अनुकूल माना जाता है। इसके अतिरिक्त, ओबीएस उपयोगकर्ताओं का एक सक्रिय समुदाय मंचों और सोशल मीडिया पर समर्थन और समस्या निवारण सहायता प्रदान करता है।
अंत में, ओपन ब्रॉडकास्टर सॉफ्टवेयर, जिसे आमतौर पर जाना जाता है ओबीएस स्क्रीन रिकॉर्डिंग, एक मुफ़्त और ओपन-सोर्स स्ट्रीमिंग और कैप्चरिंग टूल है जो उपयोगकर्ताओं को अपने कंप्यूटर स्क्रीन या लाइव इवेंट को कैप्चर और प्रसारित करने में सक्षम बनाता है। ओबीएस का व्यापक रूप से गेमर्स, स्ट्रीमर्स, कंटेंट क्रिएटर्स, व्यवसायों और शिक्षकों द्वारा उपयोग किया जाता है, जिन्हें अपने कंप्यूटर स्क्रीन को रिकॉर्ड करने और साझा करने की आवश्यकता होती है। इस समीक्षा में, हमने प्रत्येक पीसी गतिविधि में इसका उपयोग और उपयोगिता पाई। कुल मिलाकर, ओबीएस उच्च गुणवत्ता वाली मल्टीमीडिया सामग्री बनाने और साझा करने की खोज करने वाले किसी भी व्यक्ति के लिए एक विश्वसनीय और शक्तिशाली उपकरण है।
ऑडियो, ऑनलाइन मीटिंग, गेमप्ले वीडियो, संगीत, वेब कैमरा आदि के साथ स्क्रीन गतिविधियों को कैप्चर करें।



 सुरक्षित डाऊनलोड
सुरक्षित डाऊनलोड


