आपके तोशिबा लैपटॉप पर जो कुछ भी है उसे साझा करने का सबसे अच्छा तरीका स्क्रीनशॉट लेना है। यह तरीका लोगों को अपने दावों के बारे में साबित करने और मनाने का सबसे प्रभावी तरीका है। वास्तव में, स्क्रीनशॉट लेना आजकल संचार के आवश्यक माध्यमों में से एक रहा है। ऐसा इसलिए है क्योंकि व्यस्त लोग केवल उन विचारों की एक तस्वीर भेजते हैं जो वे बताना चाहते हैं, विशेष रूप से उन्हें प्राप्त संदेश का सटीक शब्दशः।
इसलिए, यह लेख पढ़ने के लिए सही है यदि आपके पास तोशिबा का लैपटॉप है। ऐसा इसलिए है क्योंकि यह पोस्ट की रूपरेखा है तोशिबा लैपटॉप पर स्क्रीनशॉट कैसे लें पूर्ण ट्यूटोरियल के साथ। इसके अलावा, हम न केवल डिफ़ॉल्ट तरीका दिखाते हैं बल्कि कार्य करने के लिए सबसे सुरक्षित लेकिन सबसे कुशल तरीका भी दिखाते हैं। इसलिए, आइए इसमें और देरी न करें, और नीचे दी गई सामग्री को पढ़कर गेंद को आगे बढ़ाएं।
भाग 1. तोशिबा लैपटॉप पर स्क्रीनशॉट लेने का सबसे सुरक्षित और कुशल तरीका
तोशिबा के लैपटॉप पर स्क्रीनशॉट लेने के कई तरीके हैं। और उन तरीकों में से सबसे अच्छा और कुछ नहीं बल्कि इसके माध्यम से है सर्वश्रेष्ठ स्क्रीन रिकॉर्डिंग सॉफ्टवेयर जैसे AVAide स्क्रीन रिकॉर्डर। AVAide स्क्रीन रिकॉर्डर व्यापक रिकॉर्डिंग सॉफ्टवेयर है कि ऑडियो रिकॉर्ड लेता है, गेम, वीडियो, मूवी और वेबकैम जो आप अपने कंप्यूटर स्क्रीन पर चलाते हैं। दूसरे शब्दों में, यह आपके स्क्रीनकास्ट को आपके कंप्यूटर पर, यहाँ तक कि आपके फ़ोन पर भी कैप्चर कर लेता है, क्योंकि इसमें एक फ़ोन रिकॉर्डर भी होता है। इसके अलावा, जो कुछ कहा गया है, यह एक शक्तिशाली स्नैपशॉट टूल के साथ आता है जो मुख्य रूप से किसी भी प्रकार के स्क्रीनशॉट को भी कैप्चर करता है। तो, चाहे आप एक वेबपेज विंडो, एक ऐप में एक वार्तालाप, या यहां तक कि अपने गेमप्ले का सबसे अच्छा दृश्य पकड़ना चाहते हैं, यह तोशिबा पर केवल एक क्लिक के साथ स्क्रीनशॉट कर सकता है!
इसके अलावा, एवीएड स्क्रीन रिकॉर्डर भी अपने उपयोगकर्ताओं को वीडियो, ऑडियो और छवि के लिए विभिन्न प्रारूपों के शानदार चयन प्रदान करने के लिए समर्पित है। स्क्रीनशॉट मोड के कई विकल्पों का उल्लेख नहीं करना, जहां आप स्क्रीन कैप्चर, स्क्रॉलिंग विंडो और पॉपअप मेनू कैप्चर मोड के बीच चयन कर सकते हैं।
- स्नैपशॉट सहित स्क्रीन रिकॉर्डिंग टूल के विशाल संग्रह के साथ।
- अपनी तोशिबा स्क्रीन का स्क्रीनशॉट लें और इसे कई स्टैंसिल चयनों के साथ संपादित करें।
- अपने स्क्रीनशॉट्स को PNG, JPEG, JPG, BMP, TIFF और GIF फॉर्मेट में एक्सपोर्ट करें।
- मोड के कई चयनों के साथ अपनी स्क्रीन कैप्चर करें।
- उच्च-गुणवत्ता वाली तस्वीरें आपको और अधिक स्क्रीनशॉट लेने के लिए उत्साहित करेंगी!
AVAide स्क्रीन रिकॉर्डर का उपयोग करके तोशिबा लैपटॉप पर स्क्रीनशॉट कैसे लें
स्टेप 1रिकॉर्डर स्थापित करें
सबसे पहले, अपने लैपटॉप पर सर्वश्रेष्ठ स्क्रीन रिकॉर्डिंग सॉफ्टवेयर डाउनलोड और इंस्टॉल करें। चिंता न करें क्योंकि इसमें आपके ज्यादा स्थान की आवश्यकता नहीं होगी, और यह डाउनलोड करने के लिए सौ प्रतिशत सुरक्षित है। इसमें आपकी मदद करने के लिए, कृपया ऊपर दिखाए गए डाउनलोड बटन पर क्लिक करें।
चरण दोआउटपुट को कस्टमाइज़ करें
एक बार जब आप इसे इंस्टॉल कर लें तो सबसे अच्छा सॉफ्टवेयर खोलें। फिर, हम आपके आउटपुट के लिए इच्छित प्रारूप और अन्य सेटिंग्स को अनुकूलित करेंगे। ऐसा करने के लिए, क्लिक करें विकल्प आइकन और चुनें पसंद.
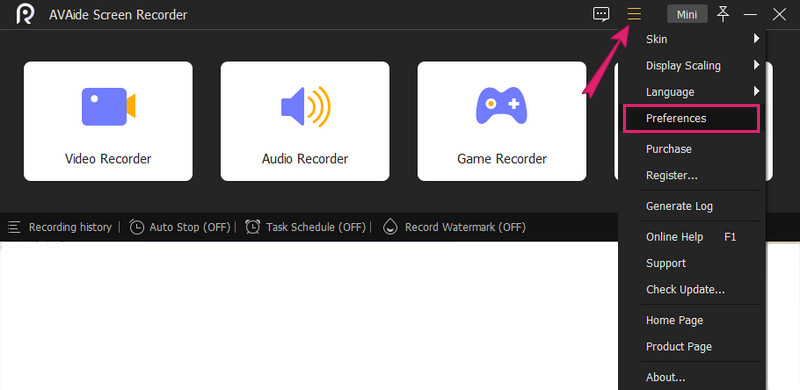
विकल्प 1. स्क्रीनशॉट प्रारूप
नई विंडो पर, क्लिक करें उत्पादन विकल्प। फिर, के तहत स्क्रीनशॉट सेटिंग्समें तीर ड्रॉप-डाउन बटन क्लिक करें स्क्रीनशॉट प्रारूप और इच्छित प्रारूप का चयन करें।

विकल्प 2. निर्देशिका सेटिंग्स
इस बार आप जा सकते हैं रिकॉर्डिंग मेन्यू। और के तहत उत्पादन, को मारो एलिप्सिस का चिह्न स्क्रीनशॉट फ़ाइलों का स्थान अपनी कैप्चर की गई छवियों के लिए एक गंतव्य फ़ोल्डर चुनने के लिए। फिर क्लिक करें ठीक है आपके द्वारा अभी बनाई गई सेटिंग्स को लागू करने के लिए टैब।
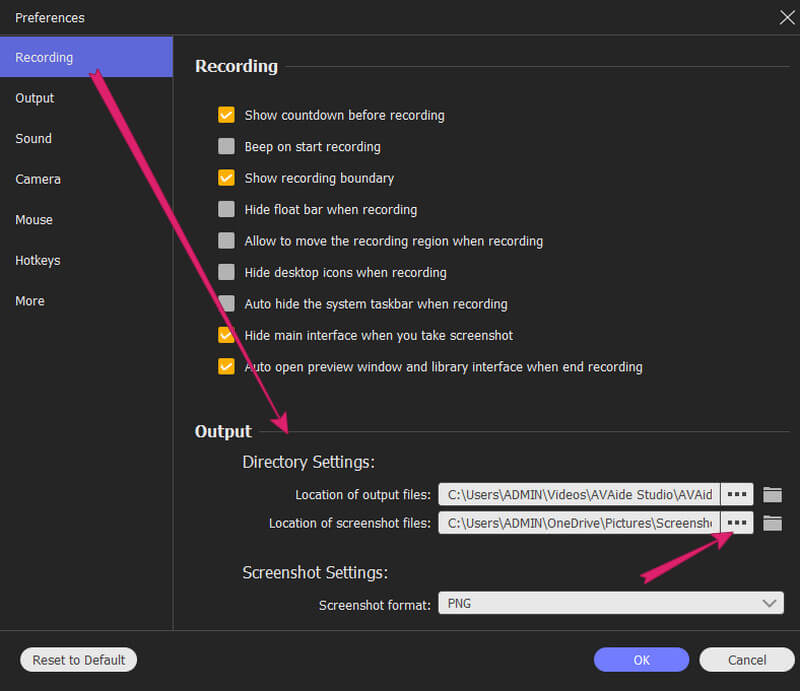
चरण 3स्नैपशॉट एक्सेस करें
तोशिबा का स्क्रीनशॉट लेने का तरीका इस प्रकार है। तक पहुंच स्नैपशॉट इंटरफ़ेस पर उपकरण। आप मोड चयनों को देखने के लिए ड्रॉप-डाउन बटन दबा सकते हैं और वहां से एक का चयन कर सकते हैं। मान लीजिए कि आपने चुना स्क्रीन कैप्चर तरीका। यदि ऐसा मामला है, तो यह आपको उस क्षेत्र को चुनने के लिए तुरंत ड्रैग करने देगा जिसे आप कैप्चर करना चाहते हैं। ध्यान दें कि यदि आप चाहें तो पूरी स्क्रीन पर कब्जा करने के लिए स्वतंत्र हैं।
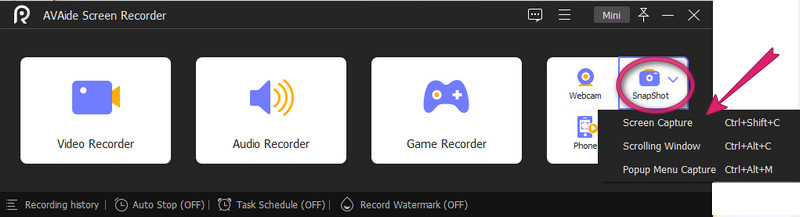
चरण 4संपादित करें और स्क्रीनशॉट सहेजें
आप अपने स्क्रीनशॉट को सहेजने से पहले संपादित कर सकते हैं, जैसा कि सॉफ़्टवेयर के आरेखण टूल पर देखा गया है। अन्यथा, यदि आप इसे रखना जारी रखना चाहते हैं, तो हिट करें सहेजें के बगल में आइकन बंद करे विकल्प।
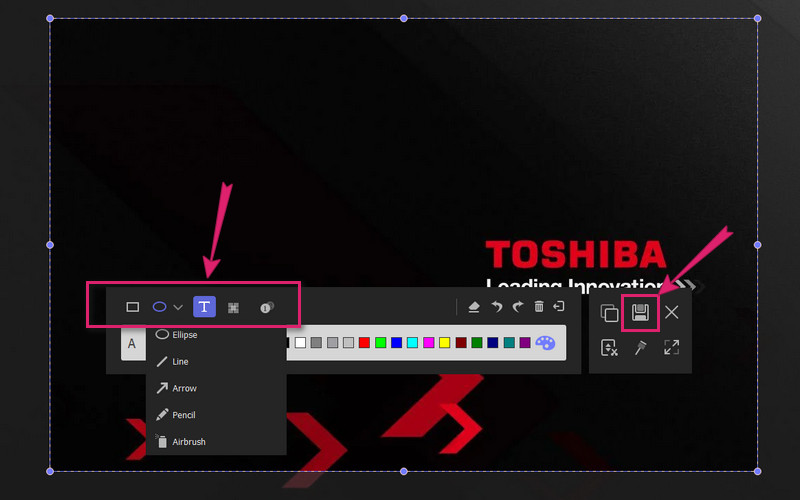
भाग 2. तोशिबा लैपटॉप पर स्क्रीनशॉट लेने के डिफ़ॉल्ट तरीके
यदि आप अपने तोशिबा लैपटॉप पर स्क्रीन कैप्चरिंग के डिफ़ॉल्ट तरीके पर जाना चाहते हैं, या यदि आप उस पर सॉफ़्टवेयर प्राप्त करने का विचार नहीं चाहते हैं, तो नीचे दिया गया ट्यूटोरियल देखें।
पूरी स्क्रीन को कैसे कैप्चर करें
स्टेप 1अपने लैपटॉप की पूरी स्क्रीन कैप्चर करने के लिए, आपको उस स्क्रीन को खोलना होगा जिसे आप कैप्चर करना चाहते हैं। फिर, दबाएं PrtScn अपने कीबोर्ड पर कुंजी। इस प्रकार, ऐसे समय होंगे जब आपको बटन संयोजनों को दबाने की आवश्यकता होगी Fn+Windows+PrtScn एक साथ स्क्रीनशॉट लेने के लिए।
चरण दोउसके बाद, आप पहले से ही अपने स्थानीय फ़ोल्डर पर कैप्चर की गई स्क्रीन की जांच कर सकते हैं। नहीं तो यह रास्ता देखिए सी: उपयोगकर्ता उपयोगकर्ता नाम चित्र स्क्रीनशॉट.
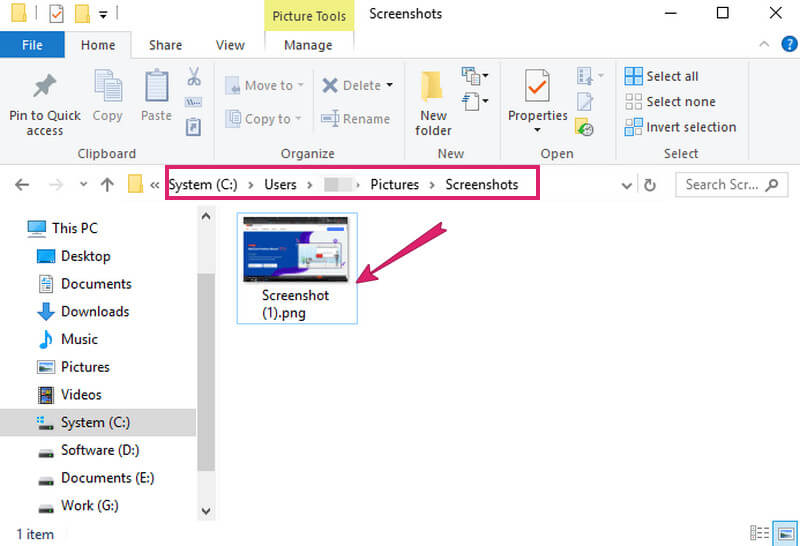
आंशिक स्क्रीन को कैसे कैप्चर करें
स्टेप 1उस विंडो स्क्रीन को खोलना सुनिश्चित करें जिसे आपको कैप्चर करने की आवश्यकता है।
चरण दोदबाओ Fn+Windows+PrtScn कुंजियाँ या बस PrtScn या विंडोज+PrtScn, जो भी आपके लैपटॉप पर लागू हो। फिर, खोलें रँगना एप को भी क्लिक करें और आपने जो स्क्रीनशॉट लिया है उसे दबाकर पेस्ट कर दें सीटीआरएल + वी चांबियाँ।
चरण 3पेंट के स्टैंसिल का उपयोग करके केवल उस आंशिक स्क्रीन को कैप्चर करने के लिए आवश्यक समायोजन करें जिसकी आपको आवश्यकता है। इसके बाद स्क्रीनशॉट को सेव करें।
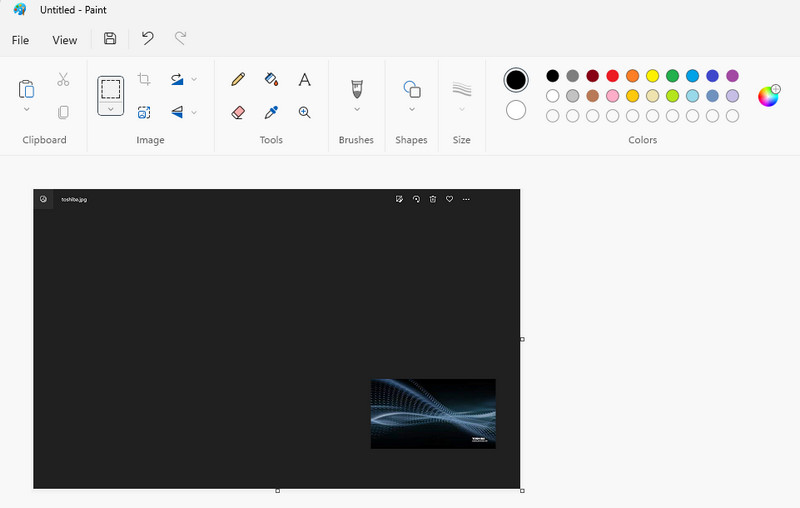


![]() AVAide स्क्रीन रिकॉर्डर
AVAide स्क्रीन रिकॉर्डर
अपने कंप्यूटर पर स्क्रीन, ऑडियो, वेब कैमरा, गेमप्ले, ऑनलाइन मीटिंग, साथ ही iPhone/Android स्क्रीन रिकॉर्ड करें।
भाग 3. तोशिबा लैपटॉप और स्क्रीनशॉट लेने के बारे में अक्सर पूछे जाने वाले प्रश्न
तोशिबा के लैपटॉप पर स्क्रीनशॉट लेने के लिए मेरे पास कौन सा प्रारूप हो सकता है?
तोशिबा लैपटॉप पर एक स्क्रीनशॉट लेने से आपको डिफ़ॉल्ट प्रारूप के रूप में पीएनजी प्रकार की छवि का उत्पादन होगा।
क्या मैं तोशिबा लैपटॉप पर स्निपिंग टूल का उपयोग कर सकता हूँ?
हाँ। स्निपिंग टूल तोशिबा के लैपटॉप पर उपलब्ध है। इसलिए, आप इसे इसके बिल्ट-इन स्क्रीनशॉट टूल के विकल्प के रूप में उपयोग कर सकते हैं।
क्या मैं स्क्रीनशॉट से जीआईएफ फाइल बना सकता हूं?
हाँ। केवल अगर आप एवीएड स्क्रीन रिकॉर्डर जैसे शक्तिशाली स्क्रीन कैप्चर लेने वाले का उपयोग करते हैं। एवीएड स्क्रीन रिकॉर्डर आपको अपने स्क्रीनशॉट से जीआईएफ प्रारूप आउटपुट देगा।
अब आप स्क्रीनशॉट लेकर अपनी स्क्रीन को अपने दोस्तों के साथ आसानी से शेयर कर सकते हैं। इस लेख पर व्यापक ट्यूटोरियल्स के लिए धन्यवाद। दिशानिर्देशों के साथ, आपके पास अपने Toshiba लैपटॉप पर जो कुछ भी है उसे कैप्चर करने और रिकॉर्ड करने का एक सुरक्षित और कुशल तरीका होगा!
अपने कंप्यूटर पर स्क्रीन, ऑडियो, वेब कैमरा, गेमप्ले, ऑनलाइन मीटिंग, साथ ही iPhone/Android स्क्रीन रिकॉर्ड करें।






 सुरक्षित डाऊनलोड
सुरक्षित डाऊनलोड


