एचपी दुनिया भर में सबसे लोकप्रिय प्रौद्योगिकी कंपनियों में से एक है। हम इस तथ्य से इंकार नहीं कर सकते कि इसके लैपटॉप, डेस्कटॉप, टैबलेट और प्रिंटर कितने अच्छे हैं। इसलिए, हमें आश्चर्य नहीं होगा अगर इसके कई उपयोगकर्ता उल्लेखित उत्पादों से प्रभावित और संतुष्ट हैं। इसलिए, यदि आप एक एचपी लैपटॉप, डेस्कटॉप या टैबलेट के मालिक हैं, और आपको यह जानने की जरूरत है एचपी पर स्क्रीनशॉट कैसे लें, तो आप इस लेख तक पहुँचने के लिए भाग्यशाली हैं। ऐसा इसलिए है क्योंकि आप कार्य को ठीक से करने के लिए सिद्ध सिद्ध तरीके या सर्वोत्तम प्रक्रियाएँ सीखने वाले हैं। इसलिए, आप किसकी प्रतीक्षा कर रहे हैं? नीचे दिए गए सर्वोत्तम समाधानों के साथ एक और मूल्यवान सीख लेने के लिए तैयार हो जाइए।
भाग 1. HP लैपटॉप और डेस्कटॉप पर स्क्रीनशॉट लेने के सर्वोत्तम तरीके
यदि आप उनके बारे में जानते हैं तो लैपटॉप की स्क्रीन सामग्री को स्क्रीनशॉट करने के सर्वोत्तम तरीके आपके हाथ में हैं। इस प्रकार, एचपी कंप्यूटरों को कुशलता से कैसे स्क्रीनशॉट करें? खैर, एचपी कंप्यूटर, यहां तक कि आज के सभी कंप्यूटरों में स्क्रीन कैप्चरिंग के लिए बिल्ट-इन टूल्स हैं। लेकिन निश्चित रूप से, अब ऐप स्टोर में बहुत सारे स्क्रीन-कैप्चरिंग ऐप भी उपलब्ध हैं जो स्क्रीन कैप्चर करने में अच्छे साथी हो सकते हैं। हालांकि, सभी कुशल नहीं हैं। लेकिन चिंता न करें, क्योंकि, इस भाग में, हम इस कार्य के लिए प्रमाणित ऐप्स को हमारे वैकल्पिक तरीकों के रूप में प्रस्तुत करेंगे जो आपके पास हो सकते हैं। तो, वे कौन से हैं? आइए नीचे देखें।
विधि 1. सर्वश्रेष्ठ स्निपिंग ऐप्स का उपयोग करना
1.1 AVAide स्क्रीन रिकॉर्डर
AVAide स्क्रीन रिकॉर्डर मुखर और बहुक्रियाशील होने के कारण जाना जाता है। यह सबसे प्रत्याशित सॉफ्टवेयर है जिसे हर कोई एक अच्छी स्निपिंग और के लिए खोज रहा है स्क्रीन रिकॉर्डिंग उपकरण विरोध नहीं करना चाहिए। क्या वे ऐसे सॉफ़्टवेयर का विरोध करेंगे, जो स्क्रीन, वीडियो, ऑडियो के सर्वश्रेष्ठ रिकॉर्डर के अलावा, खेल, वेबकैम, और फ़ोन, के पास HP पर स्क्रीनशॉट के लिए सबसे अच्छा स्निपिंग टूल भी है? रंग, फ़ॉन्ट, आकार और आकार जैसे कई स्टैंसिल का उल्लेख नहीं करना जिन्हें आप अपनी कैप्चर की गई छवि में शामिल कर सकते हैं। इसके अलावा, यह एवीएड स्क्रीन रिकॉर्डर आपको पीएनजी, बीएमपी, जेपीईजी, जीआईएफ और टीआईएफएफ जैसे विभिन्न प्रारूपों में कैप्चर की गई स्क्रीन का उत्पादन करने की अनुमति देता है।
और क्या? यह संभवतः उन महान सॉफ़्टवेयरों में से एक है जो उपयोगकर्ताओं के नेविगेशन को और अधिक सुलभ बनाने के लिए हॉटकीज़ के साथ आता है। इसके साथ ही इसकी अन्य अनूठी सेटिंग्स हैं, जैसे ध्वनि, माइक, कैमरा, माउस और बहुत कुछ के लिए सेटिंग। वे इसके अद्भुत पूरे के हिस्से हैं। और इसलिए, यह देखने के लिए कि एचपी डेस्कटॉप पर स्क्रीनशॉट कैसे करें, यह आपकी मदद कैसे कर सकता है, ऐसा करने के लिए यहां कदम हैं।
- अपने स्क्रीन डिस्प्ले को तीन मोड में कैप्चर और स्निप करें!
- कुशलता से आपके एचपी कंप्यूटर पर सब कुछ जल्दी से रिकॉर्ड करता है।
- यह उच्च से दोषरहित गुणवत्ता वाले आउटपुट उत्पन्न करता है।
- ट्वीक करने के लिए कई सेटिंग्स और स्टेंसिल
- विंडोज और मैक ओएस वाले अन्य कंप्यूटर उपकरणों के लिए भी विश्वसनीय और लचीला।
HP स्क्रीन कैप्चर करने के लिए AVAide स्क्रीन रिकॉर्डर का उपयोग कैसे करें
स्टेप 1अपने एचपी कंप्यूटर पर स्निपिंग सॉफ्टवेयर प्राप्त करें और इसे लॉन्च करें। एक बार लॉन्च होने के बाद, आप सीधे जा सकते हैं स्नैपशॉट टूल, जो इंटरफ़ेस के टेल भाग में शक्तिशाली टूल के बॉक्स में है।
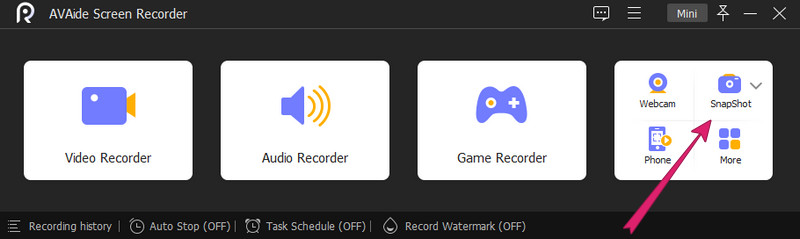
चरण दोतो, क्लिक करने के बाद एचपी डेस्कटॉप पर स्क्रीनशॉट लेने का तरीका यह है स्नैपशॉट औजार। इसलिए, आपको केवल उस स्क्रीन को फिट करने के लिए क्रॉसहेयर को समायोजित करने की आवश्यकता है जिसे आप कैप्चर करना चाहते हैं। उसके बाद, अपनी आवश्यकता के अनुसार अपनी कैप्चर की गई स्क्रीन के लिए स्टेंसिल को नेविगेट करने का निर्णय लें।
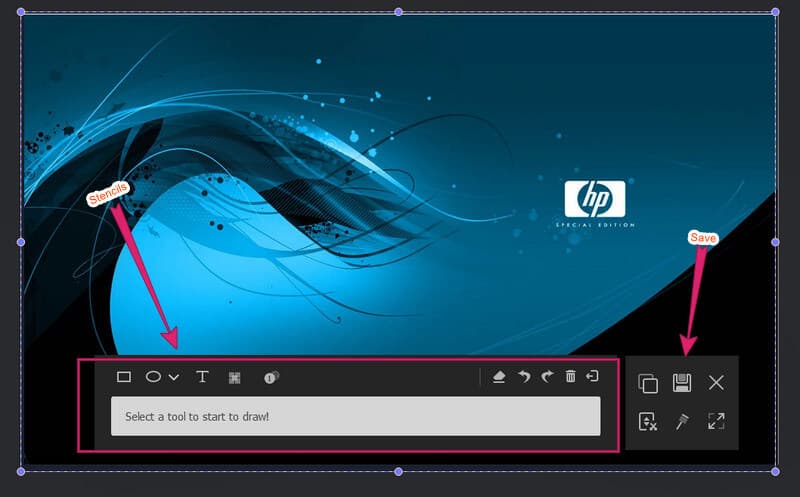
चरण 3फिर, हिट करें सहेजें आइकन जब संपादन के साथ किया जाता है या जब भी आप चाहते हैं।
1.2। SnagIt
स्नैगिट एक और स्निपिंग टूल है जो स्क्रीन कैप्चरिंग में अंतर लाता है। इसमें सुविधाओं के कई अनूठे चयनों के साथ उपयोग में आसान इंटरफ़ेस भी है। स्नैगिट आपको कैप्चर की गई छवियों को संपादित, आकार बदलने और अनुकूलित करने देता है। इसके अलावा, AVAide स्क्रीन रिकॉर्डर की तरह, यह एक स्क्रॉलिंग स्क्रीन रिकॉर्ड कर सकता है और वीडियो हथियाने का समर्थन करता है। इस प्रकार, देखते हैं कि स्नैगिट का उपयोग करके एचपी मंडप पर स्क्रीनशॉट कैसे करें।
स्टेप 1इसे सफलतापूर्वक स्थापित करने के बाद अपने एचपी मंडप से स्नैगिट लॉन्च करें। रिमाइंडर, इस सॉफ़्टवेयर को आपके एचपी कंप्यूटर पर एक महत्वपूर्ण स्थान की आवश्यकता है।
चरण दोफिर, उन सेटिंग्स पर टॉगल करें जिन्हें आप छोटे इंटरफ़ेस पर लागू करना चाहते हैं। फिर, क्लिक करें कब्ज़ा करना बटन। उसके बाद, आप उस स्क्रीन के क्षेत्र का चयन करना शुरू कर सकते हैं जिसे आप कैप्चर करना चाहते हैं और क्लिक करें कैमरा आइकन के बाद।
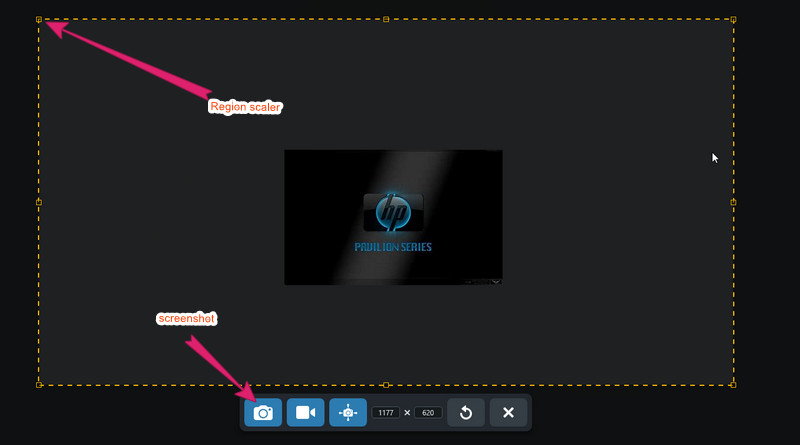
चरण 3टकराने के बाद कैमरा आइकन, टूल आपको इसके संपादक इंटरफ़ेस पर लाएगा। वहां, आप छवि फ़ाइल को इसके कई आरेखण चयनों या सामग्रियों के साथ संपादित कर सकते हैं। बाद में, यदि आप फ़ाइल को सहेजना चाहते हैं, तो फ़ाइल मेनू, और हिट के रूप रक्षित करें.
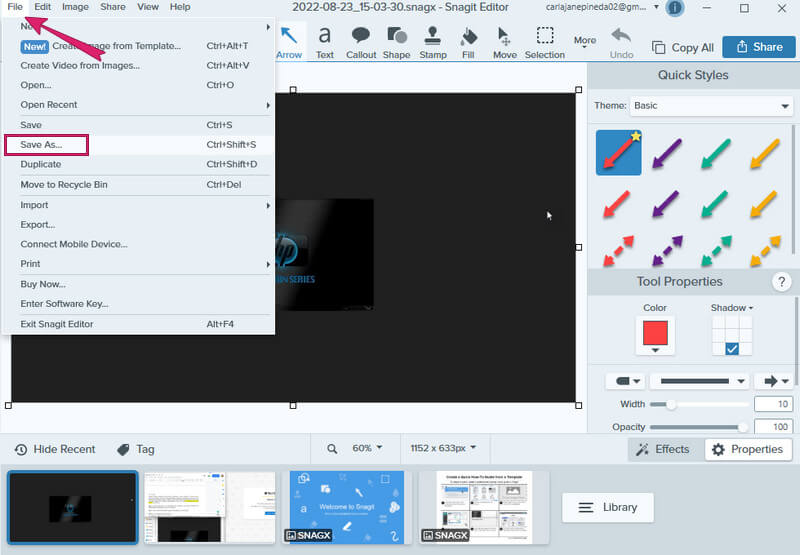
विधि 2. डिफ़ॉल्ट तरीके का उपयोग करना
जैसा कि पहले बताया गया है, आप हमेशा अपने एचपी कंप्यूटर के बिल्ट-इन स्क्रीन कैप्चरिंग टूल को आजमा सकते हैं। यह तरीका नि:शुल्क है और साथ ही कुशल होने की कोशिश करता है। हालाँकि, यदि आप अपनी कैप्चर की गई छवियों को संपादित या अनुकूलित करना चाहते हैं, तो इस अंतर्निहित स्निपिंग टूल का उपयोग करने की अत्यधिक अनुशंसा नहीं की जाती है।
2.1। स्क्रीनशॉट पूर्ण स्क्रीन
जो उपयोगकर्ता विंडोज 8 से 10 के साथ एचपी कंप्यूटर का उपयोग कर रहे हैं, उनके लिए नीचे दिए गए चरणों का पालन करें।
स्टेप 1दबाओ खिड़कियाँ कुंजी के साथ PrtScn आपके कीबोर्ड पर। फिर, आपका एचपी डिवाइस पीएनजी में कैप्चर की गई छवि फ़ाइल को तुरंत कैप्चर और सेव करेगा।
चरण दोफिर अपने पास जाओ फाइल ढूँढने वाला, और चुनें यह पी.सी. उसके बाद, का चयन करें चित्रों और फिर स्क्रीनशॉट नई स्क्रीन-कैप्चर की गई फ़ाइल देखने के लिए फ़ोल्डर।
एचपी विंडोज 7 के उपयोगकर्ताओं के लिए, यहां बताया गया है कि आप क्या करेंगे।
स्टेप 1बस हिट करें PrtScn स्क्रीन पर कब्जा करने के लिए,
चरण दोखोलें रँगना ऐप और वहां कैप्चर की गई इमेज को पेस्ट करें, फिर सेव करें।
2.2। स्क्रीनशॉट आंशिक स्क्रीन
एचपी विंडोज 10 आंशिक स्क्रीन पर स्क्रीनशॉट कैसे करें, इसके चरण यहां दिए गए हैं।
स्टेप 1दबाओ विंडोज + शिफ्ट + एस आपके कीबोर्ड पर कुंजियाँ। फिर आप देखेंगे कि आपकी स्क्रीन एक पल के लिए ग्रे होने वाली है।
चरण दोउसके बाद, आपको उस क्षेत्र का चयन करने के लिए समायोजन बार दिया जाएगा जिसे आप कैप्चर करना चाहते हैं।
चरण 3फिर, एक इमेज एडिटर लॉन्च करें, और कैप्चर की गई इमेज को वहां पेस्ट करें। बाद में फाइल को सेव करें।
भाग 2। एचपी टैबलेट पर स्क्रीनशॉट कैसे लें
एचपी टैबलेट दो अलग-अलग ओएस, विंडोज और एंड्रॉइड के साथ आते हैं। और इन एचपी टैबलेट्स पर स्क्रीनशॉट लेना बहुत आसान है। आपको केवल दो सेकंड के लिए पावर बटन और वॉल्यूम डाउन बटन को एक साथ दबाकर रखना है। आपको पता चल जाएगा कि आपकी स्क्रीन तब कैप्चर की गई थी जब आप इसे चमकते देखेंगे। यदि ऐसा है, तो अपने फोटो गैलरी ऐप में हाल ही में खींची गई छवि की जांच करें।
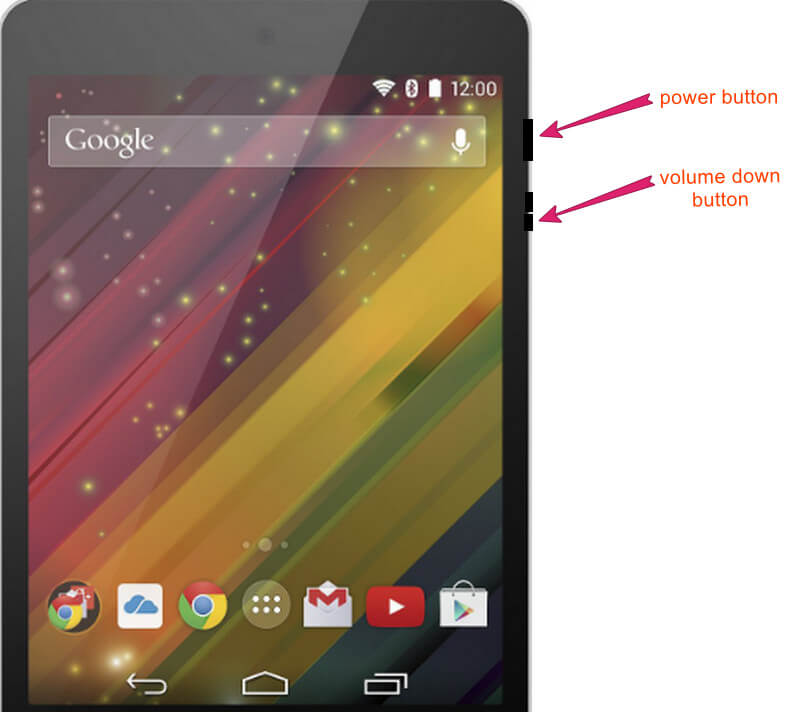


![]() AVAide स्क्रीन रिकॉर्डर
AVAide स्क्रीन रिकॉर्डर
अपने कंप्यूटर पर स्क्रीन, ऑडियो, वेब कैमरा, गेमप्ले, ऑनलाइन मीटिंग, साथ ही iPhone/Android स्क्रीन रिकॉर्ड करें।
भाग 3। एचपी पर स्क्रीनशॉट लेने के बारे में अक्सर पूछे जाने वाले प्रश्न
एचपी स्ट्रीम लैपटॉप पर स्क्रीनशॉट कैसे लें?
अपने एचपी स्ट्रीम लैपटॉप पर स्क्रीनशॉट लेने का सबसे अच्छा तरीका सबसे अच्छा सॉफ्टवेयर का उपयोग करना है। AVAide स्क्रीन रिकॉर्डर का उपयोग करें, और ऊपर दिए गए चरणों का पालन करके स्क्रीनशॉट लेने का आनंद लें।
मुझे अपने एचपी डेस्कटॉप पर अपने स्क्रीनशॉट क्यों नहीं मिल रहे हैं?
यदि आप स्क्रीनशॉट लेने में डिफ़ॉल्ट विधि का उपयोग करते हैं, तो आप निश्चित रूप से उन्हें स्क्रीनशॉट फ़ोल्डर में पाएंगे। अन्यथा, यदि आप अभी भी उन्हें उक्त फ़ोल्डर में नहीं ढूंढ पा रहे हैं, तो आप इसके बजाय गंतव्य फ़ोल्डर को बदल सकते हैं। ऐसा करने के लिए, स्क्रीनशॉट फ़ोल्डर पर राइट-क्लिक करें और गुणों का चयन करें, फिर स्थान चयन और हिट हिट पर क्लिक करें।
मुझे अपने लैपटॉप पर प्रिंट स्क्रीन की कहां मिल सकती है?
प्रिंट स्क्रीन की आपके एचपी लैपटॉप के कीबोर्ड पर डिलीट और पॉज की के बीच में स्थित है। आपको अपने कंप्यूटर से स्क्रीन कैप्चर करने के लिए बस विंडोज की या फंक्शन की और प्रिंट स्क्रीन की को दबाने की जरूरत है।
आपने अभी-अभी HP कंप्यूटर और टैबलेट पर स्क्रीनशॉट लेने के विभिन्न तरीकों का पता लगाया है। ट्यूटोरियल का पालन करना इतना आसान हो भी सकता है और नहीं भी, लेकिन हम सुनिश्चित करते हैं कि वे अब तक के सबसे अच्छे तरीके हैं। साथ ही, हम सर्वश्रेष्ठ स्क्रीनशॉट ऐप्स स्वीकार करते हैं जिन्हें आप प्राप्त करने पर विचार कर सकते हैं। हमने उन्हें आपके एचपी पर स्क्रीनशॉट लेने के लिए सबसे अच्छा समाधान देने के लिए शामिल किया। हालाँकि, यह आपकी पसंद पर निर्भर करता है कि आप उनका उपयोग करेंगे या नहीं। फिर भी, यदि आप करते हैं, बधाई हो, क्योंकि आपने इस वर्ष अनूठा और बेजोड़ स्क्रीन रिकॉर्डर का उपयोग करने का फैसला किया है!
अपने कंप्यूटर पर स्क्रीन, ऑडियो, वेब कैमरा, गेमप्ले, ऑनलाइन मीटिंग, साथ ही iPhone/Android स्क्रीन रिकॉर्ड करें।






 सुरक्षित डाऊनलोड
सुरक्षित डाऊनलोड


