स्ट्रीम किए गए वीडियो को रिकॉर्ड करने से आपको बहुत सारे लाभ मिल सकते हैं। आप बस वीडियो को ऑनलाइन देख सकते हैं, इसे आगे के संरक्षण के लिए रख सकते हैं, रिकॉर्ड किए गए वीडियो को संपादित कर सकते हैं, और भी बहुत कुछ। अपने डिवाइस पर स्ट्रीमिंग वीडियो रिकॉर्ड करने का सही तरीका खोज रहे हैं? अब चिंता न करें। यह जानकारीपूर्ण पोस्ट आपको वीडियो को प्रभावी ढंग से रिकॉर्ड करने के लिए जाँचने और उसका पालन करने के विभिन्न तरीके सिखाएगी। इसके साथ, आपके पास अपने लक्ष्य को प्राप्त करने के लिए अधिक विकल्प होंगे। इसलिए, पोस्ट पढ़ें और जानें कि कैसे स्ट्रीमिंग वीडियो रिकॉर्ड करें पूरी तरह से.
भाग 1. स्ट्रीम किए गए वीडियो को बेहतरीन तरीके से कैसे रिकॉर्ड करें
क्या आप स्ट्रीमिंग वीडियो रिकॉर्ड करना सीखना चाहते हैं? तो हम आपको सलाह देते हैं कि आप AVAide स्क्रीन रिकॉर्डरआप अपने कंप्यूटर पर विभिन्न वीडियो रिकॉर्ड करने के लिए इस सॉफ़्टवेयर पर भरोसा कर सकते हैं क्योंकि यह आपके परिणाम प्राप्त करने के लिए आवश्यक सभी फ़ंक्शन प्रदान कर सकता है। साथ ही, रिकॉर्डिंग प्रक्रिया सरल है, जो इसे आपके विंडोज और मैक पर सबसे अच्छा वीडियो रिकॉर्डर बनाती है। यहाँ हमें जो पसंद आया वह यह है कि आप यह भी चुन सकते हैं कि आप स्ट्रीम किए गए वीडियो को कैसे रिकॉर्ड करना चाहते हैं। आप सामग्री का आनंद लेने के लिए पूरी स्क्रीन रिकॉर्ड कर सकते हैं। आप यह भी चुन सकते हैं कि आप स्क्रीन का कौन सा हिस्सा रिकॉर्ड करना चाहते हैं। इसके अतिरिक्त, आप वीडियो रिकॉर्ड करते समय ऑडियो रिकॉर्ड कर सकते हैं। इसके साथ, आप प्रक्रिया के बाद एक बेहतरीन परिणाम की उम्मीद कर सकते हैं।
इसके अलावा, वीडियो रिकॉर्डिंग प्रक्रिया के बाद आप और भी बहुत कुछ कर सकते हैं। पूर्वावलोकन अनुभाग से, आप कुछ संपादन फ़ंक्शन का उपयोग कर सकते हैं। आप अपनी पसंद के अनुसार वीडियो को ट्रिम कर सकते हैं। आप वीडियो फ़ॉर्मेट भी बदल सकते हैं, वीडियो मर्ज कर सकते हैं, वॉल्यूम एडजस्ट कर सकते हैं, वीडियो को कंप्रेस कर सकते हैं, और भी बहुत कुछ कर सकते हैं। इसलिए, AVAide स्क्रीन रिकॉर्डर सबसे शक्तिशाली वीडियो रिकॉर्डर में से एक है जिस पर आप भरोसा कर सकते हैं। स्ट्रीमिंग वीडियो कैप्चर/रिकॉर्ड करना शुरू करने के लिए आप नीचे दी गई सरल प्रक्रिया का पालन कर सकते हैं।
स्टेप 1पहुँच AVAide स्क्रीन रिकॉर्डर अपने विंडोज या मैक कंप्यूटर पर इसे इंस्टॉल करें और रिकॉर्डिंग प्रक्रिया शुरू करने के लिए इसे चलाएं।

मुफ्त कोशिश विंडोज 7 या बाद के संस्करण के लिए
 सुरक्षित डाऊनलोड
सुरक्षित डाऊनलोड
मुफ्त कोशिश Mac OS X 10.13 या बाद के संस्करण के लिए
 सुरक्षित डाऊनलोड
सुरक्षित डाऊनलोडचरण दोइंटरफ़ेस चलाने के बाद, आप चुन सकते हैं कि आप वीडियो कैसे रिकॉर्ड करना चाहते हैं। भरा हुआ अपनी पूरी स्क्रीन को कैप्चर/रिकॉर्ड करने का विकल्प। आप यह भी चुन सकते हैं रीति अपनी स्क्रीन के किसी विशेष भाग को रिकॉर्ड करने के लिए।
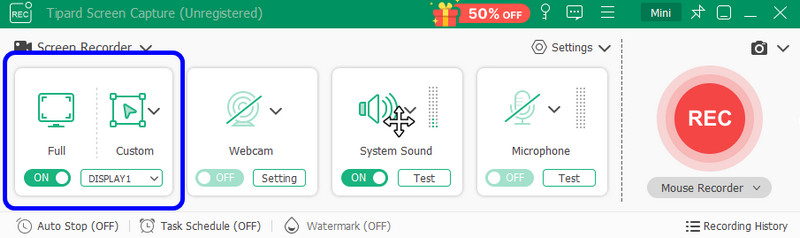
चरण 3अपनी स्क्रीन पर स्ट्रीमिंग वीडियो तैयार करें। फिर, बटन दबाएँ आरईसी प्रक्रिया शुरू करने के लिए बटन दबाएँ। रिकॉर्डिंग प्रक्रिया 3 सेकंड की उल्टी गिनती के बाद शुरू होगी। क्लिक करें विराम रिकॉर्डिंग प्रक्रिया समाप्त करने के लिए.

एक बार रिकॉर्डिंग हो जाने के बाद, क्लिक करें विराम बटन पर क्लिक करें। इसके बाद पूर्वावलोकन आपकी स्क्रीन पर दिखाई देगा।
चरण 4वीडियो रिकॉर्डिंग प्रक्रिया पूरी होने के बाद आपकी फ़ाइल आपके पास पहले से ही होगी। इसे सेव करने के लिए, बटन दबाएँ आयात नीचे इंटरफ़ेस से बटन.
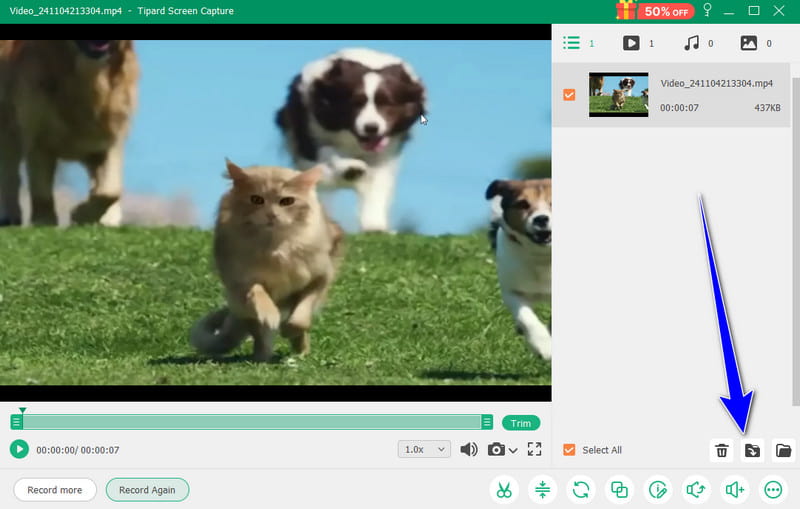
भाग 2. Chromebook पर स्ट्रीम किया गया वीडियो रिकॉर्ड करें
अगर आपके पास Chromebook है, तो आप थर्ड-पार्टी सॉफ़्टवेयर डाउनलोड किए बिना किसी भी स्ट्रीम किए गए वीडियो को रिकॉर्ड कर सकते हैं। Chromebook आपके डिवाइस से वीडियो रिकॉर्ड करने के लिए एक प्री-बिल्ट वीडियो रिकॉर्डर दे सकता है। साथ ही, स्क्रीन कैप्चर सुविधा के साथ, आप वीडियो रिकॉर्ड करने का तरीका चुन सकते हैं। आप पूरी स्क्रीन पर रिकॉर्ड कर सकते हैं या स्क्रीन के उस क्षेत्र का चयन कर सकते हैं जिसे आप रिकॉर्ड करना चाहते हैं। अगर आप कई वीडियो ऑफ़लाइन देखना चाहते हैं या अलग-अलग सामग्री एकत्र करना चाहते हैं, तो आप इस कार्य को करने के लिए अपने Chromebook की स्क्रीन कैप्चर सुविधा पर भरोसा कर सकते हैं। हालाँकि, कुछ नुकसान भी हैं जिनके बारे में आपको पता होना चाहिए। इसमें कुछ रिज़ॉल्यूशन, गुणवत्ता और रिकॉर्डिंग समय प्रतिबंधों के साथ एक सीमित स्क्रीन रिकॉर्डिंग सुविधा है। आपको प्रदर्शन संबंधी समस्याओं का भी सामना करना पड़ सकता है क्योंकि स्क्रीन रिकॉर्डिंग संसाधन-गहन है और कम-अंत वाले Chromebook के लिए अनुपयुक्त है। अगर आप Chromebook पर स्ट्रीम किए गए वीडियो को रिकॉर्ड करना सीखना चाहते हैं, तो नीचे दिए गए चरणों का पालन करें।
स्टेप 1अपना Chromebook खोलें और आगे बढ़ें क्रोमबुक शेल्फ़ नीचे दाएँ कोने में। इसके साथ, आप देखेंगे कि आपका त्वरित सेटिंग पैनल।
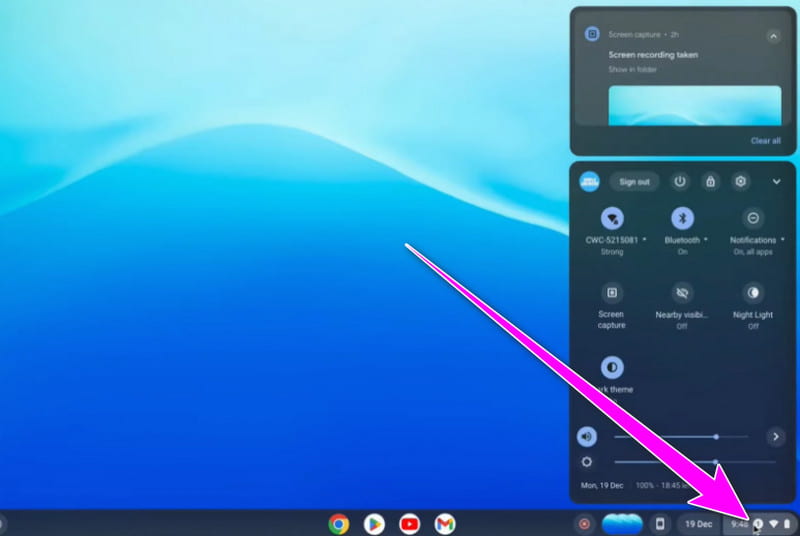
चरण दोफिर, क्लिक करें स्क्रीन कैप्चर क्विक सेटिंग्स से विकल्प चुनें। उसके बाद, उम्मीद करें कि टूलबार आपकी स्क्रीन पर दिखाई देगा।
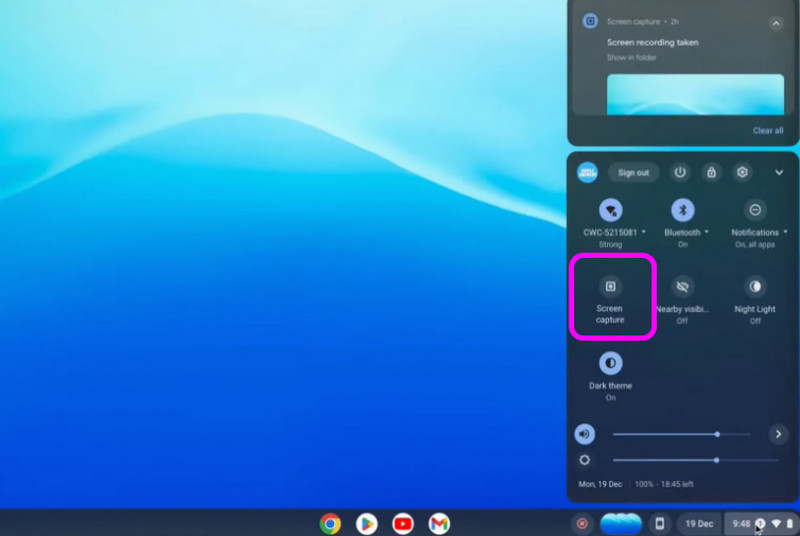
चरण 3आप स्ट्रीम किए गए वीडियो को रिकॉर्ड करने का तरीका चुन सकते हैं उपकरण पट्टीआप पूरी स्क्रीन या स्क्रीन के किसी खास हिस्से को रिकॉर्ड कर सकते हैं। रिकॉर्डिंग प्रक्रिया शुरू करने के लिए, आपको बस स्क्रीन पर कहीं भी क्लिक करना है। इसके साथ ही, रिकॉर्डिंग प्रक्रिया शुरू हो जाएगी।
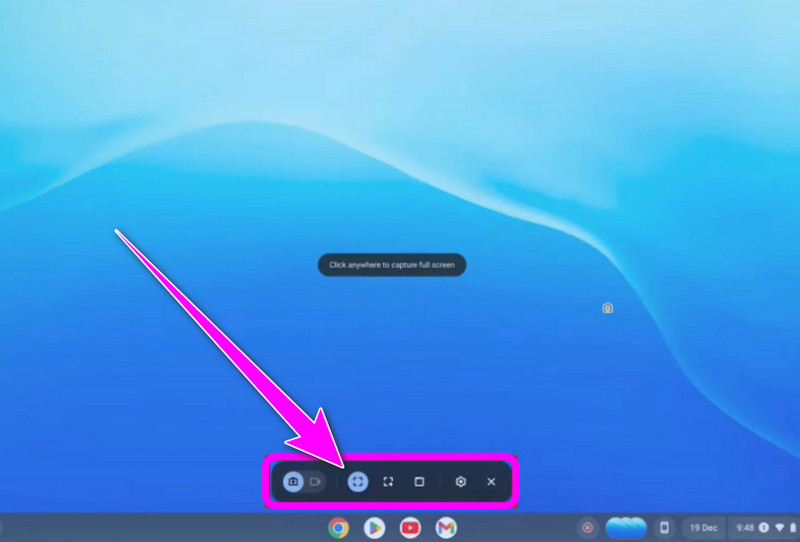
भाग 3. OBS का उपयोग करके स्ट्रीम किए गए वीडियो को रिकॉर्ड करने का सबसे अच्छा तरीका
ओ बीएस आपके स्ट्रीम किए गए वीडियो रिकॉर्ड करने के लिए एक और सही वीडियो रिकॉर्डर है। ओपन-सोर्स स्क्रीन रिकॉर्डर आपको प्रक्रिया के बाद एक आदर्श परिणाम प्राप्त करने के लिए आवश्यक सभी कार्यों तक पहुँचने की अनुमति देता है। आप सामग्री देखने का भी आनंद ले सकते हैं क्योंकि कार्यक्रम आपको रिकॉर्ड किए गए वीडियो को उत्कृष्ट गुणवत्ता के साथ सहेजने में मदद कर सकता है। इसके अलावा, आप अपने कंप्यूटर पर विभिन्न टैब या विंडो भी रिकॉर्ड कर सकते हैं। इसके साथ, OBS सही विकल्प है, चाहे आप कोई भी सामग्री/वीडियो कैप्चर करना चाहें।
इसके अलावा, आप वीडियो का ऑडियो भी रिकॉर्ड कर सकते हैं। आपको बस इतना करना है कि वीडियो से सारी आवाज़ें प्राप्त करने के लिए माइक्रोफ़ोन और सिस्टम साउंड विकल्प चालू करें। इसलिए, एक अद्भुत वीडियो रिकॉर्डिंग अनुभव के लिए OBS सॉफ़्टवेयर का उपयोग करने पर विचार करें। आप स्ट्रीमिंग वीडियो कैसे रिकॉर्ड कर सकते हैं, इसका अंदाजा लगाने के लिए आप नीचे दिए गए चरणों की जाँच कर सकते हैं।
स्टेप 1डाउनलोड करें ओबीएस स्टूडियो अपने कंप्यूटर पर इसे खोलें और लॉन्च करें। फिर, क्लिक करें प्लस इंटरफ़ेस से नीचे साइन इन करें और चयन करें डिस्प्ले कैप्चर वह स्ट्रीमिंग वीडियो सेट करने का विकल्प जिसे आप रिकॉर्ड करना चाहते हैं।
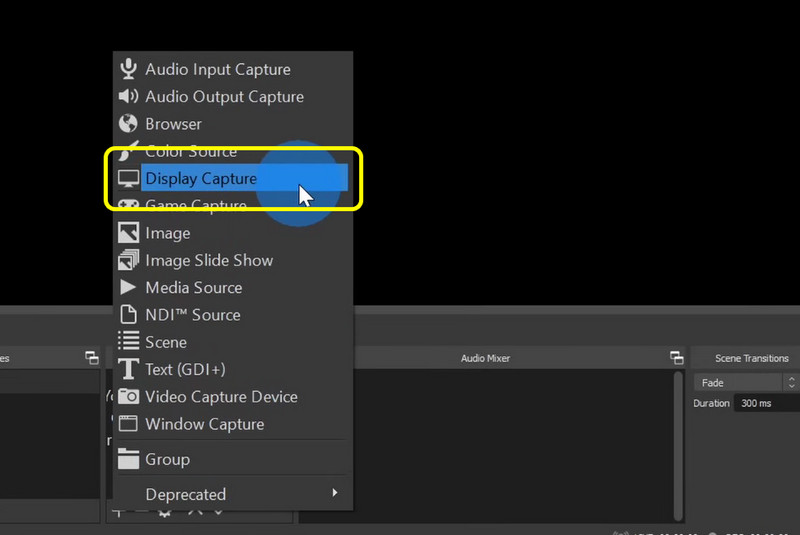
चरण दोवीडियो सेट करने के बाद, आप ध्वनि की भी जांच कर सकते हैं ऑडियो मिक्सर ऑडियो का परीक्षण करें और सुनिश्चित करें कि यह चालू है।

चरण 3यदि सब कुछ तैयार है, तो आप बटन दबाकर वीडियो रिकॉर्डिंग शुरू कर सकते हैं। रिकॉर्डिंग शुरू दाएं इंटरफ़ेस से विकल्प चुनें। रिकॉर्डिंग पूरी हो जाने के बाद, क्लिक करें रिकॉर्डिंग बंद करें बटन दबाएं और रिकॉर्ड किए गए वीडियो को सेव कर लें।
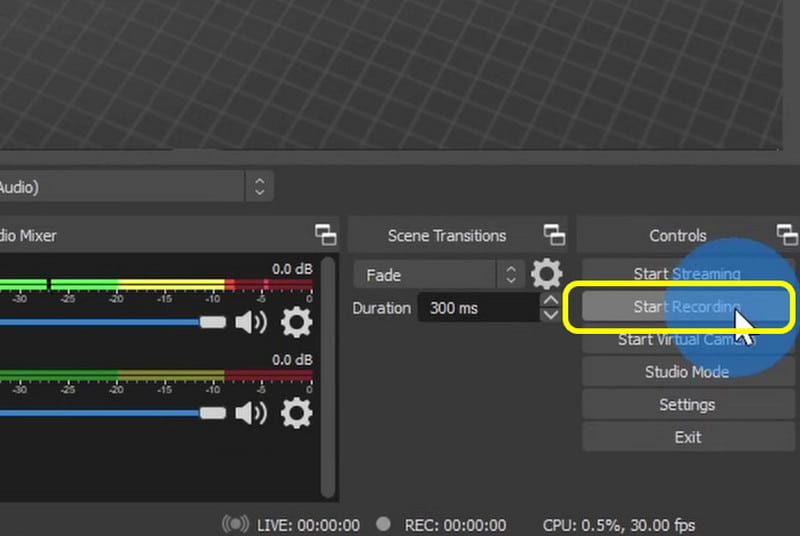
भाग 4. ऑनलाइन स्ट्रीम्ड वीडियो कैसे रिकॉर्ड करें
यदि आप ढूंढ रहे हैं सर्वश्रेष्ठ ऑनलाइन स्क्रीन रिकॉर्डर किसी भी स्ट्रीम किए गए वीडियो को रिकॉर्ड करने के लिए, आप उपयोग कर सकते हैं क्लिडियोइस वेब-आधारित वीडियो रिकॉर्डर के साथ, आप अपनी स्क्रीन पर स्ट्रीम किए गए वीडियो को प्रभावी ढंग से रिकॉर्ड कर सकते हैं। हमें यह पसंद है कि इसका इंटरफ़ेस सरल है, जिससे आप बिना किसी समस्या का सामना किए कार्य पूरा कर सकते हैं। रिकॉर्डिंग के बाद, आप अपने पसंदीदा तरीके से वीडियो को बेहतर भी बना सकते हैं। यह टूल क्रॉपर, ट्रिमर, वीडियो का रंग बदलना और बहुत कुछ जैसे बुनियादी संपादन उपकरण प्रदान कर सकता है। इसके साथ, क्लाइडियो एक बेहतरीन रिकॉर्डर और एक विश्वसनीय वीडियो एडिटर है। तो, नीचे दिए गए तरीकों को देखें और जानें कि स्ट्रीमिंग वीडियो को कैसे कैप्चर और रिकॉर्ड किया जाए।
स्टेप 1खुला हुआ क्लिडियो अपने ब्राउज़र पर। फिर, मुख्य इंटरफ़ेस से, आगे बढ़ें अभिलेख > स्क्रीन इसके बाद, आपकी स्क्रीन पर एक और वेब पेज लोड हो जाएगा।
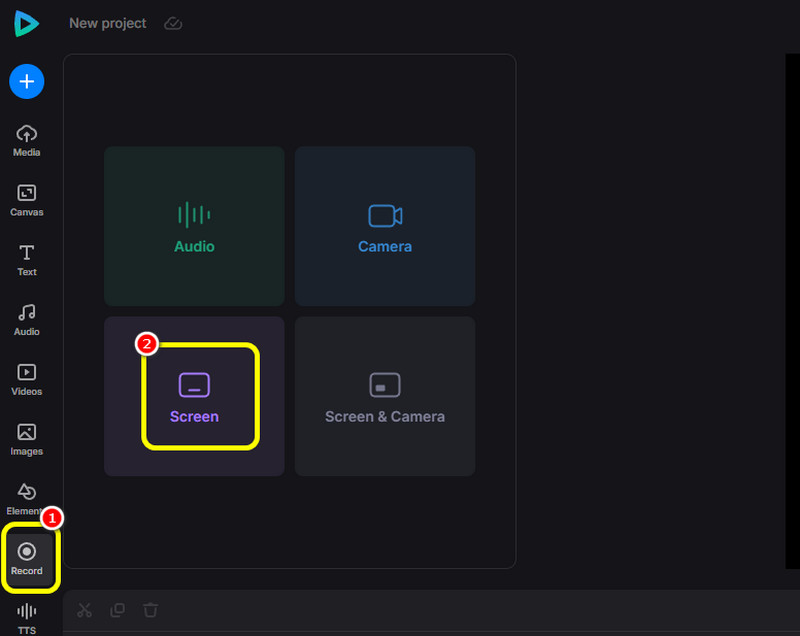
चरण दोउसके बाद, क्लिक करें लाल बटन पर क्लिक करें और उस स्ट्रीम किए गए वीडियो को चुनें जिसे आप रिकॉर्ड करना चाहते हैं। फिर, यह वीडियो को अपने आप रिकॉर्ड कर लेगा।
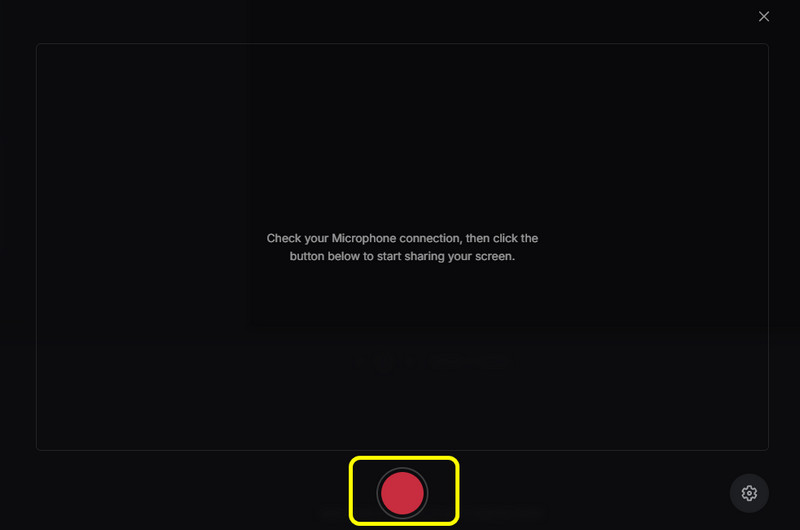
चरण 3यदि आप रिकॉर्डिंग प्रक्रिया समाप्त करना चाहते हैं, तो आप दबा सकते हैं विराम बटन दबाएं। फिर, यह आपको कुछ सेकंड के बाद रिकॉर्ड किया गया वीडियो दिखाएगा।
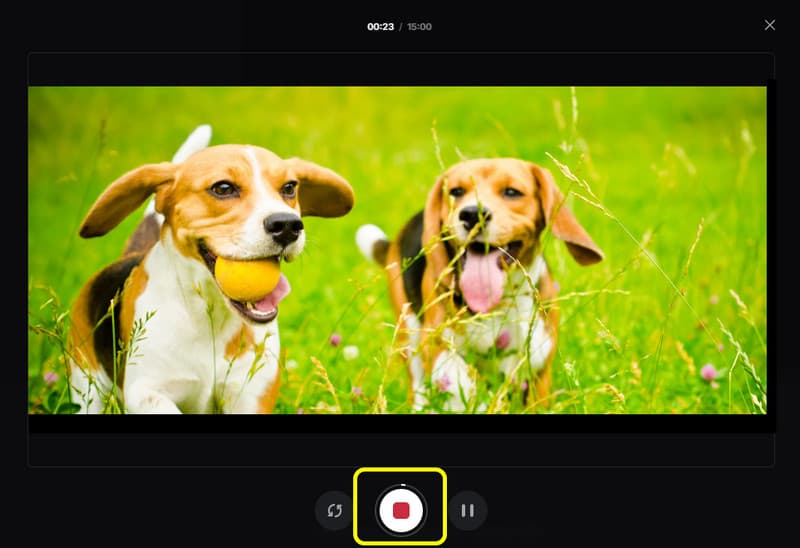
चरण 4अंत में, क्लिक करें टाइमलाइन पर जोड़ें रिकॉर्ड किए गए वीडियो को अपनी टाइमलाइन पर डालने का विकल्प। फिर, आप पहले से ही अपना अंतिम वीडियो सहेज सकते हैं।
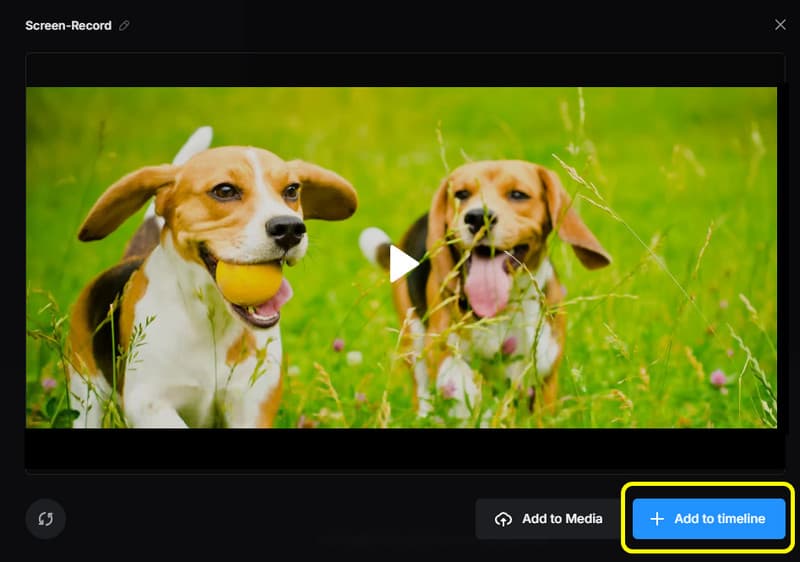
आप इस पोस्ट से सारी जानकारी प्राप्त कर सकते हैं स्ट्रीमिंग वीडियो कैसे रिकॉर्ड करें बिल्कुल सही। साथ ही, अगर आप सरल इंटरफ़ेस और बेहतरीन गुणवत्ता का आनंद लेते हुए अपने वीडियो रिकॉर्ड करने का सबसे अच्छा तरीका चाहते हैं, तो AVAide स्क्रीन रिकॉर्डर का उपयोग करें। यह आपको वांछित आउटपुट प्राप्त करने के लिए आवश्यक सभी सहायक फ़ंक्शन प्रदान कर सकता है।
अपने कंप्यूटर पर स्क्रीन, ऑडियो, वेब कैमरा, गेमप्ले, ऑनलाइन मीटिंग, साथ ही iPhone/Android स्क्रीन रिकॉर्ड करें।




