हम किसी दूर के रिश्तेदार के साथ चैटिंग की स्मृति या काम से संबंधित या स्कूल के कार्यों के लिए एक फेसटाइम कॉल रिकॉर्ड कर सकते हैं। दूसरी ओर, फेसटाइम आईओएस और मैक उपयोगकर्ताओं को वॉयस और वीडियो कॉल करने का एक शानदार तरीका है। इसके अलावा, हम अपने प्रियजनों को त्वरित फोन या वीडियो कॉल करने के लिए इस कार्यक्रम का उपयोग कर सकते हैं। मान लें कि आप किसी विशेष अवसर को चिह्नित करने के लिए मित्रों और परिवार के साथ फेसटाइम कॉल कैप्चर करना चाहते हैं। यह लेख आपको दिखाएगा कि स्क्रीन कैसे करें फेसटाइम कॉल रिकॉर्ड करें और स्क्रीन रिकॉर्डिंग सॉफ्टवेयर के साथ इसे जल्दी कैसे करें।
- भाग 1. क्या आप फेसटाइम रिकॉर्ड कर सकते हैं
- भाग 2. स्क्रीन रिकॉर्डर के साथ मैक पर रिकॉर्ड फेसटाइम कॉल कैसे स्क्रीन करें
- भाग 3. कैसे QuickTime का उपयोग कर मैक पर ऑडियो के साथ रिकॉर्ड फेसटाइम स्क्रीन करने के लिए
- भाग 4. कैसे iPhone/iPad पर रिकॉर्ड फेसटाइम स्क्रीन करने के लिए
- भाग 5. फेसटाइम पर स्क्रीन रिकॉर्ड के बारे में अक्सर पूछे जाने वाले प्रश्न
भाग 1. क्या आप फेसटाइम रिकॉर्ड कर सकते हैं
हां, आप आईफोन या मैक पर बिल्ट-इन स्क्रीन रिकॉर्डिंग फीचर का उपयोग करके फेसटाइम कॉल रिकॉर्ड कर सकते हैं। हालाँकि, मैक स्क्रीन रिकॉर्डिंग के विपरीत, iPhone स्क्रीन रिकॉर्डिंग स्वचालित रूप से ऑडियो कैप्चर नहीं करती है। एक आईफोन पर माइक्रोफ़ोन आइकन टैप करके, आप ऑडियो के साथ एक स्क्रीन रिकॉर्ड कर सकते हैं। इसके अलावा, फेसटाइम आपके आईफोन पर लाइव फोटो भी कैप्चर कर सकता है, जो आईओएस 12 और बाद के संस्करण के साथ संगत है।
इसके अलावा, आप iPhone पर फेसटाइम कॉल रिकॉर्ड भी कर सकते हैं, लेकिन आप यह नहीं सुन पाएंगे कि क्या कहा गया था। यदि आप ऑडियो रिकॉर्ड करना चाहते हैं तो माइक्रोफ़ोन आइकन टैप करें। इसके अलावा, यदि आप मैक पर फेसटाइम कॉल रिकॉर्ड करते हैं, तो आप वीडियो और ऑडियो दोनों को कैप्चर कर सकते हैं। जब आप फेसटाइम कॉल रिकॉर्ड करते हैं, तो आप जिस व्यक्ति को कॉल कर रहे हैं उसे सूचित नहीं किया जाता है, इसलिए पहले उनकी अनुमति प्राप्त करें।
भाग 2. स्क्रीन रिकॉर्डर के साथ मैक पर रिकॉर्ड फेसटाइम कॉल कैसे स्क्रीन करें
मैक पर अपना फेसटाइम कॉल रिकॉर्ड करने के लिए सबसे अनुशंसित टूल में से एक है AVAide स्क्रीन रिकॉर्डर. इसके अलावा, इसमें सबसे आकर्षक लेकिन सरल इंटरफ़ेस है, जिससे उपयोगकर्ता कुछ माउस क्लिक के साथ एक संपूर्ण वीडियो कैप्चर कर सकते हैं। यह व्यावसायिक बैठकों को भी कैप्चर करता है और किसी भी समय आपके कॉल की समीक्षा करता है। उस स्थिति में, यह मीटिंग, ऑनलाइन गेम, फोन कॉल, मूवी और अन्य गतिविधियों के लिए एक पूर्ण HD रिकॉर्डिंग टूल है। अन्य स्क्रीन रिकॉर्डर के विपरीत, इसकी विशेषताओं और उपकरणों की शक्ति को बनाए रखते हुए किसी भी डेस्कटॉप या मैक संस्करण पर कोई प्रतिबंध नहीं है। ऑडियो के साथ फेसटाइम कॉल रिकॉर्ड करने के लिए सर्वश्रेष्ठ सॉफ़्टवेयर का उपयोग कैसे करें, इसकी जांच करने के लिए।
- फेसटाइम रिकॉर्ड करते समय अपनी आवाज को पकड़ने दें।
- बिना समय सीमा के फेसटाइम कॉल रिकॉर्ड करने में सक्षम।
- उच्च गुणवत्ता के साथ गेमप्ले कैप्चर करें।
- सरल संपादन उपकरण एक अंतर्निर्मित ट्रिमर की तरह प्रदान किए जाते हैं।
- परिणाम में कोई वॉटरमार्क नहीं जोड़ा गया था।
स्टेप 1फेसटाइम खोलें
अपने मैक कंप्यूटर पर फेसटाइम ऐप लॉन्च करें और किसी मित्र या परिवार के सदस्य को कॉल करें।
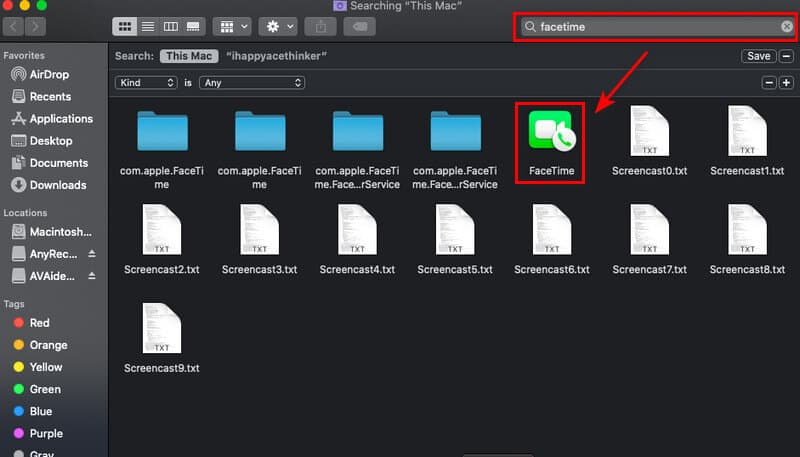
चरण दोAVAideस्क्रीन रिकॉर्डर लॉन्च करें
वीडियो कॉल ऐप खोलने के बाद, अब आप पर नेविगेट करके अपना फेसटाइम कॉल रिकॉर्ड कर सकते हैं AVAide स्क्रीन रिकॉर्डर. फिर, रिकॉर्डिंग शुरू करने के लिए, क्लिक करें वीडियो रिकॉर्डर विकल्प बटन।
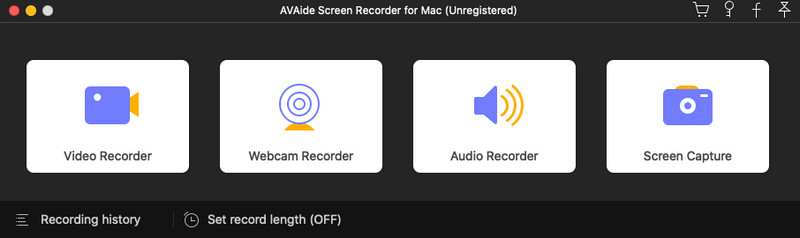
चरण 3फ्रेम समायोजित करें
आप रिकॉर्डिंग से पहले अपने फेसटाइम कॉल का फ्रेम बदल सकते हैं। सुनिश्चित करें कि फेसटाइम पर कुछ भी छूटने से बचने के लिए संपूर्ण डिस्प्ले को रिकॉर्ड किया जा सकता है। आप फ़्लोटिंग टूलबार पर स्क्रीन रिकॉर्डिंग के साथ रिकॉर्ड करने के लिए वेबकैम, सिस्टम ध्वनि और माइक्रोफ़ोन पर भी स्विच कर सकते हैं। रिकॉर्डिंग शुरू करने के लिए, क्लिक करें आरईसी बटन।
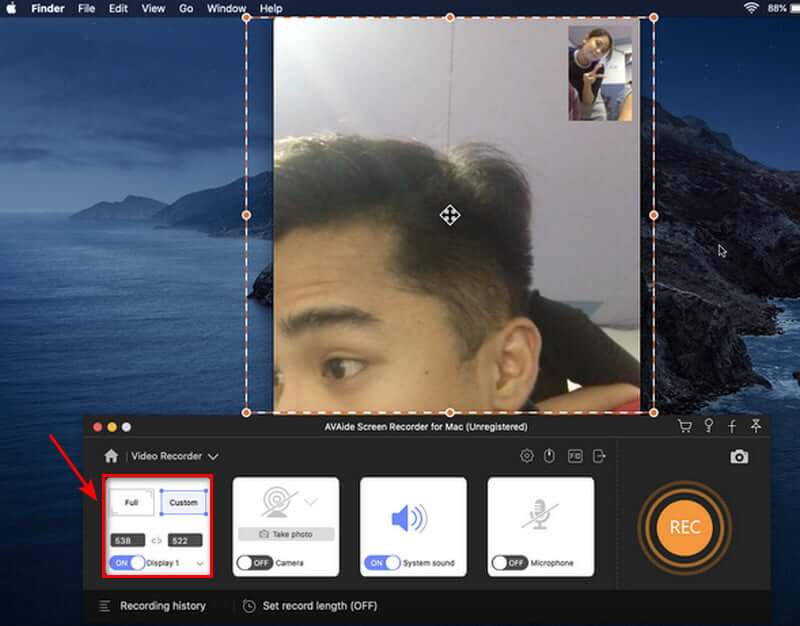
चरण 4रिकॉर्डिंग बंद करो और बचाओ
अपना फेसटाइम कॉल रिकॉर्ड करने के बाद, आप पर क्लिक करके रिकॉर्डिंग समाप्त कर सकते हैं विराम बटन पर क्लिक करें और अपना रिकॉर्ड किया गया वीडियो सहेजें सहेजें बटन। यदि आप अपनी कॉल को फिर से रिकॉर्ड करना चाहते हैं, तो चुनें पुन: रिकॉर्ड विकल्प।
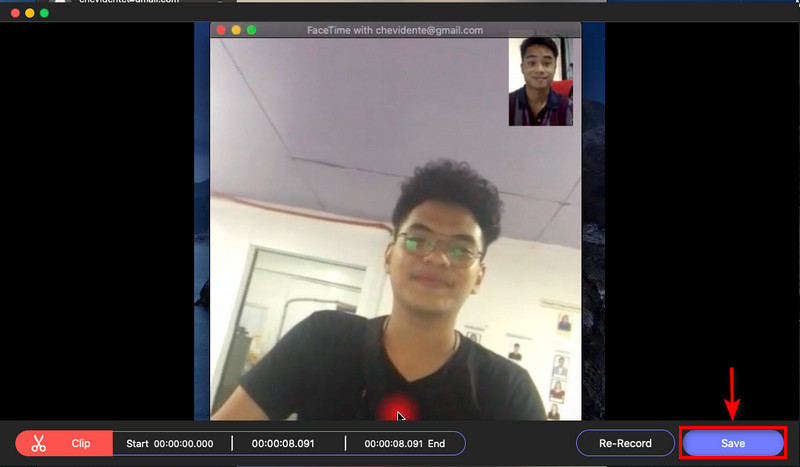
चरण 5रिकॉर्डिंग देखें
रिकॉर्डिंग को सहेजने के बाद, अब आप रिकॉर्डिंग इतिहास पर वीडियो रिकॉर्ड देख सकते हैं। उन्हें नवीनतम से सबसे पुराने तक रिकॉर्ड करके व्यवस्थित किया जाता है।
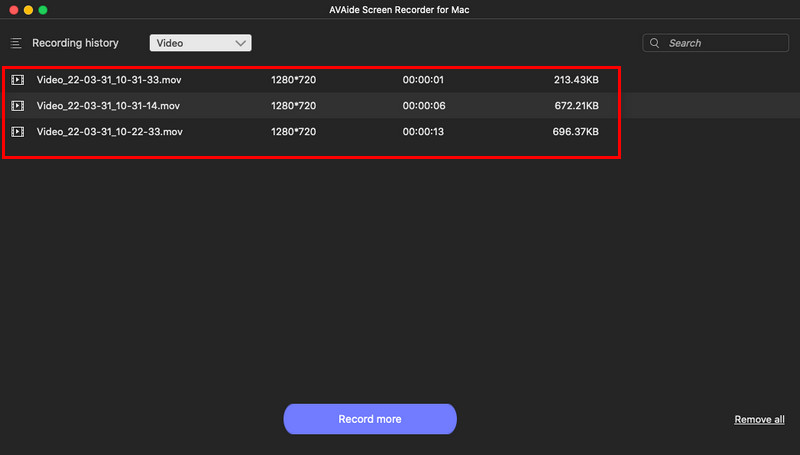
भाग 3. कैसे QuickTime का उपयोग कर मैक पर ऑडियो के साथ रिकॉर्ड फेसटाइम स्क्रीन करने के लिए
स्टेप 1अपने Mac पर वीडियो रिकॉर्ड करने के लिए QuickTime सेट करें। वीडियो रिकॉर्डर को रोकने के लिए, दबाएं विराम बटन। उसके बाद, एक नई विंडो दिखाई देगी। दबाएं तीर माइक्रोफोन का चयन करने के लिए।
चरण दोफेसटाइम ऐप लॉन्च करें, फिर अपने फेसटाइम कॉल को रिकॉर्ड करने के लिए क्विकटाइम में लाल बटन पर क्लिक करें। कॉल रजिस्टर करने के लिए, क्लिक करें फेस टाइम यदि आप पूरी स्क्रीन रिकॉर्ड करना चाहते हैं तो विंडो और अपनी स्क्रीन कनेक्ट करें।
चरण 3दबाओ विराम वीडियो रिकॉर्डर को रोकने के लिए बटन। रिकॉर्ड किया गया वीडियो तब आपके मैक पर सहेजा जाता है, और बस!

भाग 4. कैसे iPhone/iPad पर रिकॉर्ड फेसटाइम स्क्रीन करने के लिए
हम सभी जानते हैं कि आईफोन/आईपैड में फेसटाइम प्रोग्राम है जो हमें अपने दोस्तों या परिवार को वीडियो कॉल करने की अनुमति देता है। हालाँकि, मान लीजिए कि आप अपने फेसटाइम कॉल को अपने IOS डिवाइस पर रिकॉर्ड करना चाहते हैं। ऐसे में फोन की सेटिंग में एक स्क्रीन रिकॉर्डिंग टूल उपलब्ध होता है। आपको रिकॉर्डिंग ऐप डाउनलोड करने की आवश्यकता नहीं है क्योंकि यह आपके आईफोन/आईपैड के साथ मानक आता है। अपने iOS उपकरणों का उपयोग करके सबसे सरल और शीघ्रता से अपने फेसटाइम कॉल को रिकॉर्ड करने का तरीका देखने के लिए नीचे दिए गए चरणों को देखें।
स्टेप 1यदि आपके में स्क्रीन रिकॉर्डिंग पहले से सक्षम नहीं है, तो सेटिंग ऐप लॉन्च करें नियंत्रण केंद्र. उसके बाद, नियंत्रण चुनें केंद्र. अधिक नियंत्रण अनुभाग में स्क्रीन रिकॉर्डिंग देखें। थपथपाएं प्लस (+) अपने नियंत्रण केंद्र में स्क्रीन रिकॉर्डिंग जोड़ने के लिए आइकन।
चरण दोस्क्रीन रिकॉर्डिंग शुरू करने के लिए, खोलें नियंत्रण केंद्र स्क्रीन के ऊपरी-दाएँ कोने से नीचे की ओर स्वाइप करके। का चयन करें स्क्रीन रिकॉर्डिंग विकल्प। उलटी गिनती समाप्त होने पर स्क्रीन रिकॉर्डिंग शुरू हो जाएगी।
चरण 3जब उलटी गिनती पूरी हो जाए, तो ऑडियो रिकॉर्ड करने के लिए स्क्रीन रिकॉर्डिंग आइकन को लंबे समय तक दबाएं। चुने माइक्रोफ़ोन चिह्न।
चरण 4नियंत्रण केंद्र खोलने और स्क्रीन रिकॉर्डिंग बंद करने के लिए, स्क्रीन के ऊपरी-दाएँ कोने से नीचे की ओर स्वाइप करें। स्क्रीन रिकॉर्डिंग आइकन पर एक बार फिर टैप करें। स्क्रीन रिकॉर्डिंग पूरी होने के बाद लाल बत्ती झपकना बंद कर देगी।
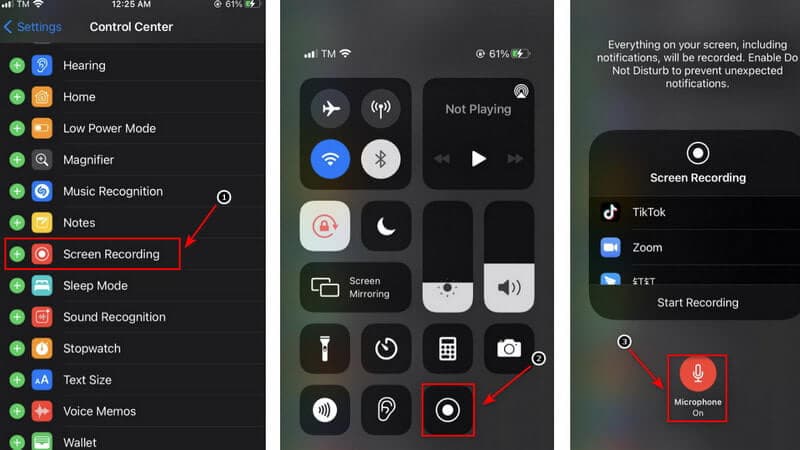
ध्यान दें: माइक्रोफ़ोन सेटिंग बदलते समय, आप ऑडियो कॉल के साथ अपने फेसटाइम के डिफ़ॉल्ट बचत स्थान को बदल सकते हैं। स्काइप या मैसेंजर पर स्विच करना संभव है। यह आपके द्वारा चुने गए किसी भी विकल्प के माध्यम से आपका वीडियो भेजेगा। इसके अलावा, अपने iPhone पर मीडिया फ़ाइल चलाने के लिए, सहेजी गई स्क्रीन रिकॉर्डिंग के स्थान पर नेविगेट करें। इस तरह आप बिना किसी थर्ड-पार्टी ऐप का उपयोग किए iPhone पर ध्वनि के साथ फेसटाइम को जल्दी से रिकॉर्ड कर सकते हैं।
भाग 5. फेसटाइम पर स्क्रीन रिकॉर्ड के बारे में अक्सर पूछे जाने वाले प्रश्न
जब मैं फेसटाइम रिकॉर्ड करता हूं तो मुझे कभी-कभी कोई ऑडियो क्यों नहीं मिलता है?
जब आप फोन, फेसटाइम या स्काइप जैसी किसी संचार सेवा का उपयोग करते हैं, तो अंतर्निहित स्क्रीन रिकॉर्डिंग पर माइक्रोफ़ोन स्वचालित रूप से अक्षम हो जाता है। यह, मुझे लगता है, दुनिया भर में वायरटैपिंग कानूनों के कारण है, लेकिन इसे इसी तरह बनाया गया है।
आपको कैसे पता चलेगा कि कोई आपका फेसटाइम कॉल रिकॉर्ड कर रहा है?
यदि आप बिल्ट-इन स्क्रीन रिकॉर्डर का उपयोग करके कॉल रिकॉर्ड करते हैं तो फेसटाइम दूसरे व्यक्ति को सूचित नहीं करता है। मुझे केवल एक ऐप के बारे में पता है जो दूसरे पक्ष को सूचित करेगा कि आपने उनका स्क्रीनशॉट लिया है या रिकॉर्ड किया है।
क्या iPhone की स्क्रीन से ऑडियो रिकॉर्ड करना ठीक है?
यदि आपके iPhone का रिंगर चालू है, तो iPhone स्क्रीन रिकॉर्डिंग स्वचालित रूप से आंतरिक ऑडियो रिकॉर्ड करेगी। स्क्रीन रिकॉर्ड होने के दौरान आप अपनी आवाज भी रिकॉर्ड कर सकते हैं। आइए शुरू करते हैं कि सिस्टम साउंड और बाहरी ऑडियो सहित ऑडियो के साथ या उसके बिना स्क्रीन रिकॉर्ड कैसे करें।
क्या फेसटाइम रिकॉर्ड करना अवैध है?
मान लीजिए आप फेसटाइम में सक्रिय भूमिका निभाते हैं। उस स्थिति में, आपको एक-पक्ष सहमति नीति के अनुसार, इसे स्क्रीन रिकॉर्ड करने की अनुमति है। आपको किसी की अनुमति या सहमति प्राप्त करने की आवश्यकता नहीं है।
क्या कोई मुफ्त आईफोन कॉल रिकॉर्डर उपलब्ध है?
रेव कॉल रिकॉर्डर ऐप्पल ऐप स्टोर में उपलब्ध एक मुफ्त आईफोन ऐप है। रेव कॉल रिकॉर्डर के साथ कोई छिपी हुई फीस या विज्ञापन नहीं हैं, और आउटगोइंग और इनकमिंग कॉल दोनों के लिए असीमित रिकॉर्डिंग उपलब्ध है।
रैप अप करने के लिए, अपने फेसटाइम कॉल को रिकॉर्ड करने के लिए सर्वश्रेष्ठ स्क्रीन रिकॉर्डर का उपयोग करना सरल है। जब उत्कृष्ट स्क्रीन रिकॉर्डर चुनने की बात आती है, तो कई विकल्प होते हैं। हालांकि, स्क्रीन रिकॉर्डिंग के लिए AVAide Screen Recorder प्रमुख विकल्पों में से एक है। अब आप इसे आजमा सकते हैं, और यह आपको सबसे अच्छा मौका प्रदान करेगा!
ऑडियो, ऑनलाइन मीटिंग, गेमप्ले वीडियो, संगीत, वेब कैमरा आदि के साथ स्क्रीन गतिविधियों को कैप्चर करें।
रिकॉर्ड स्क्रीन और वीडियो
- Mac . पर स्क्रीन रिकॉर्ड
- विंडोज़ पर स्क्रीन रिकॉर्ड
- IPhone पर स्क्रीन रिकॉर्ड
- IPhone पर ऑडियो रिकॉर्ड करें
- डीवीआर के बिना टीवी शो रिकॉर्ड करें
- आईफोन और एंड्रॉइड पर स्क्रीन रिकॉर्ड स्नैपचैट
- फेसटाइम कॉल रिकॉर्ड करें
- स्क्रीन रिकॉर्ड करने के लिए वीएलसी का उपयोग कैसे करें
- अमेज़न त्रुटि कोड 1060 को ठीक करें
- OBS विंडो कैप्चर ब्लैक को ठीक करें
- एक वीडियो में पावरपॉइंट कैसे बनाएं [पूर्ण ट्यूटोरियल]
- ट्यूटोरियल वीडियो कैसे बनाएं: तैयारी और दिशानिर्देश
- IOS 15 और बाद में ध्वनि के साथ स्क्रीन रिकॉर्ड कैसे करें
- टिकटॉक पर स्क्रीन रिकॉर्ड कैसे करें: डेस्कटॉप और मोबाइल समाधान
- सैमसंग पर 2 सिद्ध तरीकों से स्क्रीन रिकॉर्ड कैसे करें [हल]
- बिना कैप्चर कार्ड के PS4 पर गेमप्ले कैसे रिकॉर्ड करें?
- Xbox One पर गेमप्ले कैसे रिकॉर्ड करें [पूर्ण ट्यूटोरियल]



 सुरक्षित डाऊनलोड
सुरक्षित डाऊनलोड


