विस्टिया नंबर वन वीडियो होस्टिंग वेबसाइट है, जो उपयोगकर्ताओं को ऑफ़लाइन वीडियो सामग्री देखने, साझा करने और पुनः उपयोग करने में सक्षम बनाती है। चाहे वह वीडियो संपत्तियों का विपणन करना हो, उन्हें शैक्षिक सामग्री के रूप में उपयोग करना हो जो दृश्य रूप से सीखने को प्रभावित करती है, या बस एक आकस्मिक उपयोगकर्ता अपने पसंदीदा वीडियो को आसानी से सुलभ बनाना चाहता है, आपको यह सीखने की आवश्यकता है कि विस्टिया द्वारा प्रदान की जाने वाली सभी सुविधाओं का उपयोग कैसे करें। हम आपको चरण-दर-चरण निर्देश दिखाएंगे कि कैसे Wistia वीडियो डाउनलोड करेंऔर साथ ही, हम आपको डाउनलोड करने के अलावा सामग्री को सहेजने के कुछ वैकल्पिक तरीके भी बताएंगे।
भाग 1: क्या आप सीधे विस्टिया वीडियो डाउनलोड कर सकते हैं?
विस्टिया से वीडियो डाउनलोड करते समय, ध्यान रखें कि सामग्री साझा करना मूल्यवान है और कॉपीराइट सुरक्षा का सम्मान किया जाता है। अधिकांश वीडियो होस्टिंग वेबसाइट उपयोगकर्ताओं को सीधे फ़ाइल डाउनलोड करने की अनुमति देती हैं; हालाँकि, विस्टिया स्ट्रीमिंग और एम्बेडिंग कार्यक्षमता में बहुत अधिक पेशकश कर सकता है, जिसका अर्थ कभी-कभी यह होता है कि आपके सभी उपयोगकर्ता अपने वीडियो आसानी से डाउनलोड नहीं कर सकते हैं। इस प्रकार, यदि आप वीडियो के स्वामी हैं या आपके पास किसी स्थायी स्वामी की अनुमति है, तो आप इसे अपने विस्टिया खाते के माध्यम से आसानी से डाउनलोड कर सकते हैं। यह केवल लॉग इन करने, वीडियो डैशबोर्ड पर जाने, वीडियो चुनने और फिर डाउनलोड बटन की तलाश करने का मामला है। यदि आप विस्टिया वीडियो की एक प्रति चाहते हैं, लेकिन आपके पास इसका स्वामित्व नहीं है, तो आपको पहुँच के लिए स्वामी से संपर्क करना होगा।
वैकल्पिक रूप से, यदि कोई व्यक्ति उन्हें डाउनलोड किए बिना देखना चाहता है, तो आप दिए गए एम्बेड कोड का उपयोग करके वेबसाइट या ब्लॉग पर वीडियो साझा करने और एम्बेड करने के लिए विस्टिया का उपयोग कर सकते हैं। आम तौर पर, हालांकि केवल मालिक और अधिकृत उपयोगकर्ता ही सीधे डाउनलोड कर सकते हैं, इस गाइड के बारे में जागरूक होने से कॉपीराइट का सम्मान होता है और आपकी वीडियो सामग्री पर उचित नियंत्रण भी मिलता है।
भाग 2: साझा लिंक से विस्टिया वीडियो विस्टिया कैसे डाउनलोड करें
विस्टिया आपको शेयर लिंक के माध्यम से किसी भी व्यक्ति के साथ वीडियो साझा करने का विकल्प प्रदान करता है, जिससे दर्शक बिना खाता बनाए आपकी सामग्री देख सकते हैं। आप आसानी से अपने विस्टिया वीडियो को किसी भी व्यक्ति द्वारा डाउनलोड के लिए उपलब्ध करा सकते हैं, जब आप यूआरएल से विस्टिया वीडियो डाउनलोड करने के लिए ये सरल कदम उठाते हैं।
स्टेप 1सबसे पहले, अपने वीडियो पर डाउनलोड की क्षमता को बंद करें। ऐसा करने के लिए, अपने Wistia डैशबोर्ड पर जाएँ और प्रोजेक्ट खोलें। क्लिक करें अनुमतियां खोलने के लिए गोपनीयता और साझाकरण सेटिंग्स अपनी स्क्रीन के बाईं ओर विंडो पर क्लिक करें।
चरण दोअपनी गोपनीयता और साझाकरण सेटिंग पर जाएं और सुनिश्चित करें कि आपके प्रोजेक्ट के बगल में स्थित लॉक आइकन सभी के लिए खुला है। कोई भी व्यक्ति जिसके पास लिंक है, के लिए देखो डाउनलोड पंक्ति में बॉक्स पर क्लिक करें। सहेजें इन सभी परिवर्तनों को लागू करने के लिए बटन दबाएं।
चरण 3अब जब आपने डाउनलोड करने की अनुमति दे दी है, तो बस लिंक को अपने दर्शकों के साथ साझा करें। इस लिंक के ज़रिए कोई भी आपकी वीडियो फ़ाइल डाउनलोड कर सकता है।
चरण 4जब विज़िटर वीडियो डाउनलोड करना चाहते हैं, तो उन्हें URL कॉपी करके उसे अपने ब्राउज़र में खोलना होगा। फिर, उसे नीले बटन पर ले जाना चाहिए जिस पर लिखा है वीडियो क्रियाएँवहां से, वे क्लिक कर सकते हैं वीडियो डाउनलोड करें J.
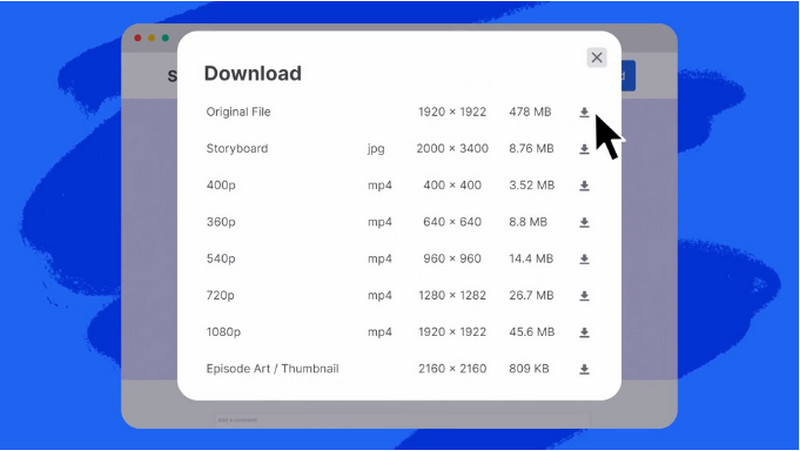
जोड़ना चाहते हैं या MP4 मेटाडेटा संपादित करें यदि ऐसा है, तो समस्या को हल करने के लिए मेटा-डेटा संपादक का उपयोग करें।
भाग 3: एम्बेडेड प्लेयर से विस्टिया वीडियो कैसे डाउनलोड करें
अपनी वेबसाइट या ब्लॉग पर Wistia वीडियो जोड़ें, जिससे दर्शकों के लिए यह और भी ज़्यादा आकर्षक बन जाएगा क्योंकि दर्शक आपके वीडियो को सीधे एम्बेडेड प्लेयर से डाउनलोड कर सकेंगे। इस मामले में आप आसानी से Wistia वीडियो कैसे डाउनलोड कर सकते हैं, यह यहाँ बताया गया है।
स्टेप 1इससे पहले कि आपके दर्शक वीडियो डाउनलोड कर सकें, आपको डाउनलोड विकल्प को सक्षम करना होगा। ऐसा करने के लिए, अपने Wistia डैशबोर्ड पर जाएँ, चुनें अनुकूलित करें बाएं मेनू से, और फिर वीडियो खोलें।
चरण दोनीचे स्क्रॉल करें साझा करना टैब पर क्लिक करें, और आपको विभिन्न विकल्प मिलेंगे जिनके माध्यम से आप अपना वीडियो साझा कर सकते हैं, जिनमें शामिल हैं डाउनलोड. सुनिश्चित करें कि आपने के बगल में स्थित चेकबॉक्स को चेक किया है डाउनलोड इस कार्यक्षमता की अनुमति देने के लिए.
चरण 3पर टिक करें कॉन्फ़िगर डाउनलोड के बगल में लिंक। आप चुन सकते हैं कि आप अपने दर्शकों को कौन से वीडियो संस्करण डाउनलोड करना चाहते हैं, जैसे मूल, मानक, तथा हाई डेफिनेशन. क्लिक सहेजें आपके द्वारा किये गए संशोधनों को लागू करने के लिए।
चरण 4जब आपके दर्शक आपका एम्बेड किया गया वीडियो देखेंगे, तो उन्हें स्वचालित रूप से एक वीडियो दिखाई देगा. साझा करना वीडियो प्लेयर के निचले दाएं कोने में बटन। उन्हें बस उस पर क्लिक करना है, चयन करना है डाउनलोड, और वे तैयार हैं!
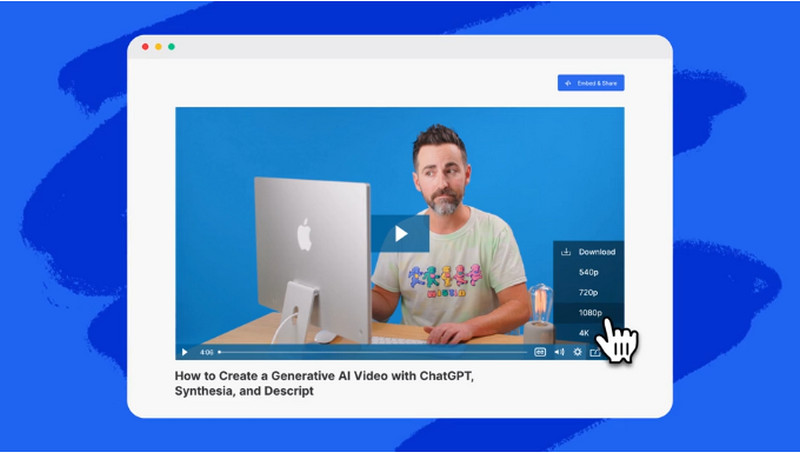
भाग 4: जब विस्टिया वीडियो डाउनलोड करने योग्य न हो, तब उसे कैप्चर करें
अनुमति मांगने के बाद भी क्या विस्टिया वीडियो डाउनलोडर बटन काम नहीं कर रहा है? AVAide स्क्रीन रिकॉर्डर यहाँ आपको बचाने के लिए है। Wistia वीडियो डाउनलोड करने के बजाय, आप एक वैकल्पिक दृष्टिकोण का उपयोग कर सकते हैं: इसे रिकॉर्ड करना। इस विधि से, आप डाउनलोड समाप्त होने की प्रतीक्षा करने के बजाय इसे देखते समय तुरंत वीडियो सहेज सकते हैं। यहाँ, आप एक साथ उच्च परिशुद्धता और क्रिस्टल-क्लियर आउटपुट के साथ वीडियो और ऑडियो रिकॉर्ड कर सकते हैं। इतना ही नहीं, यह अंतिम आउटपुट पर उत्पाद वॉटरमार्क नहीं छोड़ेगा, जो आपको वॉटरमार्क से रिकॉर्ड किए गए वीडियो का स्वतंत्र रूप से आनंद लेने की अनुमति देता है। इसलिए, यदि आपने पहले ही स्वामी से अनुमति मांगी है, लेकिन इसे डाउनलोड करने में सहायता की आवश्यकता है, तो नीचे दिए गए चरणों का पालन करें।
स्टेप 1अपने कंप्यूटर पर सॉफ्टवेयर डाउनलोड करने के लिए यहाँ उपलब्ध उचित संस्करण पर क्लिक करें। अगला चरण डाउनलोड किए गए पैकेज को इंस्टॉल करना, आवश्यक त्वरित सेटअप करना और इसे शुरू करना है।

मुफ्त कोशिश विंडोज 7 या बाद के संस्करण के लिए
 सुरक्षित डाऊनलोड
सुरक्षित डाऊनलोड
मुफ्त कोशिश Mac OS X 10.13 या बाद के संस्करण के लिए
 सुरक्षित डाऊनलोड
सुरक्षित डाऊनलोडचरण दोआपको जिस विसिटा वीडियो को रिकॉर्ड करना है, उस पर फ्रेम पॉइंट को एडजस्ट करके रिकॉर्डिंग एरिया को सही से सेट करना होगा। अगर आप फुल स्क्रीन करना चाहते हैं, तो दूसरे बटन पर क्लिक करें।
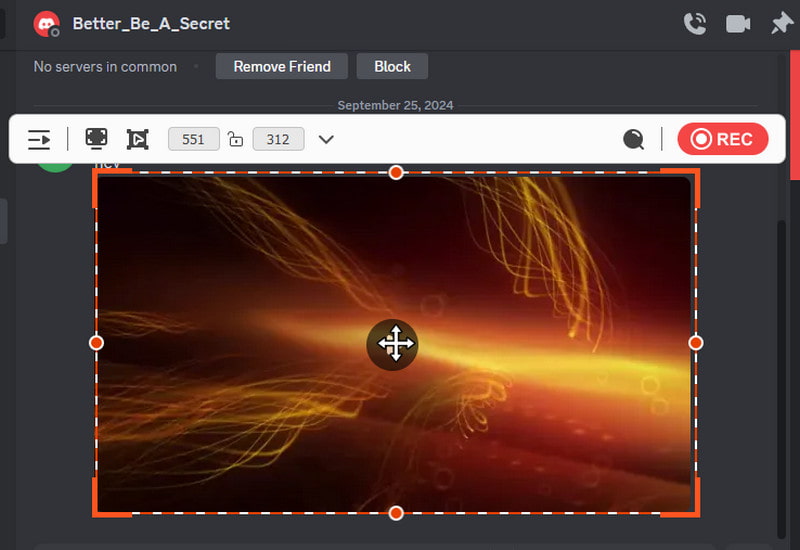
चरण 3इसे सेट करने के बाद, सक्रिय करें सिस्टम साउंड वीडियो से उत्पन्न ध्वनि को रिकॉर्ड करने का विकल्प। वैकल्पिक: यदि आप चाहें तो रिकॉर्डिंग में माइक और वेबकैम जोड़ सकते हैं। फिर, क्लिक करें आरईसी रिकॉर्डिंग शुरू करने के लिए बटन दबाएं, और एक उल्टी गिनती दिखाई देगी।
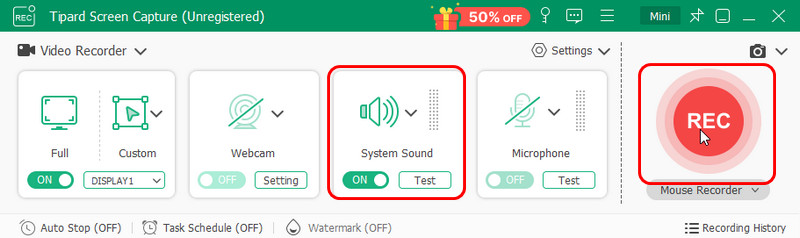
चरण 4जब आप Wistia वीडियो की रिकॉर्डिंग बंद करना चाहें, तो टिक करें वर्ग लाल बटन पर क्लिक करें। एक विंडो दिखाई देगी जहाँ आप रिकॉर्ड किए गए Wistia वीडियो को संपादित कर सकते हैं और अपने कंप्यूटर पर निर्यात कर सकते हैं। उसके बाद, अब आप वीडियो को डीवीडी में स्थानांतरित करें ताकि आप विस्टिया वीडियो की भौतिक प्रति प्राप्त कर सकें।
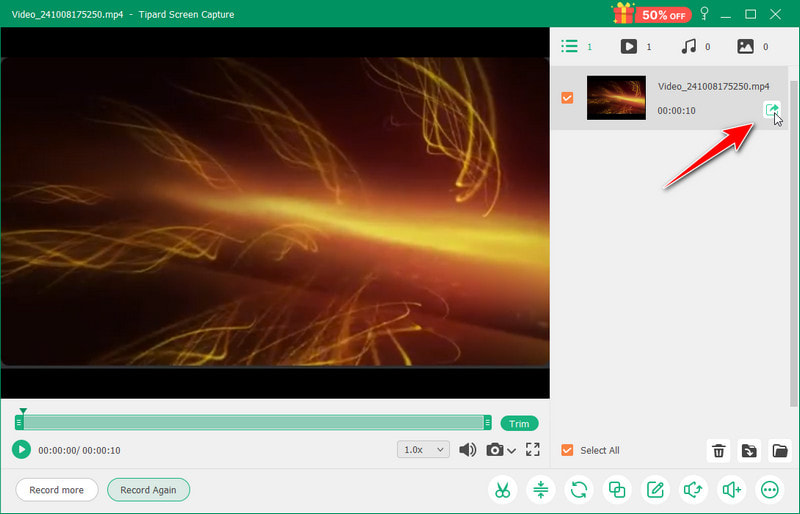
आसान है न? सीखना विस्टिया वीडियो कैसे डाउनलोड करें यह एक सहज प्रक्रिया है, खासकर यदि आपके पास निर्माता से अनुमति है यदि यह आपका नहीं है। लेकिन अगर यह आपका है, तो आप हमारे द्वारा यहाँ जोड़े गए ट्यूटोरियल का उपयोग करके इसके साथ जो चाहें कर सकते हैं। इस प्रकार, यदि इसे डाउनलोड करना विकल्प से बाहर हो गया है, तो हमारा सुझाव है कि आप इसे अपने पीसी पर बहुत तेज़ी से सहेजने के वैकल्पिक तरीके के रूप में रिकॉर्डिंग करें। इसके साथ, आप एक ही समय में वीडियो देख सकते हैं और रिकॉर्डिंग कर सकते हैं। हमें उम्मीद है कि यह लेख आपको Wistia डाउनलोडिंग प्रक्रिया को संभालने की समस्या को हल करने में मदद करेगा। इसे दूसरों के साथ साझा करें ताकि उन्हें इसे करने का ज्ञान प्राप्त करने में मदद मिल सके।
अपने कंप्यूटर पर स्क्रीन, ऑडियो, वेब कैमरा, गेमप्ले, ऑनलाइन मीटिंग, साथ ही iPhone/Android स्क्रीन रिकॉर्ड करें।




