स्क्रीन रिकॉर्डिंग कई व्यक्तियों और व्यवसायों के लिए एक महत्वपूर्ण उपकरण है। यह आपको आपके कंप्यूटर स्क्रीन पर क्या हो रहा है उसे कैप्चर करने और साझा करने की सुविधा देता है। यह प्रक्रिया ट्यूटोरियल बनाने, वेबिनार रिकॉर्ड करने और सॉफ़्टवेयर प्रदर्शित करने में मदद कर सकती है। स्क्रीन रिकॉर्डिंग तकनीकी समस्याओं का निवारण करने में भी मदद कर सकती है, जिससे आप दूसरों को वही दिखा सकते हैं जो आप अपनी स्क्रीन पर देख रहे हैं। स्क्रीन रिकॉर्डिंग जानकारी साझा करने का एक स्पष्ट और दृश्य तरीका प्रदान करके समय बचा सकती है और संचार में सुधार कर सकती है। सबसे प्रसिद्ध स्क्रीन रिकॉर्डिंग में से एक है कैमस्टूडियोयदि आपको इस एप्लिकेशन के बारे में अधिक जानने की आवश्यकता है, तो आप इस लेख को पढ़ना जारी रख सकते हैं और अधिक मूल्यवान जानकारी प्राप्त कर सकते हैं।
कैमस्टूडियो एक निःशुल्क स्क्रीन रिकॉर्डिंग एप्लिकेशन है जो उपयोगकर्ताओं को अपने कंप्यूटर स्क्रीन को कैप्चर और रिकॉर्ड करने की अनुमति देता है। इसका उपयोग विभिन्न उद्देश्यों के लिए किया जा सकता है, जैसे डेमो बनाना, उत्पाद ट्यूटोरियल, या सामग्री के लिए गेमप्ले वीडियो रिकॉर्ड करना। सॉफ़्टवेयर का उपयोग करना आसान है और यह कैप्शन और एनोटेशन जोड़ने जैसी बुनियादी संपादन सुविधाएँ प्रदान करता है। हालाँकि, उपयोगकर्ताओं ने सॉफ़्टवेयर की स्थिरता और विशिष्ट ऑपरेटिंग सिस्टम के साथ संगतता के साथ समस्याओं की सूचना दी है। फिर भी, कम बजट वाले या सरल स्क्रीन रिकॉर्डिंग समाधान की तलाश करने वालों के लिए कैमस्टूडियो एक अच्छा विकल्प है।
प्रमुख विशेषताऐं:
◆ उपयोगकर्ता अपने कंप्यूटर स्क्रीन को उच्च गुणवत्ता वाले वीडियो में कैप्चर और रिकॉर्ड कर सकते हैं।
◆ सॉफ्टवेयर कंप्यूटर के माइक्रोफोन या स्पीकर से ऑडियो भी रिकॉर्ड कर सकता है।
◆ CamStudio बुनियादी संपादन सुविधाएँ प्रदान करता है, जैसे रिकॉर्ड किए गए वीडियो में कैप्शन और एनोटेशन जोड़ना।
◆ सॉफ़्टवेयर उपयोगकर्ताओं को अपनी रिकॉर्डिंग को MP4, AVI और SWF जैसे विभिन्न फ़ाइल कंटेनरों में सहेजने की अनुमति देता है।
◆ उपयोगकर्ता अपनी विशिष्ट आवश्यकताओं को पूरा करने के लिए वीडियो और ऑडियो सेटिंग्स को अनुकूलित कर सकते हैं।
◆ CamStudio डाउनलोड करने और उपयोग करने के लिए निःशुल्क है, यह कम बजट वाले उपयोगकर्ताओं के लिए उपयुक्त है।
- पेशेवरों
- कैमस्टूडियो एक मुफ़्त और ओपन-सोर्स स्क्रीन सॉफ़्टवेयर है जो उपयोगकर्ताओं को अपने कंप्यूटर स्क्रीन और ऑडियो कथन को कैप्चर करने में सक्षम बनाता है।
- उपयोगकर्ता अपनी आवश्यकताओं के अनुरूप फ्रेम दर और वीडियो गुणवत्ता को समायोजित कर सकते हैं, और कैमस्टूडियो रिकॉर्डिंग के दौरान आसान नियंत्रण के लिए कीबोर्ड शॉर्टकट भी प्रदान करता है।
- आप इस टूल के भीतर फ़्रेम दर को कस्टमाइज़ कर सकते हैं, जो आपके डिवाइस और मूल फ़ाइल के लिए उपयुक्त है।
- यह कोडेक्स के साथ भी आता है जो वीडियो फ़ाइलों को संपीड़ित कर सकता है, जिससे आउटपुट फ़ाइल कम हो जाती है।
- आप रिकॉर्डिंग के दौरान चयनित क्षेत्रों को बड़ा करने और उन पर ध्यान केंद्रित करने के लिए अलग-अलग कर्सर हाइलाइट्स का भी उपयोग कर सकते हैं।
- दोष
- CamStudio में कुछ उन्नत संपादन सुविधाओं का अभाव है जो अन्य भुगतान किए गए स्क्रीन रिकॉर्डिंग सॉफ़्टवेयर में उपलब्ध हैं।
- सॉफ़्टवेयर को 2013 से अपडेट नहीं किया गया है, जिससे नए ऑपरेटिंग सिस्टम के साथ संगतता संबंधी समस्याएं हो सकती हैं।
- इस टूल के कुछ उपयोगकर्ताओं ने रिकॉर्डिंग सत्र के दौरान सॉफ्टवेयर के क्रैश होने या फ़्रीज़ हो जाने की समस्या की सूचना दी है।
- कैमस्टूडियो इंस्टॉलेशन प्रक्रिया के दौरान तृतीय-पक्ष सॉफ़्टवेयर इंस्टॉल कर सकता है, जो घुसपैठिया हो सकता है।
इस ऐप का उपयोग कैसे करें?
स्टेप 1कैमस्टूडियो डाउनलोड करें
अपनी स्क्रीन गतिविधि को कैप्चर करने के लिए संपूर्ण सॉफ़्टवेयर प्राप्त करने के लिए कैस्टूडियो ऐप डाउनलोड करना शुरू करें। इसे अपने वेब ब्राउज़र में खोजकर इसके मुख्य उत्पाद पृष्ठ तक पहुंचें। डाउनलोड आइकन को हिट करें और इसके इंस्टॉलेशन संकेतों को पूरा करने के लिए फ़ाइल इंस्टॉलर को चलाएं।
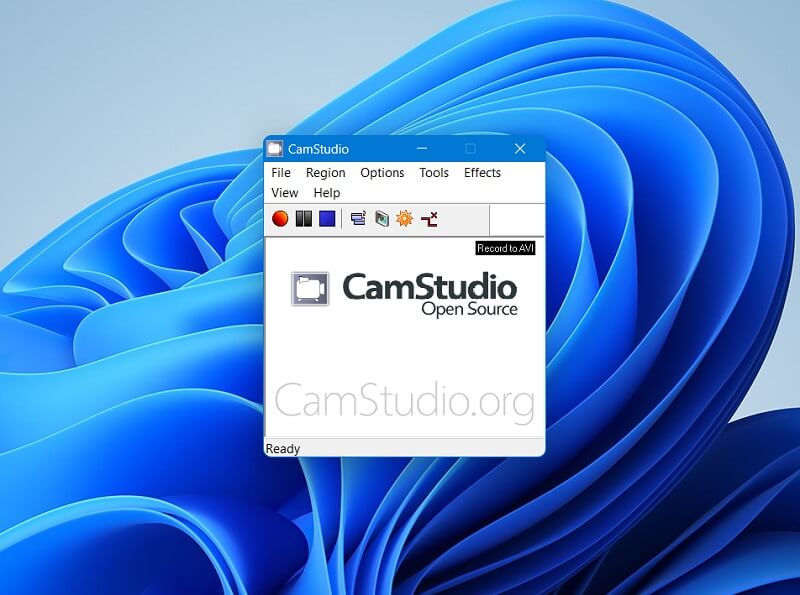
चरण दोस्क्रीन गतिविधि रिकॉर्ड करें
अगला, हिट करें अभिलेख इसके इंटरफ़ेस के भीतर पहुंच योग्य बटन या आइकन। रिकॉर्डिंग प्रक्रिया शुरू करने के लिए आप फ़ाइल मेनू तक भी पहुंच सकते हैं और रिकॉर्ड का चयन कर सकते हैं। फिर, अपनी स्क्रीन गतिविधि कैप्चर करना जारी रखें।
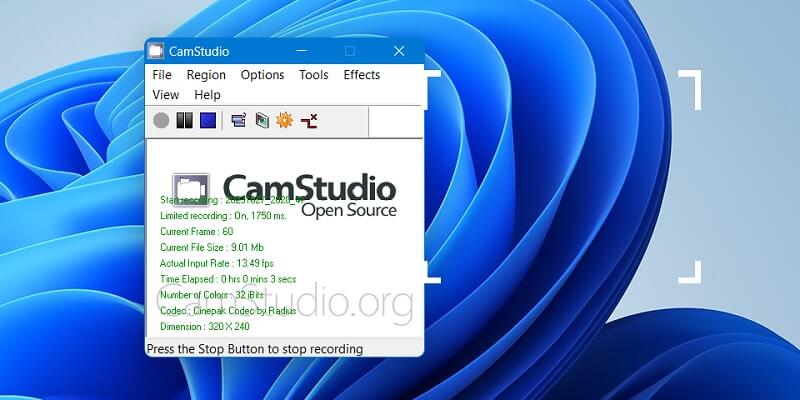
चरण 3रिकॉर्डिंग प्रक्रिया समाप्त करें
अंत में, हिट करें विराम रिकॉर्डिंग प्रक्रिया को समाप्त करने के लिए टूल के इंटरफ़ेस से आइकन। यह रिकॉर्ड की गई फ़ाइल को सीधे अपने आउटपुट फ़ोल्डर में सहेजेगा। कृपया आउटपुट फ़ाइल खोजें और उसका पूर्वावलोकन करें।
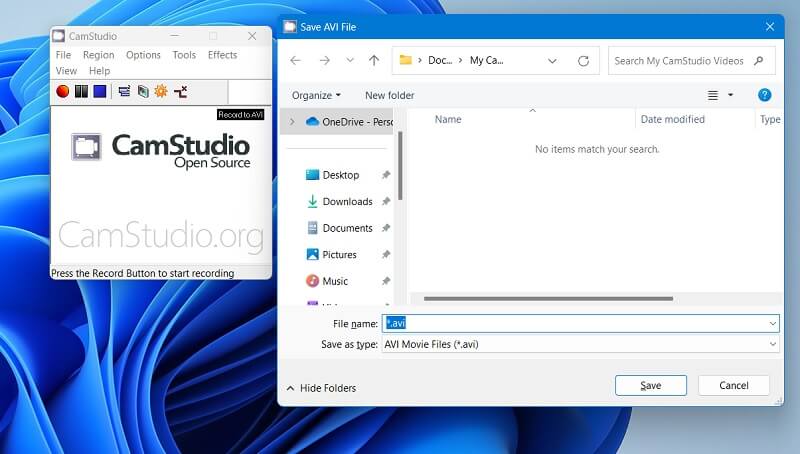
भाग 2. कैमस्टूडियो का सर्वोत्तम विकल्प
कभी-कभी, कैमस्टूडियो त्रुटियों और सिस्टम समस्याओं का अनुभव करता है जो आपको वीडियो रिकॉर्ड करने में बाधा उत्पन्न कर सकता है। इसके अलावा, CamStudio AVI फ़ाइल या किसी अन्य प्रारूप को रिकॉर्ड नहीं कर सका, जो अस्पष्ट है और इसका कोई स्पष्ट कारण नहीं है। इसलिए, आपको वीडियो कैप्चर करने के लिए वैकल्पिक टूल का उपयोग करना चाहिए। AVAide स्क्रीन रिकॉर्डर एक उपयोगी एप्लिकेशन है जो आपकी स्क्रीन रिकॉर्डिंग को गुणवत्ता और चिकनी उपस्थिति में अधिक स्पष्ट बनाता है। इसका टास्क शेड्यूलर उपयोगकर्ताओं को निर्धारित समय पर प्रसारित वीडियो और लाइव स्ट्रीम कैप्चर करने में सक्षम बनाता है। आप अपने पीसी स्क्रीन पर वीडियो कैप्चर करने के लिए रिकॉर्डिंग का समय और अवधि निर्धारित कर सकते हैं।
प्रमुख विशेषताऐं:
◆ आप अपनी रिकॉर्डिंग का पहलू अनुपात चुन सकते हैं। आप फ़ुल-स्क्रीन या कस्टमाइज़्ड अनुपात के बीच चयन कर सकते हैं।
◆ यह एप्लिकेशन गेमप्ले वीडियो कैप्चर कर सकता है और आपकी गेम गुणवत्ता और ग्राफिक्स के अनुसार इसकी फ्रेम दर को संशोधित कर सकता है।
◆ AVAide स्क्रीन रिकॉर्डर विंडोज़ और मैक कंप्यूटर के लिए उपयुक्त है।
◆ यह ऑडियो इनपुट के रूप में आपके माइक्रोफ़ोन स्रोतों का उपयोग करके वॉयस कॉल और मीटिंग को कैप्चर कर सकता है।
◆ यह टूल आपकी स्क्रीन कैप्चर करते समय आकृतियों और चित्रों को एनोटेट और इनपुट कर सकता है, जो वीडियो डेमो और ट्यूटोरियल के लिए उपयुक्त है।
स्टेप 1AVAide स्क्रीन रिकॉर्डर प्राप्त करें
अपने विंडोज़ या मैक पर AVAide स्क्रीन रिकॉर्डर प्राप्त करने का प्रारंभिक चरण हिट करना है मुफ्त में आजमाएं बटन नीचे प्रस्तुत किया गया है। आप अपने वेब ब्राउज़र के आउटपुट फ़ोल्डर में जा सकते हैं और फ़ाइल को अपने पीसी पर चला सकते हैं। फिर, इसके इंस्टॉलेशन प्रॉम्प्ट को पूरा करें और इसके इंटरफ़ेस और नेविगेशन से परिचित होने के लिए इसके मुख्य इंटरफ़ेस तक पहुंचें।

मुफ्त कोशिश विंडोज 7 या बाद के संस्करण के लिए
 सुरक्षित डाऊनलोड
सुरक्षित डाऊनलोड
मुफ्त कोशिश Mac OS X 10.13 या बाद के संस्करण के लिए
 सुरक्षित डाऊनलोड
सुरक्षित डाऊनलोडचरण दोस्क्रीन गतिविधि कैप्चर करें
टूल के इंटरफ़ेस पर, हिट करें वीडियो रिकॉर्डर अपने विषय के लिए उपयुक्त विभिन्न मापदंडों को अनुकूलित करने के लिए इसके रिकॉर्डिंग विकल्पों तक पहुँचने के लिए। यदि आप कॉन्फ़्रेंस कॉल रिकॉर्ड करने का प्रयास कर रहे हैं, तो सुनिश्चित करें कि ऑडियो इनपुट सक्षम और चालू हैं। मारो आरईसी प्रक्रिया शुरू करने के लिए बटन या आइकन।
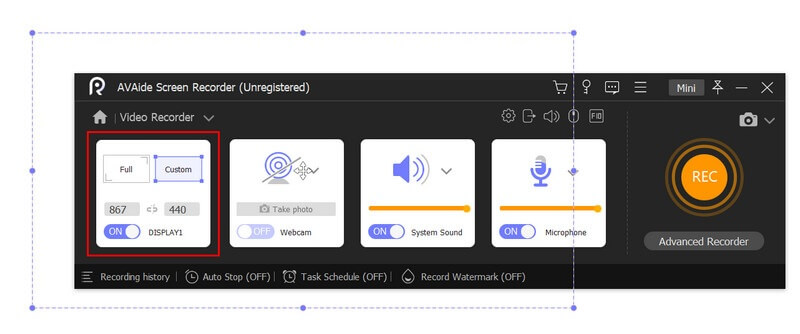
चरण 3रिकॉर्डिंग समाप्त करें
अंत में, क्लिक करके रिकॉर्डिंग प्रक्रिया समाप्त करें विराम रिकॉर्डिंग प्रक्रिया को समाप्त करने के लिए, रिकॉर्डिंग पैनल पर एक लाल बॉक्स, बटन। आपकी स्क्रीन पर एक संकेतित मीडिया प्लेयर होगा, जो आपको फ़ाइल का पूर्वावलोकन करने में सक्षम बनाता है। आप रिकॉर्ड की गई स्क्रीन गतिविधि को क्लिक या हिट करके चला सकते हैं खेल बटन।
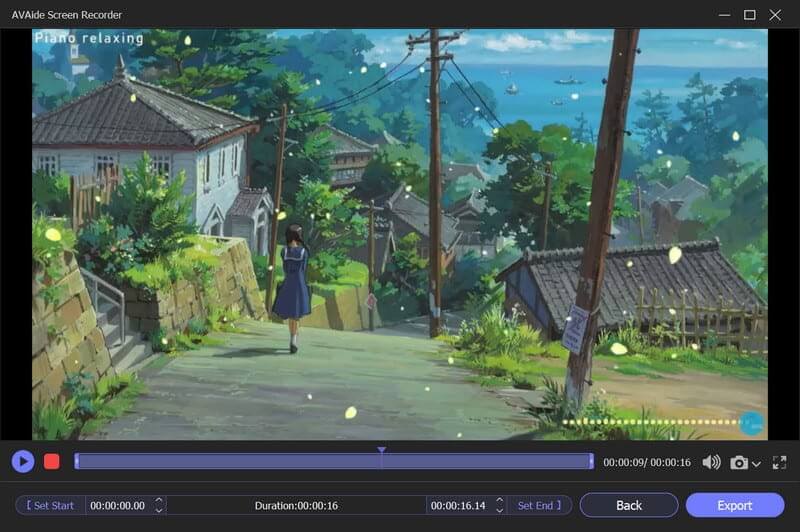
भाग 3: कैमस्टूडियो के बारे में अक्सर पूछे जाने वाले प्रश्न
क्या कैमस्टूडियो का उपयोग सुरक्षित है?
कैमस्टूडियो को आमतौर पर डाउनलोड करना और उपयोग करना सुरक्षित माना जाता है। हालाँकि, कुछ सॉफ़्टवेयर संस्करणों में मैलवेयर होने की जानकारी है, इसलिए CamStudio को केवल प्रतिष्ठित स्रोतों से ही डाउनलोड करना महत्वपूर्ण है।
क्या कैमस्टूडियो ऑडियो रिकॉर्ड कर सकता है?
हां, कैमस्टूडियो आपके माइक्रोफ़ोन स्पीकर या दोनों से ऑडियो रिकॉर्ड कर सकता है। आप सिस्टम साउंड रिकॉर्ड करना या ऑडियो रिकॉर्डिंग पूरी तरह से बंद करना भी चुन सकते हैं।
कैमस्टूडियो किस फ़ाइल स्वरूप का समर्थन करता है?
CamStudio रिकॉर्डिंग और निर्यात के लिए AVI, MP4 और SWF सहित कई फ़ाइल स्वरूपों का समर्थन करता है। आप उन कंटेनरों को चुन सकते हैं जो आपकी आवश्यकताओं के लिए सबसे उपयुक्त हैं और फ्रेम दर और वीडियो कोडेक जैसी विभिन्न सेटिंग्स को अनुकूलित कर सकते हैं।
प्रदान की गई जानकारी के आधार पर, कैमस्टूडियो स्क्रीन रिकॉर्डिंग के लिए एक मूल्यवान उपकरण है। हालांकि इसे आम तौर पर उपयोग करना सुरक्षित माना जाता है, लेकिन मैलवेयर के जोखिम से बचने के लिए इसे केवल प्रतिष्ठित स्रोतों या डाउनलोड लिंक से डाउनलोड करना आवश्यक है। कैमस्टूडियो अनुकूलन के लिए विभिन्न सेटिंग्स भी प्रदान करता है, जैसे ऑडियो स्रोत और फ़ाइल प्रारूप। बोर्ड भर में, कैमस्टूडियो डेस्कटॉप रिकॉर्डर व्यक्तिगत या व्यावसायिक उद्देश्यों के लिए स्क्रीन गतिविधियों को रिकॉर्ड करने के लिए एक मूल्यवान उपकरण हो सकता है।
ऑडियो, ऑनलाइन मीटिंग, गेमप्ले वीडियो, संगीत, वेब कैमरा आदि के साथ स्क्रीन गतिविधियों को कैप्चर करें।




