आपने सुना होगा कि यह कैसे एक्शन स्क्रीन रिकॉर्डर आपकी स्क्रीन को रिकॉर्ड करने में आपकी बहुत मदद कर सकता है। यह लोकप्रिय कार्यक्रम गेमप्ले रिकॉर्डिंग पर अपनी विशेषताओं के कारण नाम कमा रहा है। हम जानते हैं कि आजकल ऑनलाइन गेम कितने लोकप्रिय हैं। वास्तव में, बहुत सारे गेम खिलाड़ी अपने गेमप्ले को अपने व्लॉग कंटेंट के रूप में ऑनलाइन पोस्ट करके इससे लाभ कमा रहे हैं। दूसरी ओर, क्या आप सुनिश्चित हैं कि मिरिलिस की यह स्क्रीन रिकॉर्डिंग ही गेमप्ले रिकॉर्डिंग कार्य के लिए उपयुक्त है? हमारा मतलब है कि कई रिकॉर्डिंग टूल यह काम कर सकते हैं।
सौभाग्य से, आपने इस पोस्ट को पढ़ने के लिए अपना रास्ता बना लिया है। क्योंकि हम सभी सुविधाओं, लाभों, कमियों, यहां तक कि आप एक्शन गेम रिकॉर्डर का कुशलतापूर्वक उपयोग कैसे करेंगे, इस पर कदम उठाएंगे, इसलिए, बिना किसी और विराम के, चलिए बॉल रोलिंग शुरू करते हैं।
भाग 1. एक्शन स्क्रीन रिकॉर्डर का अवलोकन
एक्शन मिरिलिस के स्वामित्व वाला एक स्क्रीन रिकॉर्डर है जो आज का सबसे उन्नत स्क्रीन रिकॉर्डिंग प्लेटफॉर्म होने का दावा करता है। मिरिलिस के इस स्क्रीन रिकॉर्डर को एक साथ अपडेट किया जा रहा है जब तक कि यह 2020 तक अपने नवीनतम अपडेट के रूप में प्रसारण अनुभव के लिए रीयल-टाइम 4K एचडीआर वीडियो के समर्थन तक नहीं पहुंचता है। इसके अलावा, इसमें कई विशेषताएं हैं जो ऑनलाइन गेमिंग, प्रेजेंटेशन, मीटिंग्स को कैप्चर करने का समर्थन करती हैं। और अधिक। दूसरे की तरह, आप एक्शन स्क्रीन रिकॉर्डर का मुफ्त में उपयोग कर सकते हैं जब आप इसका 30-दिवसीय नि: शुल्क परीक्षण प्राप्त करते हैं और उम्मीद करते हैं कि इसकी क्षमता कम होगी। जबकि कई लोग इस स्क्रीन रिकॉर्डर से जुड़े हुए हैं, कई उपयोगकर्ता यह जानकर निराश हैं कि यह केवल विंडोज़ द्वारा संचालित डेस्कटॉप पर ही काम करता है।
विशेषताएं:
◆ इसमें एक सहज और सहज इंटरफ़ेस है जो स्क्रीन रिकॉर्डिंग के लिए आवश्यक सभी प्रीसेट और पैरामीटर को दर्शाता है।
◆ इसमें HUD डिस्प्ले होता है, जो फ्रैमरेट जानकारी, स्टेटस आइकन, 3D इंजन डिटेक्टर और बहुत कुछ दिखाता है।
सशक्त लाइव स्ट्रीमिंग जो ऑनलाइन स्ट्रीमिंग साइटों को आसानी से एकीकृत करती है।
निर्यात के लिए MP4 और AVI वीडियो के समर्थन के साथ उच्च-रिज़ॉल्यूशन रिकॉर्डिंग।
ग्रीन मोड जो वेबकैम का उपयोग करते समय पृष्ठभूमि को हटाने का काम करता है।
- पेशेवरों
- कम CPU उपयोग की आवश्यकता है
- यह एक वेबकैम रिकॉर्ड कर सकता है।
- यह ऑडियो रिकॉर्डिंग को सक्षम बनाता है।
- दोष
- यह पूरी तरह से मुफ़्त नहीं है।
- कोई मैक संस्करण नहीं।
- कोई प्रदर्शन कस्टम नहीं।
- बिटरेट समायोजित करने में सक्षम नहीं है।
- इसमें वॉटरमार्क होता है
- वीडियो प्रारूप का न्यूनतम समर्थन।
मिरिलिस एक्शन स्क्रीन रिकॉर्डर का उपयोग कैसे करें
यदि आपका उपकरण विंडोज 7,8,8.1,10 और विस्टा द्वारा संचालित है, तो आप इस स्क्रीन रिकॉर्डर को प्राप्त करने में सफल होंगे। इस कारण से, आप इसका उपयोग करने के लिए नीचे दिए गए दिशानिर्देशों पर भरोसा कर सकते हैं।
स्टेप 1एक बार उपकरण को स्थापित करने के बाद उसे अनुकूलित करें ताकि आप इसके अनुकूलन में सुधार कर सकें। इसके मुख्य इंटरफ़ेस पर, देखें क्षेत्र मोड, के तहत विडियो रिकॉर्ड विकल्प, आपके लिए फ्रैमरेट डिस्प्ले प्राप्त करने के लिए।
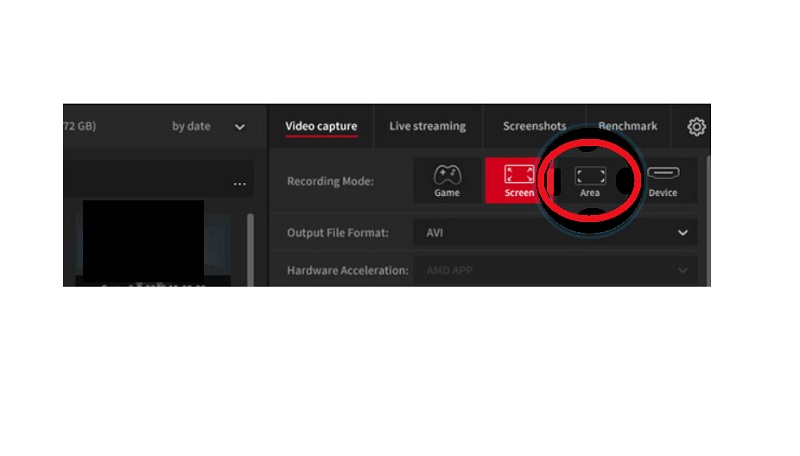
चरण दोएक बार जब आप फ्रैमरेट डिस्प्ले प्राप्त कर लेते हैं, तो उसे पकड़ने के लिए माउस को देर तक दबाएं। यदि आपको क्षेत्र को समायोजित करने की आवश्यकता है, तो क्लिक करें शिफ्ट + तीर कीबोर्ड पर। फिर, इंगित करते हुए लाल घेरे को हिट करें अभिलेख इस एक्शन गेम रिकॉर्डर का उपयोग करके स्क्रीन पर कब्जा करने की कुंजी। रिकॉर्डिंग को रोकने के लिए आपको उसी बटन को हिट करना होगा।
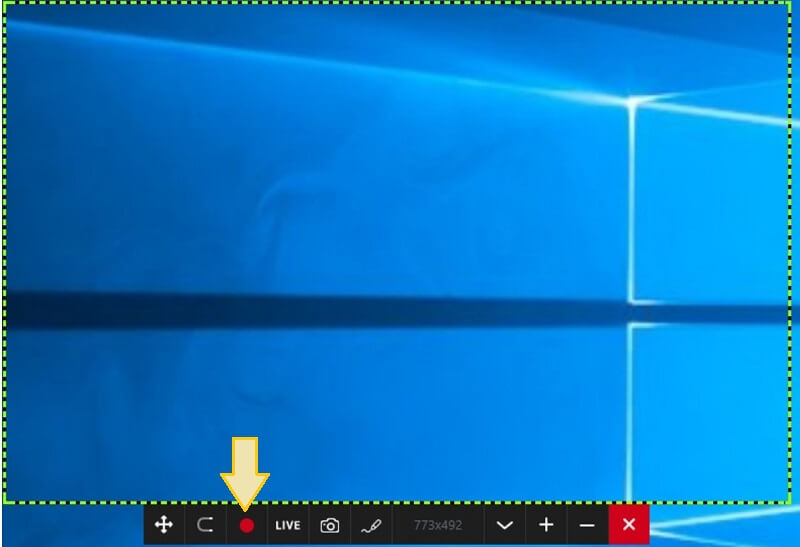
चरण 3उसके बाद, रिकॉर्ड किए गए वीडियो की जांच के लिए अपने आप को फिर से इंटरफ़ेस पर लाएं। ध्यान दें कि इंटरफ़ेस में विकल्पों में से चुनने के बाद आप वीडियो को सीधे अपनी पसंदीदा ऑनलाइन वीडियो स्ट्रीमिंग साइट पर निर्यात कर सकते हैं।
भाग 2. एक्शन स्क्रीन रिकॉर्डर का सर्वश्रेष्ठ विकल्प
यदि आप एक लचीले, स्थिर बहु-कार्यात्मक उपकरण की तलाश में हैं, जो पिछली स्क्रीन रिकॉर्डिंग के समान है, AVAide स्क्रीन रिकॉर्डर वह है जो इसे कवर करेगा। यह धोखेबाज़ सॉफ़्टवेयर उल्लेखनीय रूप से Windows, Mac और iPhone पर शक्तिशाली सुविधाएँ और उपकरण प्रदान करता है। इसके अलावा, यह स्क्रीन रिकॉर्डर गेम के एक्शन, डिटेल और हाइलाइट्स को कैप्चर कर सकता है जिन्हें आप 1080p क्वालिटी में कैप्चर करना चाहते हैं। उल्लेख नहीं है, इसका ऑडियो रिकॉर्डर आपको रिकॉर्डिंग करते समय ध्वनि स्रोत को बदलने की अनुमति देता है।
साथ ही, पिछले टूल के विपरीत, AVAide Screen Recorder अपने मुफ़्त परीक्षण संस्करण के साथ भी अपनी सर्वश्रेष्ठ सुविधाएँ देता है! हाइलाइट्स को पकड़ने में असीमित सहायता के साथ, यह आपको स्वतंत्र रूप से आपके वीडियो पर सर्वश्रेष्ठ इवेंट दिखाते हुए स्क्रीन शूट करने का मौका दे रहा है। देखो? इसमें आपकी जरूरत की हर चीज है!
विशेषताएं:
एचडी रिकॉर्डर जो गेमप्ले और वीडियो को उच्च गुणवत्ता में रिकॉर्ड करता है।
स्क्रीनशॉट फीचर जो एक क्लिक में काम करता है।
वीडियो एडिटिंग टूल जैसे ट्रिम, ड्रॉइंग, वॉल्यूम ऑप्टिमाइज़र, और बहुत कुछ।
संगीत, कंप्यूटर ऑडियो, माइक और ऑडियो कॉल रिकॉर्डर।
पिक्चर-इन-पिक्चर फीचर एक्शन गेम रिकॉर्डर जैसा ही है।
◆ HUD बार डिस्प्ले।
- पेशेवरों
- सीधा इंटरफ़ेस।
- यह वेबकैम रिकॉर्डिंग की अनुमति देता है।
- यह गैर-वॉटरमार्क वाले आउटपुट का उत्पादन करता है।
- कोई विज्ञापन बगिंग नहीं।
- इसके लिए कम CPU उपयोग की आवश्यकता होती है।
- दोष
- बिल्कुल फ्री नहीं।
AVAide स्क्रीन रिकॉर्डर का उपयोग कैसे करें
- कम कीमत पर एक बहुक्रियाशील स्क्रीन रिकॉर्डर।
- सबसे लचीला सॉफ्टवेयर जो मैक और विंडोज ओएस दोनों का समर्थन करता है।
- यह आसान और त्वरित फ्रेम दर समायोजन को सक्षम बनाता है।
- एकाधिक वीडियो प्रारूप समर्थित हैं।
स्टेप 1सॉफ्टवेयर प्राप्त करें
इस शानदार स्क्रीन रिकॉर्डर को शीघ्रता से प्राप्त करने के लिए ऊपर प्रस्तुत डाउनलोड बटन पर क्लिक करें।
चरण दोएक रिकॉर्डर चुनें
सॉफ़्टवेयर लॉन्च करें, और उन रिकॉर्डर में से चुनें जिन्हें आप उपयोग करना चाहते हैं। आप इनमें से किसी एक को चुन सकते हैं वीडियो रिकॉर्डर या गेम रिकॉर्डर पकड़ने की कार्रवाई। दूसरी ओर, आप इसका पता लगा सकते हैं अधिक अन्य रिकॉर्डर देखने के लिए आइकन जिनका आप उपयोग कर सकते हैं।
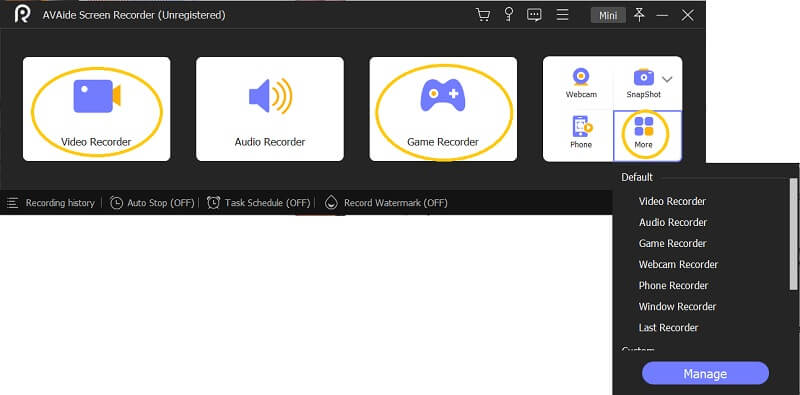
चरण 3रिकॉर्डिंग डिस्प्ले कॉन्फ़िगर करें
अब, फ्रैमरेट को टॉगल करके कॉन्फ़िगर करें पर प्रदर्शन अनुभाग और यह चुनना कि क्या भरा हुआ या कस्टम। फिर, अपनी स्क्रीन पर, बेझिझक पैनल को तदनुसार समायोजित करें।
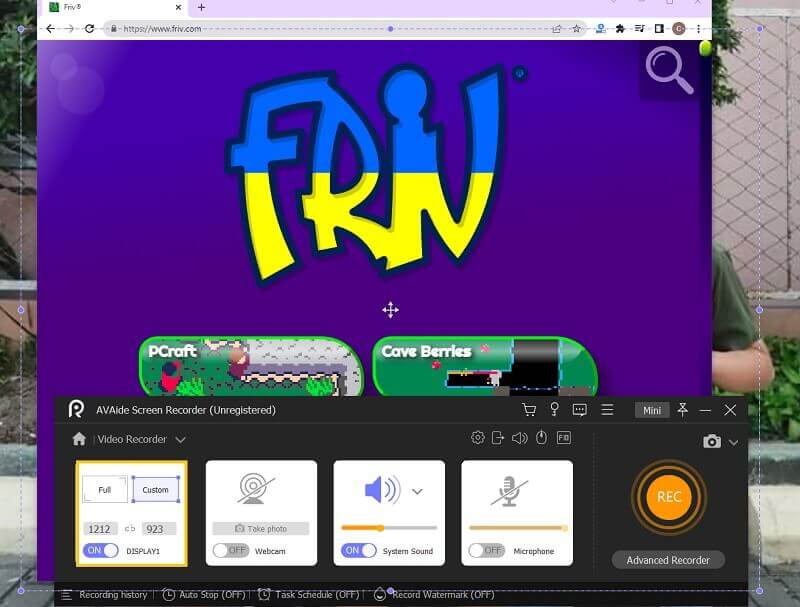
चरण 4रिकॉर्डिंग शुरू करें
समायोजन के बाद, आप रिकॉर्ड करने के लिए आगे बढ़ सकते हैं। दबाएं आरईसी बटन, और अपनी स्क्रीन रिकॉर्ड करने का आनंद लें। को मारो विराम जब आपका काम हो जाए तो HUD बार डिस्प्ले से लाल आइकन।
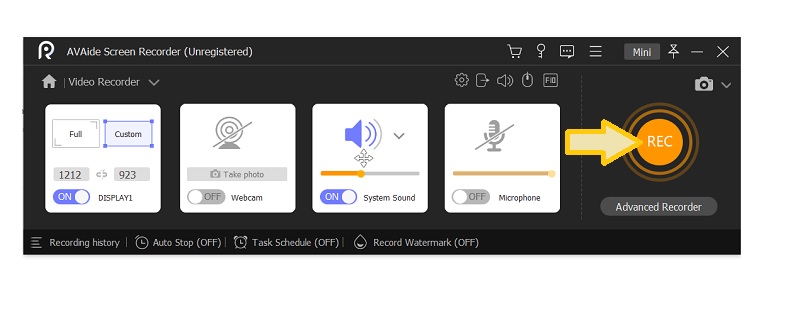
चरण 5रिकॉर्डिंग निर्यात करें
स्टॉप बटन दबाते ही एक नई विंडो खुलेगी। आपको रिकॉर्डिंग को ट्रिम करना होगा और क्लिक करके कुछ स्क्रीनशॉट लेना होगा कैमरा चिह्न। यदि आप आउटपुट के साथ अच्छे हैं, तो क्लिक करें निर्यात.
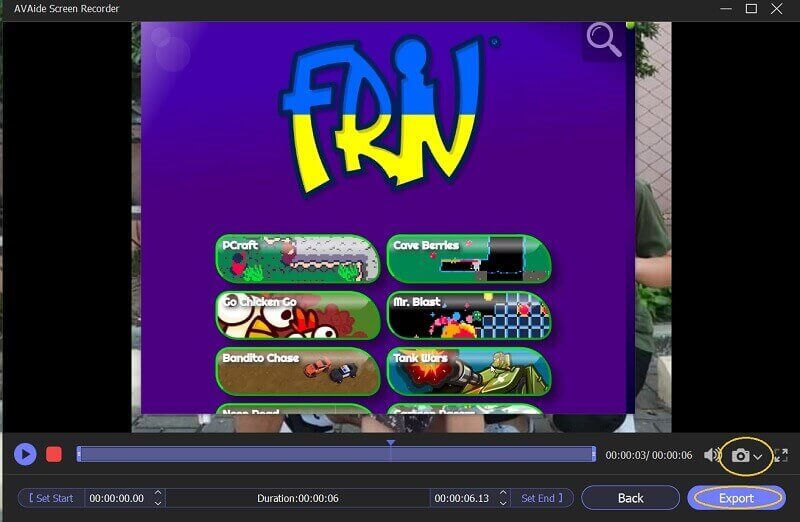
भाग 3. एक्शन स्क्रीन रिकॉर्डर के बारे में अक्सर पूछे जाने वाले प्रश्न
क्या मैं मैक पर एक्शन स्क्रीन रिकॉर्डर में अपने गेम रिकॉर्ड कर सकता हूं?
दुर्भाग्य से, आप अपने मैक पर एक्शन रिकॉर्डर का उपयोग नहीं कर पाएंगे। ऐसा इसलिए है क्योंकि इस सॉफ़्टवेयर का अभी तक मैक संस्करण नहीं है। इसलिए, यदि आपके पास मैक के अलावा अपना गेम रिकॉर्ड करने का कोई माध्यम नहीं है, तो इसका उपयोग करें AVAide स्क्रीन रिकॉर्डर!
मुझे मिरिलिस के गेम रिकॉर्डर का कितना लाभ उठाने की आवश्यकता है?
भले ही मिरिलिस गेम रिकॉर्डर एक नि: शुल्क परीक्षण प्रदान करता है, यह केवल 30 दिनों तक चलेगा। इसलिए, यदि आप खरीदने का निर्णय लेते हैं, तो यह शुरुआत के लिए $19.77 प्रदान करता है।
कौन सा बहतर है? एक्शन या एयरशो स्क्रीन रिकॉर्डर?
इन दोनों में सुंदर विशेषताएं और उपकरण हैं। हालाँकि, तकनीकी और दक्षता के लिहाज से, एक्शन रिकॉर्डर को AirShou Screen Recorder की तुलना में अधिक वोट मिलते हैं।
अब आपके पास के बारे में पर्याप्त जानकारी है एक्शन स्क्रीन रिकॉर्डर, और आपके लिए यह सत्यापित करने का समय आ गया है कि यह स्थापित करने योग्य है या नहीं। वास्तव में, यह आपके गेम को रिकॉर्ड करने के लिए बहुत अच्छा सॉफ्टवेयर है, लेकिन दुर्भाग्य से आपकी सेवा करने के लिए पर्याप्त लचीला नहीं है। इस कारण से, हम आपको उपयोग करने की सलाह देते हैं AVAide स्क्रीन रिकॉर्डर और इतिहास में सबसे लचीला और शक्तिशाली रिकॉर्डर रखने का मौका प्राप्त करें!
ऑडियो, ऑनलाइन मीटिंग, गेमप्ले वीडियो, संगीत, वेब कैमरा आदि के साथ स्क्रीन गतिविधियों को कैप्चर करें।
वीडियो और ऑडियो रिकॉर्डर समीक्षा
- AirShou स्क्रीन रिकॉर्डर समीक्षा
- सर्वश्रेष्ठ ओपन सोर्स स्क्रीन रिकॉर्डर
- एक्शन स्क्रीन रिकॉर्डर समीक्षा
- बेस्ट फ्री स्क्रीन रिकॉर्डर
- क्रोम के लिए सर्वश्रेष्ठ स्क्रीन रिकॉर्डर
- बेस्ट जीआईएफ रिकॉर्डर
- सर्वश्रेष्ठ वेब कैमरा रिकॉर्डर
- विंडोज़ के लिए सर्वश्रेष्ठ स्क्रीन रिकॉर्डर
- Android के लिए सर्वश्रेष्ठ स्क्रीन रिकॉर्डर
- क्रोम ऑडियो कैप्चर की समीक्षा
- सर्वश्रेष्ठ ऑडियो रिकॉर्डिंग सॉफ्टवेयर
- Android के लिए सर्वश्रेष्ठ वॉयस रिकॉर्डर
- वर्ष के शीर्ष 8 शानदार ऑनलाइन स्क्रीन रिकॉर्डर
- बिना वॉटरमार्क वाले 7 बेहतरीन फ्री स्क्रीन रिकॉर्डर
- वर्ष के 8 आश्चर्यजनक डेस्कटॉप रिकॉर्डर की सूची
- मैक के लिए स्क्रीन रिकॉर्डर के 12 हॉट पिक्स [ऑनलाइन और ऑफलाइन]
- विंडोज और मैक पर उपयोग करने के लिए 8 सर्वश्रेष्ठ गेम रिकॉर्डर
- विंडोज और मैक पर 10 सबसे प्रमुख एमपी3 रिकॉर्डर
- Android के लिए 5 सर्वश्रेष्ठ कॉल रिकॉर्डिंग ऐप्स का उपयोग करने लायक
- IPhone और Android के लिए 6 सर्वश्रेष्ठ वॉयस रिकॉर्डर ऐप्स



 सुरक्षित डाऊनलोड
सुरक्षित डाऊनलोड


