ब्लू-रे को रिप करना आपके ब्लू-रे कंटेंट को सुरक्षित रखने के सबसे प्रभावी तरीकों में से एक है। इसके अलावा, आप वीडियो को संग्रहित करने के उद्देश्य से कस्टमाइज़ कर सकते हैं और कंटेंट को अन्य उपयोगकर्ताओं के साथ आसानी से साझा कर सकते हैं। इसलिए, यदि आप अपने ब्लू-रे को रिप करने का सबसे अच्छा तरीका खोज रहे हैं, तो यह आपके लिए सही पोस्ट है। इस लेख में विभिन्न तरीके दिए गए हैं जिन्हें आप मैक पर अपने ब्लू-रे को प्रभावी ढंग से रिप करने के लिए जाँच सकते हैं और उनका पालन कर सकते हैं। इसके साथ, आप अपने इच्छित परिणाम प्राप्त करने के लिए कई तरीके पा सकते हैं। बिना किसी देरी के, इस पोस्ट को पढ़ें और सबसे अच्छी विधि के बारे में अधिक जानें मैक पर ब्लू-रे रिप करें.
भाग 1. मैक पर शानदार गुणवत्ता के साथ ब्लू-रे रिप करने का सही तरीका
यदि आप बेहतरीन वीडियो और ऑडियो गुणवत्ता का आनंद लेते हुए अपने ब्लू-रे को मैक पर रिप करना चाहते हैं, तो हम उपयोग करने का सुझाव देते हैं टिपर्ड ब्लू-रे कन्वर्टर प्रोग्राम। इस सॉफ़्टवेयर की रिपिंग सुविधा की मदद से, आप प्राथमिक प्रक्रिया के बाद अपना पसंदीदा परिणाम प्राप्त कर सकते हैं। अच्छी बात यह है कि आप अपने ब्लू-रे को विभिन्न डिजिटल प्रारूपों में रिप और बदल सकते हैं। आप अपने ब्लू-रे को MP4, MKV, VOB, AVI, MKB, M4V, FLV, MOV और 500+ से अधिक में बदल सकते हैं। यह 30x तक की अल्ट्रा-फास्ट रिपिंग प्रक्रिया भी प्रदान कर सकता है। इसके साथ, आप बहुत समय का उपभोग किए बिना परिणाम प्राप्त कर सकते हैं। आप अपने ब्लू-रे का बेहतर संस्करण बनाने के लिए कुछ मनोरंजक फ़ंक्शन का भी उपयोग कर सकते हैं। आप वीडियो क्रॉपर या ट्रिमर का उपयोग कर सकते हैं, टेक्स्ट और वॉटरमार्क जोड़ सकते हैं, वीडियो को संपीड़ित कर सकते हैं, और बहुत कुछ कर सकते हैं। इसलिए, यदि आप अपने मैक के लिए सबसे अच्छा ब्लू-रे रिपर चाहते हैं, तो इसमें कोई संदेह नहीं है कि टिपार्ड ब्लू-रे कनवर्टर सबसे अच्छा प्रोग्राम है जिसका आप उपयोग कर सकते हैं। आप अपने ब्लू-रे को रिप करना शुरू करने के लिए नीचे दिए गए सरल चरणों की जाँच और पालन कर सकते हैं।
स्टेप 1डाउनलोड करो और इंस्टॉल करो टिपर्ड ब्लू-रे कन्वर्टर अपने मैक पर। उसके बाद, रिपिंग प्रक्रिया शुरू करने के लिए इसे चलाएँ।

मुफ्त कोशिश विंडोज 7 या बाद के संस्करण के लिए
 सुरक्षित डाऊनलोड
सुरक्षित डाऊनलोड
मुफ्त कोशिश Mac OS X 10.13 या बाद के संस्करण के लिए
 सुरक्षित डाऊनलोड
सुरक्षित डाऊनलोडचरण दोएक बार सॉफ्टवेयर के मुख्य इंटरफेस पर, ऊपर दिए गए रिपर फीचर पर जाएं और उस ब्लू-रे सामग्री को जोड़ने के लिए लोड ब्लू-रे विकल्प पर क्लिक करें जिसे आप रिप करना चाहते हैं।
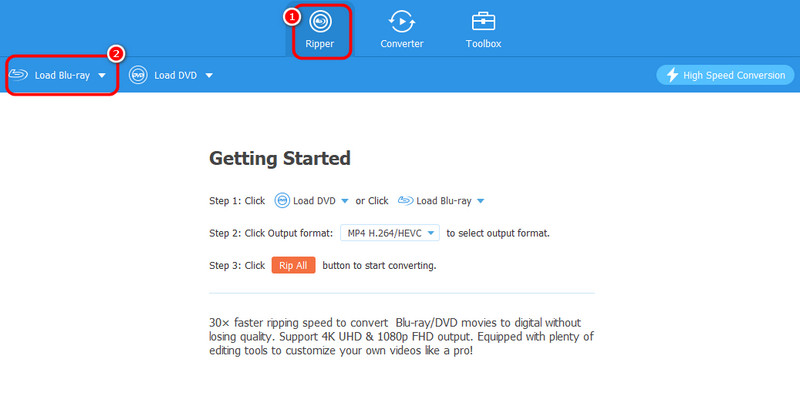
चरण 3बाद में, पर जाएँ आउटपुट स्वरूप अपना पसंदीदा डिजिटल वीडियो प्रारूप चुनने के लिए अनुभाग पर जाएँ। फिर, टिक करें रिप ऑल रिपिंग प्रक्रिया शुरू करने के लिए बटन दबाएँ। इसके साथ ही, आप पहले से ही अपने ब्लू-रे का डिजिटल संस्करण प्राप्त कर सकते हैं।
भाग 2. VLC का उपयोग करके ब्लू-रे को मैक पर रिप कैसे करें
VLC मीडिया प्लेयर एक और ब्लू-रे रिपर है जिसे आप अपने मैक पर ब्लू-रे को प्रभावी ढंग से रिप करने के लिए एक्सेस कर सकते हैं। इसमें एक तेज़ रिपिंग प्रक्रिया भी है, जो इसे सभी उपयोगकर्ताओं के लिए सुविधाजनक बनाती है। इस रिपर के बारे में अच्छी बात यह है कि आप इसे मुफ़्त में इस्तेमाल कर सकते हैं। इसके साथ, आप सब्सक्रिप्शन प्लान की चिंता किए बिना सभी सुविधाओं तक पहुँच सकते हैं। साथ ही, यह कई तरह के फ़ंक्शन दे सकता है। आप वीडियो घुमाएँ, ट्रिम करें, रंग समायोजित करें, उपशीर्षक जोड़ें, और बहुत कुछ। हालाँकि, आपको पता होना चाहिए कि सॉफ़्टवेयर का उपयोग करने के नुकसान हो सकते हैं। यदि आप एक शुरुआती हैं, तो संचालन चुनौतीपूर्ण है। ऐसा इसलिए है क्योंकि रिपिंग सुविधा का पता लगाना इतना आसान नहीं है। अपना कार्य पूरा करने के लिए आपको कुछ क्लिक करने होंगे। इसके अलावा, इसका इंटरफ़ेस पुराना है, जो कुछ उपयोगकर्ताओं को भ्रमित करता है। लेकिन अगर आप अपने मैक पर इस सॉफ़्टवेयर का उपयोग करके ब्लू-रे को रिप करना सीखना चाहते हैं, तो नीचे दिए गए चरणों का पालन करें।
स्टेप 1पहुँच VLC मीडिया प्लेयर अपने मैक पर। फिर, एक बार इंस्टॉलेशन प्रक्रिया समाप्त हो जाने पर, इसे अपनी स्क्रीन पर लॉन्च करना शुरू करें।
चरण दोके पास जाओ मीडिया > कनवर्ट करें / सहेजें मुख्य इंटरफ़ेस से विकल्प चुनें। उसके बाद, आपको अपने कंप्यूटर स्क्रीन पर एक और छोटी विंडो दिखाई देगी।

चरण 3के पास जाओ डिस्क निम्नलिखित प्रक्रिया के लिए मेनू पर जाएँ और हिट करें ब्लू रे विकल्प। क्लिक करें ब्राउज़ अपने कंप्यूटर पर ब्लू-रे सामग्री जोड़ने का विकल्प। एक बार हो जाने के बाद, बटन इंटरफ़ेस पर जाएँ और क्लिक करें कनवर्ट करें / सहेजें बटन।
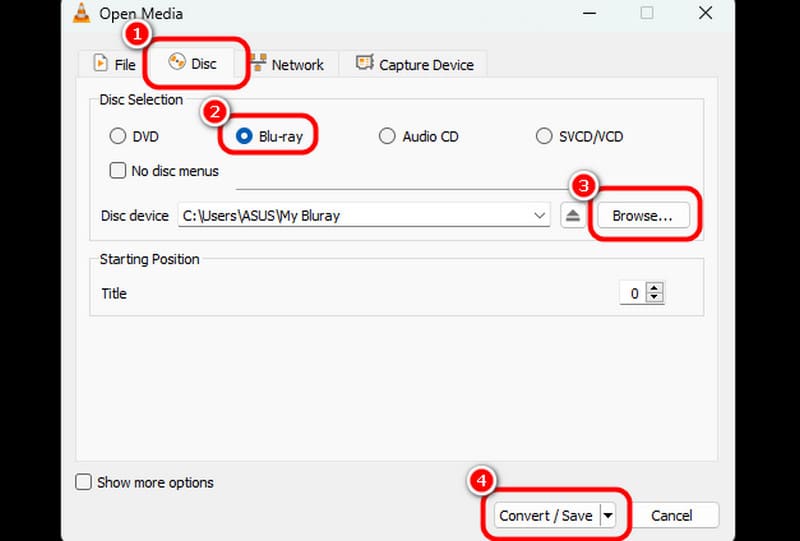
चरण 4के पास जाओ प्रोफ़ाइल अनुभाग पर जाएँ और अंतिम प्रक्रिया के लिए अपना पसंदीदा प्रारूप चुनें। आप अपनी इच्छित गंतव्य फ़ाइल भी चुन सकते हैं। शुरू ब्लू-रे को रिप करना और उसे डिजिटल फाइल में बदलना शुरू करना।

भाग 3. हैंडब्रेक का उपयोग करके ब्लू-रे को मैक पर रिप कैसे करें
मैक के साथ ब्लू-रे रिप करने का दूसरा तरीका हैंडब्रेक सॉफ़्टवेयर का उपयोग करना है। यह भी एक और मुफ़्त सॉफ़्टवेयर है जो आपको अपने ब्लू-रे को रिप करने और उसे डिजिटल वीडियो में बदलने देता है। यह रिपर आपको एक सरल लेआउट और फ़ंक्शन दे सकता है। इसके साथ, आप अपने मुख्य उद्देश्य को प्राप्त करने तक अपनी ज़रूरत के सभी फ़ंक्शन नेविगेट कर सकते हैं। यह आपको एक त्वरित रिपिंग प्रक्रिया भी दे सकता है, जिससे यह अधिक विश्वसनीय और बेहतर बन जाती है। इसके अलावा, रिपर आपको कई फ़ंक्शन प्रदान कर सकता है। आप कर सकते हैं वीडियो को क्रॉप करें, ट्रिम, रोटेट, फ़िल्टर डालें, ऑडियो कोडेक बदलें, और बहुत कुछ। इस प्रकार, हम कह सकते हैं कि हैंडब्रेक एक और मददगार रिपर है जिस पर आप भरोसा कर सकते हैं। यहाँ एकमात्र कमी यह है कि रिपर में उन्नत सुविधाओं का अभाव है। साथ ही, यह केवल तीन वीडियो प्रारूपों का समर्थन कर सकता है: MP4, MKV, और WebM। यदि आप ब्लू-रे को किसी अन्य प्रारूप में रिप करना चाहते हैं, तो किसी अन्य सॉफ़्टवेयर का उपयोग करें। लेकिन यदि आप हैंडब्रेक के साथ ब्लू-रे को रिप करना सीखना चाहते हैं, तो नीचे दिए गए निर्देश देखें।
स्टेप 1डाउनलोड करें handbrake अपने मैक पर सॉफ़्टवेयर डाउनलोड करें और इसे तुरंत इंस्टॉल करें। उसके बाद, सुनिश्चित करें कि आपका ब्लू-रे पहले से ही आपके डिवाइस में डाला गया है ताकि आप निम्नलिखित प्रक्रिया पर आगे बढ़ सकें।
चरण दोएक बार इंटरफ़ेस दिखाई देने पर, आप हिट कर सकते हैं फ़ाइल ब्लू-रे फ़ाइल जोड़ने के लिए आप ड्रैग-एंड-ड्रॉप विधि का भी उपयोग कर सकते हैं।

चरण 3ब्लू-रे जोड़ने के बाद, पर जाएँ प्रारूप विकल्प पर क्लिक करें और अपना पसंदीदा वीडियो प्रारूप चुनें।
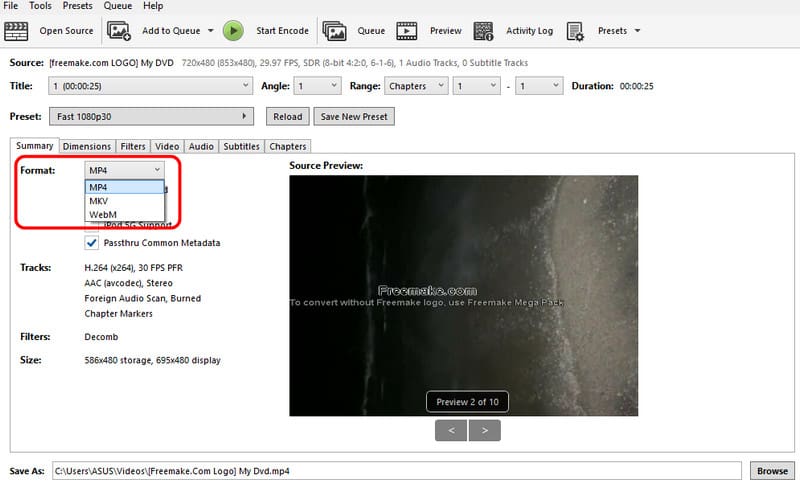
चरण 4अंतिम रिपिंग प्रक्रिया के लिए, हिट करें एनकोड शुरू करें शीर्ष इंटरफ़ेस से बटन.
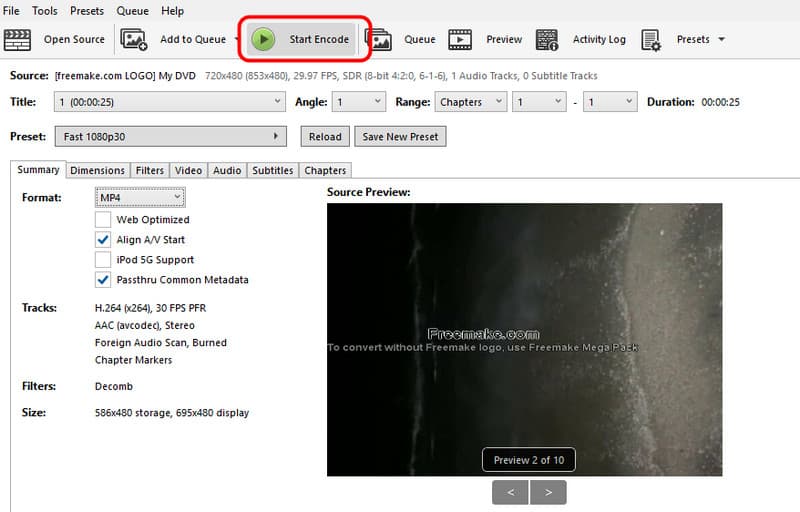
भाग 4. MakeMKV का उपयोग करके ब्लू-रे को मैक पर रिप कैसे करें
मेकएमकेवी ब्लू-रे कंटेंट का उपयोग करके डिजिटल वीडियो बनाते समय भी यह विश्वसनीय है। यह डाउनलोड करने योग्य प्रोग्राम आपको एक सरल रिपिंग प्रक्रिया दे सकता है। यह उत्कृष्ट वीडियो गुणवत्ता भी सुनिश्चित करता है, जिससे बेहतर देखने का अनुभव हो सकता है। इसके अलावा, सॉफ़्टवेयर डीवीडी से भी निपट सकता है, जिससे यह उपयोगकर्ताओं के लिए अधिक सुविधाजनक हो जाता है। एकमात्र कमी यह है कि प्रोग्राम आपके ब्लू-रे को केवल MKV प्रारूप में बदल सकता है। इसका मतलब केवल यह है कि यदि आप अपनी सामग्री को MP4, WMV, MOV और अन्य प्रारूपों में रिप करना चाहते हैं, तो यह सॉफ़्टवेयर अविश्वसनीय है। लेकिन अगर आप अपने ब्लू-रे को MKV प्रारूप में बदलना चाहते हैं, तो आप नीचे दिए गए तरीकों का उपयोग कर सकते हैं।
स्टेप 1डाउनलोड करें और इंस्टॉल करें मेकएमकेवी अपने मैक पर प्रोग्राम डाउनलोड करें। उसके बाद, रिपिंग प्रक्रिया शुरू करने के लिए रिपर लॉन्च करें।
चरण दोमुख्य इंटरफ़ेस से, हिट करें डिस्क ब्लू-रे जोड़ने के लिए बटन दबाएँ। फिर, आप निम्न प्रक्रिया पर आगे बढ़ सकते हैं।
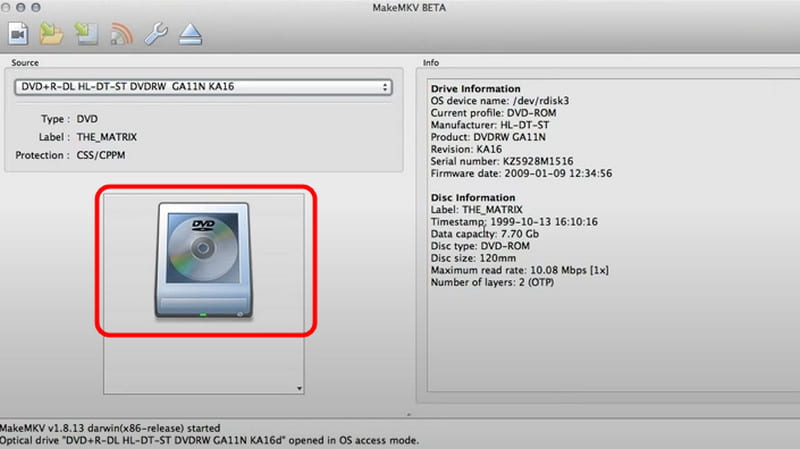
चरण 3अंतिम चरण के लिए, दबाएँ मेकएमकेवी दाएँ इंटरफ़ेस से बटन दबाएँ। एक बार प्रक्रिया पूरी हो जाने के बाद, आप अपने कंप्यूटर पर रिप्ड कंटेंट चलाना शुरू कर सकते हैं।
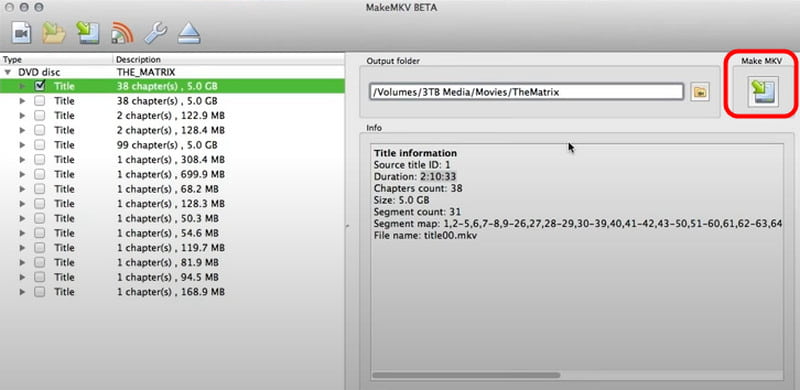
बस इतना ही! अगर आप सीखना चाहते हैं मैक पर ब्लू-रे रिप कैसे करें, आप इस पोस्ट में सभी प्रभावी ट्यूटोरियल पा सकते हैं। आपको केवल अपने पसंदीदा तरीके चुनने और अपने ब्लू-रे को टिप करना शुरू करना होगा। साथ ही, यदि आप रिपिंग प्रक्रिया के बाद उत्कृष्ट वीडियो और ऑडियो गुणवत्ता चाहते हैं, तो हम उपयोग करने की सलाह देते हैं टिपर्ड ब्लू-रे कन्वर्टरयह बेहतरीन रिपर आपको अपने ब्लू-रे को 500+ फॉर्मेट में रिप और रूपांतरित करने की सुविधा देता है, जिससे यह मैक पर एक शक्तिशाली प्रोग्राम बन जाता है।
डीवीडी डिस्क/फ़ोल्डर/आईएसओ छवि फ़ाइल को विभिन्न स्वरूपों में बदलने और परिवर्तित करने के लिए सर्वोत्तम टूल।




