आपको क्यों चाहिए इसके कई कारण हैं डीवीडी से ऑडियो रिप करें. उदाहरण के लिए, आप अपने पसंदीदा संगीत को कंप्यूटर पर कॉपी करना चाहते हैं, ताकि आप इसे किसी भी समय सुन सकें। इसके अलावा, यह आपके संगीत संग्रह का बैकअप लेने का एक अच्छा तरीका है। यह मार्गदर्शिका कार्य करने के सर्वोत्तम तरीकों की पहचान करती है और वर्कफ़्लो प्रदर्शित करती है। यदि आप सबसे सरल ट्यूटोरियल की तलाश में हैं, तो आइए यात्रा शुरू करें।
भाग 1: वीएलसी के साथ डीवीडी से ऑडियो को कैसे रिप करें
वीएलसी एक ओपन-सोर्स मीडिया प्लेयर से कहीं अधिक है। यह बोनस टूल की एक विस्तृत श्रृंखला के साथ आता है, जैसे डीवीडी से मुफ्त में ऑडियो रिप करना। इसके अलावा, इसमें कोडेक्स का एक बड़ा पैकेज शामिल है, इसलिए डीवीडी रिप करते समय आपको अतिरिक्त कोडेक्स की आवश्यकता नहीं है। चूंकि प्रक्रिया थोड़ी जटिल है, इसलिए हम नीचे विवरण साझा कर रहे हैं।
स्टेप 1निःशुल्क डीवीडी ऑडियो रिपिंग सॉफ़्टवेयर खोलें, पर जाएँ मीडिया शीर्ष रिबन पर मेनू, और चुनें कनवर्ट करें / सहेजें. आप सॉफ़्टवेयर को आधिकारिक वेबसाइट से मुफ़्त में इंस्टॉल कर सकते हैं।
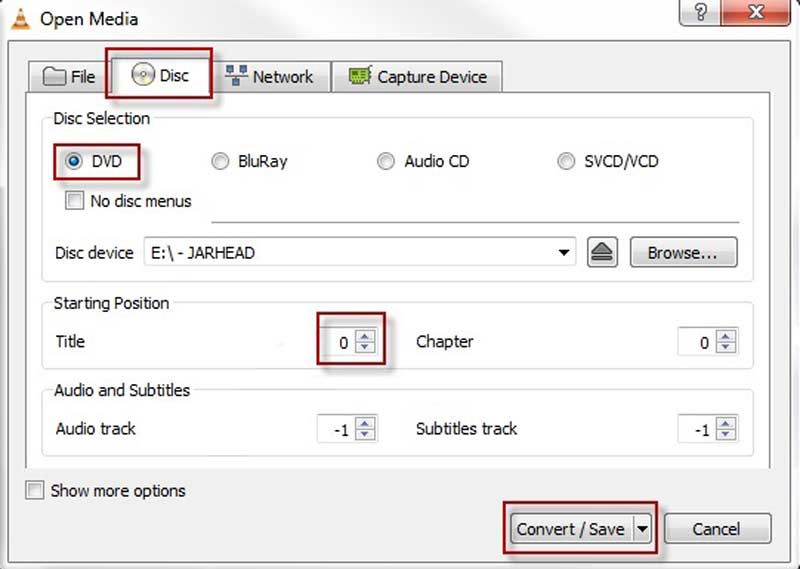
चरण दोपर स्विच करें डिस्क टैब पर मीडिया खोलें संवाद. अपने कंप्यूटर में वांछित डीवीडी डालें। चुनना डीवीडी, और इसमें से डीवीडी चुनें डिस्क डिवाइस डिब्बा।
चरण 3दबाएं कनवर्ट करें / सहेजें अगले संवाद पर जाने के लिए बटन। प्रोफ़ाइल फ़ील्ड को नीचे खींचें, और एक उपयुक्त ऑडियो प्रारूप चुनें, जैसे एमपी 3.
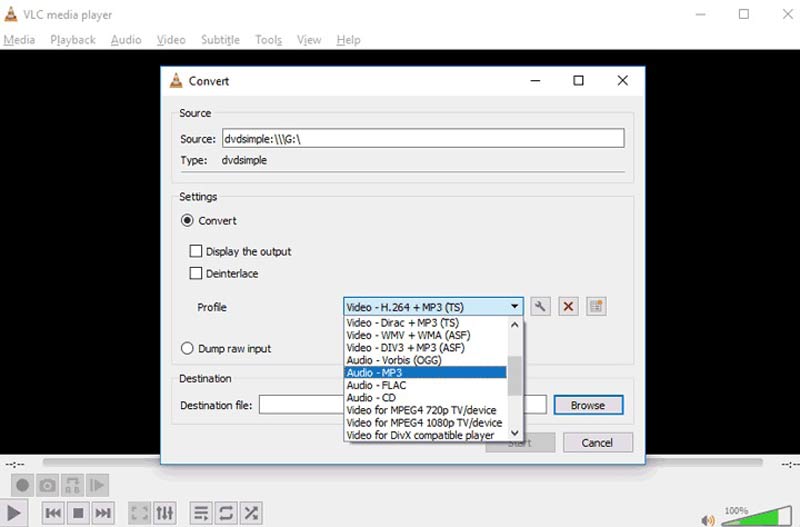
चरण 4मारो ब्राउज़ बटन दबाएं और ऑडियो फ़ाइल को सहेजने के लिए एक विशिष्ट निर्देशिका का चयन करें। अंत में, पर क्लिक करें शुरू प्रक्रिया शुरू करने के लिए बटन।
ध्यान दें: वीएलसी का उपयोग करके डीवीडी से ऑडियो रिप करते समय, आपको कई तरह की समस्याओं का सामना करना पड़ सकता है, जैसे ऑडियो का सिंक से बाहर होना, बिल्कुल भी ऑडियो नहीं होना आदि।
भाग 2: गुणवत्ता हानि के बिना डीवीडी ऑडियो को रिप करने का सबसे अच्छा तरीका
अधिक स्थिर अनुभव और बेहतर ऑडियो गुणवत्ता प्राप्त करने के लिए, हमारा सुझाव है कि आप डीवीडी से ऑडियो रिप करने के लिए एक शक्तिशाली टूल का उपयोग करें, जैसे कि AVAide डीवीडी रिपर. यह एक डेस्कटॉप प्रोग्राम है जो आपको डीवीडी से वीडियो या ऑडियो रिप करने में मदद करता है। यह AI तकनीक के साथ आउटपुट गुणवत्ता की सुरक्षा करता है और उसे बढ़ाता है।
- एक क्लिक से किसी भी डीवीडी से ऑडियो रिप करें।
- बाईपास क्षेत्र कोड और अधिकांश एन्क्रिप्शन।
- AI का उपयोग करके सर्वोत्तम आउटपुट गुणवत्ता उत्पन्न करें।
- वीडियो और ऑडियो आउटपुट स्वरूपों की एक विस्तृत श्रृंखला का समर्थन करें।
स्टेप 1एक डीवीडी खोलें
एक बार जब आप अपने डेस्कटॉप पर सर्वश्रेष्ठ डीवीडी रिपिंग सॉफ़्टवेयर इंस्टॉल कर लें तो उसे लॉन्च करें। वांछित डीवीडी को अपनी मशीन में डालें। के पास जाओ डीवीडी लोड करें ऊपरी बाएँ कोने पर मेनू, चुनें डीवीडी डिस्क लोड करें, और डिस्क का चयन करें।
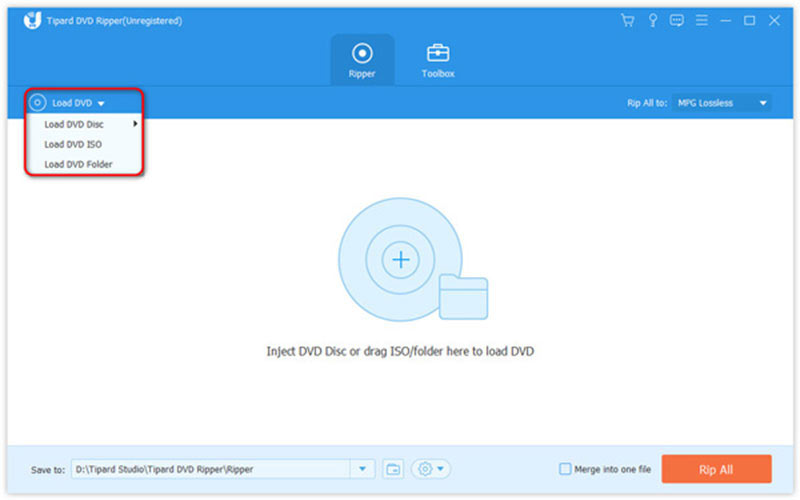
चरण दोआउटपुट स्वरूप सेट करें
डीवीडी लोड होने के बाद, क्लिक करें पूर्ण शीर्षक सूची बटन दबाएं और उन अध्यायों का चयन करें जिन्हें आप रिप करना चाहते हैं। अगला, दबाएँ सभी को रिप करें प्रोफ़ाइल संवाद खोलने के लिए ऊपर दाईं ओर स्थित मेनू पर क्लिक करें। की ओर जाएं ऑडियो टैब करें और एक उचित ऑडियो आउटपुट प्रारूप चुनें।
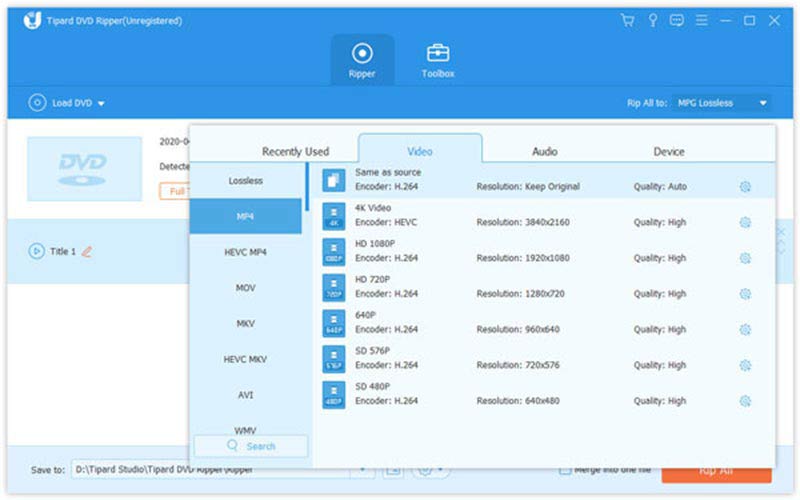
चरण 3डीवीडी से ऑडियो रिप करें
मुख्य इंटरफ़ेस पर वापस जाएँ, और हिट करें फ़ोल्डर गंतव्य फ़ोल्डर सेट करने के लिए आइकन। अंत में, पर क्लिक करें रिप ऑल सर्वोत्तम ऑडियो गुणवत्ता के साथ डीवीडी से ऑडियो रिप करने के लिए नीचे बटन।
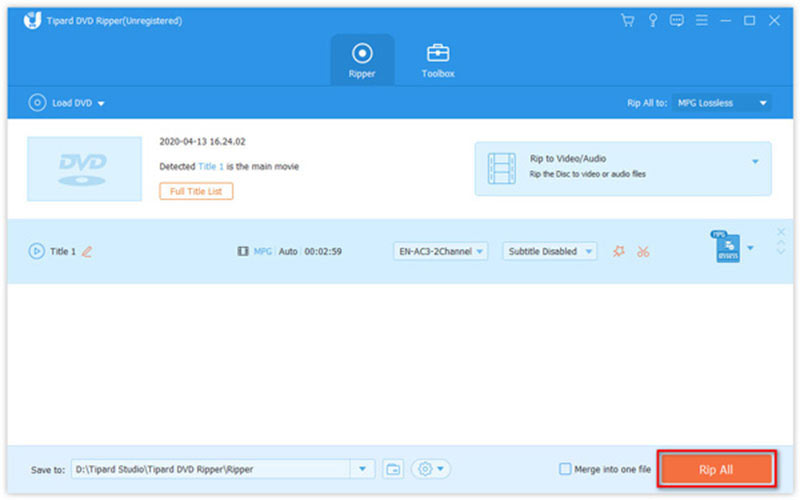
भाग 3: एन्क्रिप्टेड डीवीडी से ऑडियो कैसे रिकॉर्ड करें
व्यावसायिक डीवीडी का एक हिस्सा एन्क्रिप्टेड होता है और उनसे ऑडियो रिप करना मुश्किल होता है। सौभाग्य से, आप इसका उपयोग करके डीवीडी से ऑडियो रिकॉर्ड कर सकते हैं AVAide स्क्रीन रिकॉर्डर. यह एन्क्रिप्टेड मूवी डीवीडी सहित लगभग सभी डीवीडी पर उपलब्ध है। इसके अलावा, यह प्रचुर मात्रा में बोनस टूल के साथ आता है।
- किसी भी डीवीडी से आसानी से ऑडियो रिकॉर्ड करें।
- जितना संभव हो ऑडियो गुणवत्ता को अनुकूलित करें।
- ऑडियो को स्वचालित रूप से रिकॉर्ड करने के लिए शेड्यूल बनाएं।
- ऑडियो रिकॉर्डिंग को पहले से सुनें और संपादित करें।
डीवीडी से ऑडियो कैसे रिकॉर्ड करें
स्टेप 1ऑडियो रिकॉर्डर स्थापित करें
सबसे अच्छा डीवीडी ऑडियो रिकॉर्डर दो संस्करण प्रदान करता है, एक विंडोज 11/10/8/7 के लिए और दूसरा मैक ओएस एक्स के लिए। अपने पीसी पर सही इंस्टॉल करें और इसे लॉन्च करें। चुने ऑडियो रिकॉर्डर आगे बढ़ना। यदि आप डीवीडी से वीडियो रिकॉर्ड करना चाहते हैं, तो चुनें वीडियो रिकॉर्डर बजाय।

चरण दोडीवीडी से ऑडियो रिकॉर्ड करें
अपने कंप्यूटर में डीवीडी डालें, इसे खोलें, वांछित फ़्रेम ढूंढें और प्लेबैक रोकें। चालू करो सिस्टम साउंड और अक्षम करें माइक्रोफ़ोन. यदि आप ऑडियो में अपनी आवाज़ जोड़ने का इरादा रखते हैं, तो दोनों को सक्षम करें। इसके बाद, वॉल्यूम समायोजित करने के लिए स्लाइडर को घुमाएँ। डिफ़ॉल्ट रूप से, सॉफ़्टवेयर डीवीडी से एमपी3 प्रारूप में ऑडियो रिकॉर्ड करता है। इसे या अन्य विकल्पों को बदलने के लिए, क्लिक करें गियर खोलने के लिए आइकन पसंद संवाद. मारो आरईसी रिकॉर्डिंग शुरू करने के लिए बटन दबाएं और डीवीडी चलाएं।

चरण 3ऑडियो रिकॉर्डिंग सहेजें
जब डीवीडी ऑडियो रिकॉर्डिंग पूरी हो जाए, तो दबाएं विराम बटन। कुछ सेकंड बाद, पूर्वावलोकन विंडो पॉप अप हो जाएगी। रिकॉर्डिंग सुनें, अवांछित क्लिप हटाएँ, और क्लिक करें निर्यात बटन।

भाग 4: डीवीडी से ऑडियो रिपिंग के बारे में अक्सर पूछे जाने वाले प्रश्न
क्या मैं विंडोज़ मीडिया प्लेयर से डीवीडी ऑडियो रिप कर सकता हूँ?
विंडोज़ मीडिया प्लेयर अनएन्क्रिप्टेड डीवीडी से ऑडियो रिप कर सकता है, लेकिन सॉफ्टवेयर एन्क्रिप्टेड या क्षेत्र-कोड संरक्षित डिस्क को संभाल नहीं सकता है।
क्या डीवीडी ऑडियो एक्सट्रैक्टर मुफ़्त है?
अधिकांश डीवीडी ऑडियो एक्सट्रैक्टर्स का उपयोग मुफ़्त नहीं है, लेकिन यदि आपको आउटपुट गुणवत्ता पर कोई आपत्ति नहीं है तो आप वीएलसी मुफ़्त में आज़मा सकते हैं।
क्या आपके पास मौजूद डीवीडी को चीरना गैरकानूनी है?
हाँ। कानून के अनुसार, किसी डीवीडी को फाड़ना गैरकानूनी है, भले ही वह आपके पास हो। हालाँकि, यदि आप केवल सामग्री को सुनते या देखते हैं तो यह ठीक है डीवीडी प्लेयर.
अब, आपको समझना चाहिए डीवीडी से ऑडियो कैसे रिप करें विंडोज़ और मैक पर. शुरुआती लोगों के लिए डीवीडी ऑडियो रिपिंग आज़माने के लिए वीएलसी सबसे अच्छा विकल्प है। हालाँकि, आउटपुट क्वालिटी बहुत अच्छी नहीं है। AVAide DVD Ripper आपको गुणवत्ता हानि के बिना काम करने में मदद कर सकता है। यदि आप डीवीडी को रिप नहीं कर सकते हैं, तो AVAide स्क्रीन रिकॉर्डर आपके ऑप्टिकल डिस्क से ऑडियो रिकॉर्ड कर सकता है। इस विषय पर और प्रश्न? कृपया उन्हें नीचे लिखें.
डीवीडी डिस्क/फ़ोल्डर/आईएसओ छवि फ़ाइल को विभिन्न स्वरूपों में बदलने और परिवर्तित करने के लिए सर्वोत्तम टूल।



 सुरक्षित डाऊनलोड
सुरक्षित डाऊनलोड


