इस आधुनिक युग में, कुछ डिवाइस पर DVD चलाना असंभव होता जा रहा है। ऐसा इसलिए है क्योंकि कुछ कंप्यूटर में अब बिल्ट-इन DVD ड्राइवर नहीं होते हैं। अगर आप अपनी DVD से वीडियो कंटेंट चलाना चाहते हैं, तो उन्हें रिप करना सबसे अच्छा है ताकि आप उन्हें अपने कंप्यूटर पर सेव कर सकें। यह एकदम सही है, खासकर अगर आप अलग-अलग डिवाइस और मीडिया प्लेयर से वीडियो देखना चाहते हैं। इसलिए, अगर आप अपनी वीडियो DVD को डिजिटाइज़ करना चाहते हैं, तो हम आपकी मदद करने के लिए यहाँ हैं। चार बेहतरीन तरीकों का इस्तेमाल करके, यह पोस्ट आपको सिखाएगी मैक पर वीडियो डीवीडी रिप कैसे करेंइसलिए, यहां आएं और सभी प्रभावी तरीकों का पता लगाएं।
भाग 1. मैक पर वीडियो डीवीडी को सर्वोत्तम गुणवत्ता के साथ कैसे रिप करें
मैक पर डीवीडी को प्रभावी ढंग से रिप करने के लिए, हम उपयोग करने का सुझाव देते हैं AVAide डीवीडी रिपरयह ऑफ़लाइन रिपर आपको बेहतरीन गुणवत्ता प्रदान करते हुए परेशानी मुक्त तरीके से अपने वीडियो डीवीडी को रिप करने में मदद कर सकता है। इसके सरल-से-समझने वाले लेआउट के साथ, आप सभी कार्यों को नेविगेट कर सकते हैं और अपना वांछित आउटपुट प्राप्त कर सकते हैं। इसके अलावा, आप डीवीडी रिप करने के लिए बैच रिपिंग सुविधा का उपयोग कर सकते हैं। इस सुविधा का उपयोग करके, आप एक ही बार में कई डीवीडी रिप कर सकते हैं। इसलिए, यदि आप डीवीडी से विभिन्न सामग्री रिप करने की योजना बनाते हैं, तो आप इस सॉफ़्टवेयर पर भरोसा कर सकते हैं। यह अधिक शक्तिशाली है क्योंकि आप अपनी फ़ाइल को विभिन्न मीडिया प्रारूपों में बदल सकते हैं। आप रिप की गई फ़ाइल को MP4, FLV, MKV, M4V, VOB, MOV, AVI, और अधिक के रूप में सहेज सकते हैं।
इसके अलावा, आप अपनी सामग्री को सुंदर बनाने के लिए कुछ बुनियादी वीडियो संपादन सुविधाओं का भी उपयोग कर सकते हैं। आप वीडियो मर्जर, क्रॉपर, कंप्रेसर, ट्रिमर आदि का उपयोग कर सकते हैं। आप फ्रेम दर, बिटरेट, रिज़ॉल्यूशन, एनकोडर, चैनल आदि सहित कुछ मापदंडों को भी बदल सकते हैं। इसलिए, डीवीडी को रिप करने और संपादित करने के संबंध में, AVAided DVD Ripper सबसे अच्छे सॉफ़्टवेयर में से एक है जिसे आप एक्सेस और संचालित कर सकते हैं। मैक पर डीवीडी रिप करने का तरीका जानने के लिए नीचे दिए गए सरल तरीकों को देखें।
स्टेप 1एक्सेस करने के लिए AVAide डीवीडी रिपर, आप टिक कर सकते हैं मुफ्त डाउनलोड नीचे दिए गए बटन पर क्लिक करें। फिर, इसे अपने कंप्यूटर पर चलाने के लिए इंस्टॉल करना शुरू करें। सुनिश्चित करें कि DVD आपके कंप्यूटर में पहले से ही डाली गई है।

मुफ्त कोशिश विंडोज 7 या बाद के संस्करण के लिए
 सुरक्षित डाऊनलोड
सुरक्षित डाऊनलोड
मुफ्त कोशिश Mac OS X 10.13 या बाद के संस्करण के लिए
 सुरक्षित डाऊनलोड
सुरक्षित डाऊनलोडचरण दोइंटरफ़ेस लॉन्च करने के बाद, पर जाएँ आरा पैनल पर जाएं और क्लिक करें डीवीडी लोड करें अपने कंप्यूटर से अपनी डीवीडी फ़ाइल जोड़ने के लिए। लोडिंग प्रक्रिया के बाद, अगली प्रक्रिया पर आगे बढ़ें।
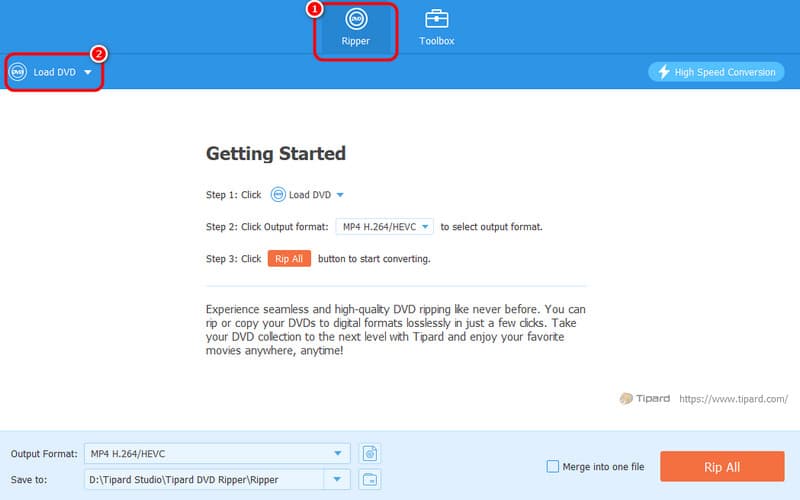
चरण 3के लिए आगे बढ़ें आउटपुट स्वरूप विकल्प, जहाँ आपको विभिन्न प्रारूप दिखाई देंगे। आप अपना मनचाहा वीडियो प्रारूप और अपनी मनचाही वीडियो गुणवत्ता चुन सकते हैं।
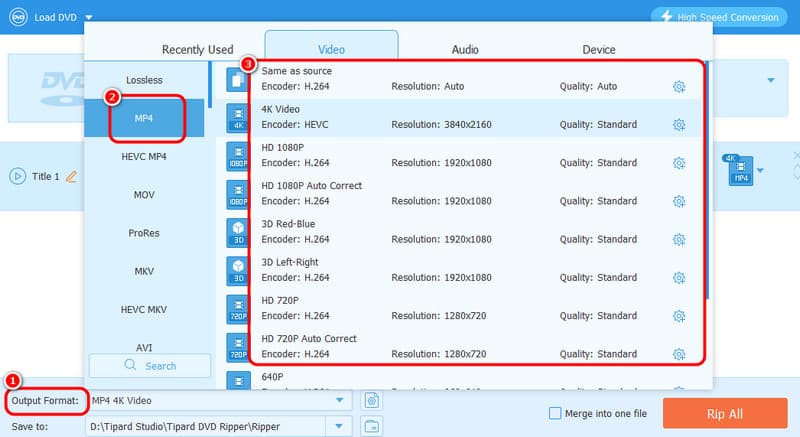
चरण 4आप क्लिक करके रिपिंग प्रक्रिया शुरू कर सकते हैं रिप ऑल बटन। प्रक्रिया के बाद, आप अपने कंप्यूटर पर रिप्ड वीडियो चला सकते हैं।
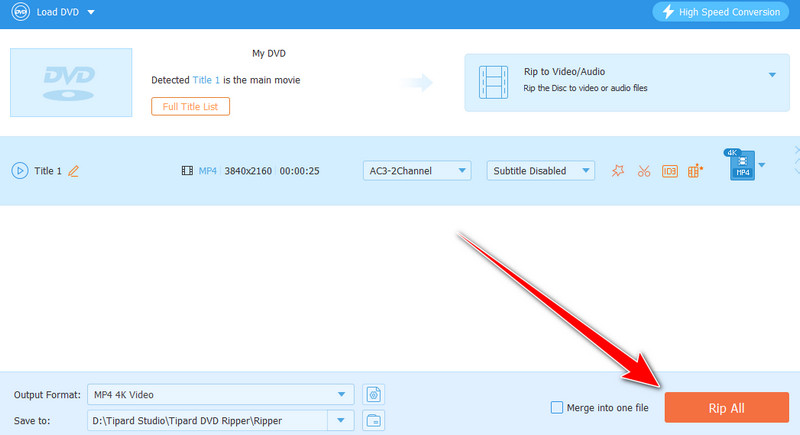
भाग 2. VLC का उपयोग करके मैक पर वीडियो डीवीडी रिप कैसे करें
मैक पर डीवीडी को मुफ्त में रिप करने के लिए एक और ऑफ़लाइन सॉफ़्टवेयर VLC मीडिया प्लेयर है। विभिन्न मल्टीमीडिया फ़ाइलों को चलाने के अलावा, आप इस प्रोग्राम का उपयोग अपनी डीवीडी को डिजिटाइज़ करने के लिए भी कर सकते हैं। अच्छी बात यह है कि आप अपना मनचाहा परिणाम प्राप्त कर सकते हैं क्योंकि यह आपकी ज़रूरत के लगभग सभी फ़ंक्शन प्रदान करता है। आप अपनी डीवीडी को MP4, MKV, WebM, TS, और अधिक जैसे विभिन्न फ़ॉर्मेट में भी बदल सकते हैं। इसके अलावा, आप अपने रिप्ड वीडियो को बेहतर बनाने के लिए कुछ फ़ंक्शन का भी उपयोग कर सकते हैं। आप कर सकते हैं वीएलसी पर वीडियो क्रॉप करें, ट्रिम, रोटेट और अन्य फ़ंक्शन। इसके साथ, आप रिपिंग और संपादन प्रक्रिया के बाद अद्भुत और आकर्षक सामग्री प्राप्त कर सकते हैं। सॉफ़्टवेयर का एकमात्र दोष इसका भ्रमित करने वाला उपयोगकर्ता इंटरफ़ेस है। इसलिए, शुरुआती लोगों के लिए, अपने मुख्य उद्देश्य पर आगे बढ़ने से पहले प्रोग्राम का अध्ययन करना सबसे अच्छा है। लेकिन अगर आप VLC का उपयोग करके मैक पर डीवीडी रिप करना सीखना चाहते हैं, तो नीचे दिए गए चरणों को देखें।
स्टेप 1""बाद
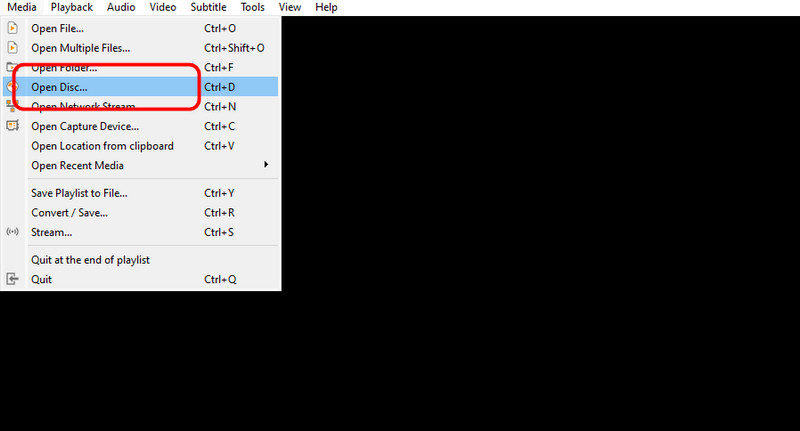
चरण दोफिर, मिनी इंटरफ़ेस से, क्लिक करें डीवीडी फ़ाइल डालने के लिए ब्राउज़ करें। एक बार हो जाने पर, चुनें कन्वर्ट विकल्प का उपयोग कर नीचे ड्रॉप-डाउन बटन पर क्लिक करें।
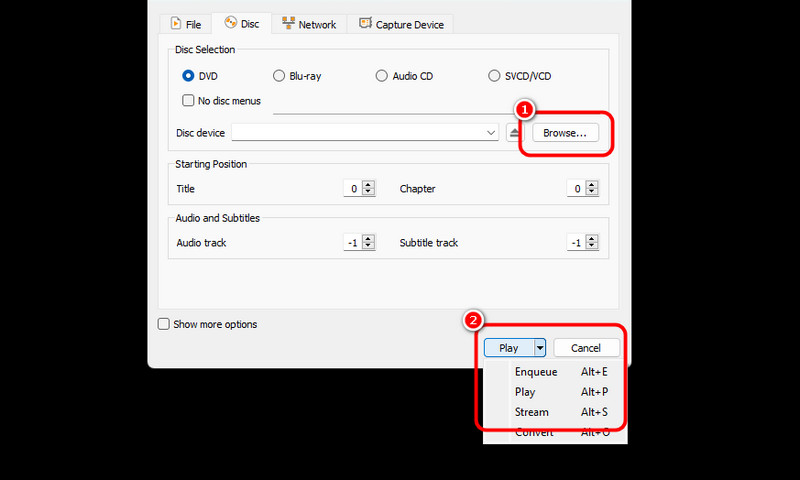
चरण 3अगली प्रक्रिया के लिए, क्लिक करें प्रोफ़ाइल बटन पर क्लिक करें और अपना पसंदीदा आउटपुट फ़ॉर्मेट चुनें। आप अपनी इच्छित गंतव्य फ़ाइल को क्लिक करके भी चुन सकते हैं ब्राउज़ नीचे दिए गए बटन।
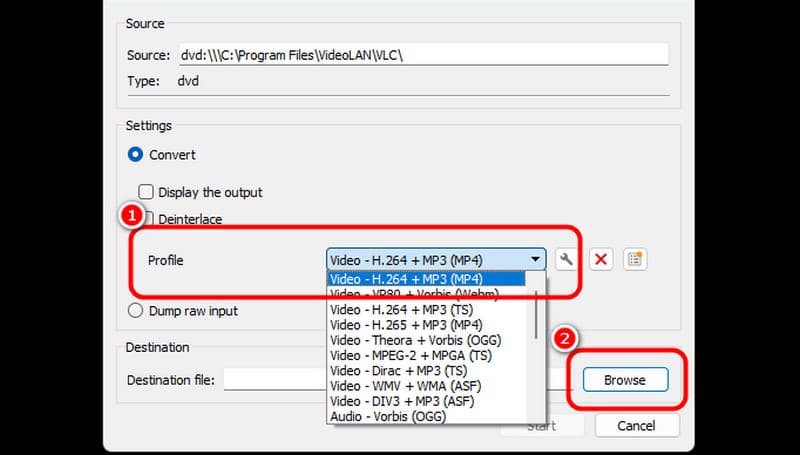
चरण 4फिर, क्लिक करें शुरू अंतिम डीवीडी-रिपिंग प्रक्रिया शुरू करने के लिए नीचे दिए गए विकल्प पर क्लिक करें। प्रक्रिया के बाद, आप वीडियो को विभिन्न मीडिया प्लेयर पर सहेज और चला सकते हैं।

भाग 3. डिस्क यूटिलिटी के साथ मैक पर वीडियो डीवीडी रिप करें
यदि आप किसी भी सॉफ्टवेयर को डाउनलोड किए बिना डीवीडी रिप करना चाहते हैं, तो आप इसका उपयोग कर सकते हैं तस्तरी उपयोगिता अपने मैक से। यह सॉफ़्टवेयर आपको अपने डीवीडी को विभिन्न तरीकों से संभालने में मदद कर सकता है, खासकर जब रिपिंग करते हैं। इसके अलावा, आपकी डीवीडी को रिप करना आसान है, इसलिए आप अच्छे परिणाम की उम्मीद कर सकते हैं। हालाँकि, सॉफ़्टवेयर में कई कमियाँ हैं। डीवीडी रिप करने की प्रक्रिया जटिल है। आपको अपना वांछित आउटपुट सफलतापूर्वक प्राप्त करने के लिए एक पेशेवर होना चाहिए। इसके साथ, हम इस सॉफ़्टवेयर पर डीवीडी रिप करने के बारे में कुशल उपयोगकर्ताओं से सहायता माँगने की सलाह देते हैं।
स्टेप 1अपने मैक पर डिस्क यूटिलिटी खोलें। फिर, बाएं इंटरफ़ेस से उस डीवीडी फ़ाइल पर क्लिक करें जिसे आप रिप करना चाहते हैं। फिर, दबाएँ फ़ाइल मेनू पर जाएं और क्लिक करें नया चित्र बटन। उसके बाद, क्लिक करें छवि (आपकी डीवीडी का नाम) से विकल्प।
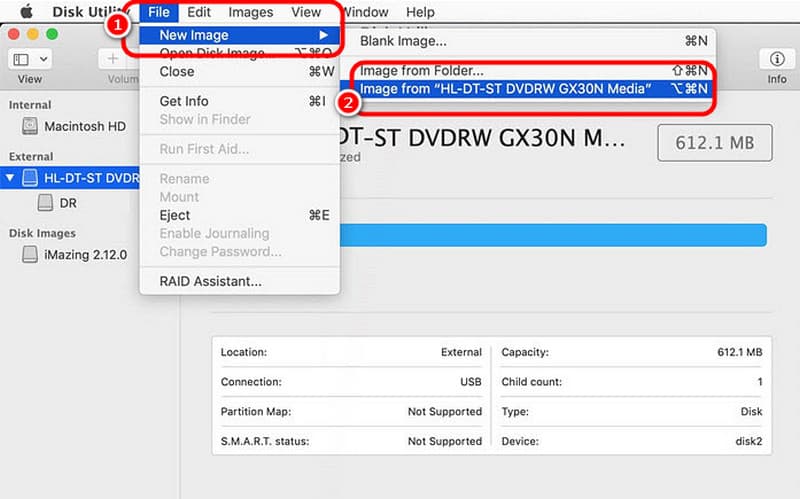
चरण दोअगली विंडो पर जाएँ के रूप रक्षित करें एक विकल्प है, और आप अपनी फ़ाइल का नाम बदल सकते हैं। फिर, का उपयोग करके अपना पसंदीदा प्रारूप चुनें प्रारूप विकल्प पर क्लिक करें। उसके बाद, आप क्लिक कर सकते हैं सहेजें अंतिम प्रक्रिया पूरी करने के लिए।
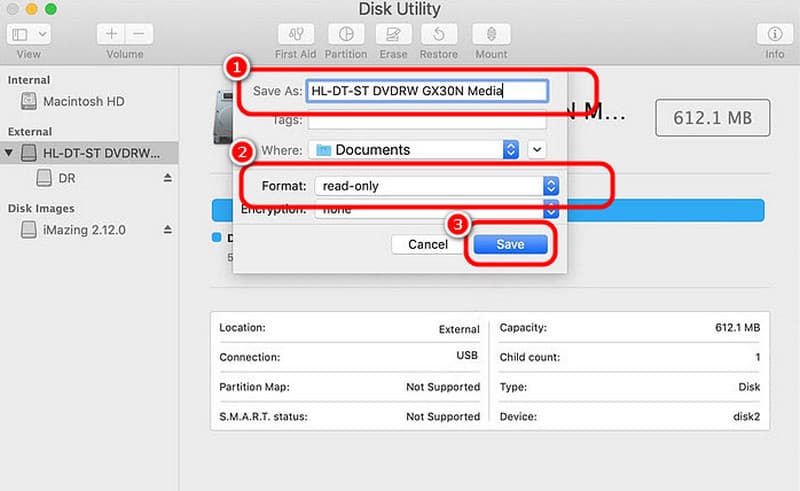
चरण 3उसके बाद, सॉफ़्टवेयर डिस्क की प्रतिलिपि बनाना शुरू कर देगा। आप अपनी फ़ाइल प्राप्त करने के लिए कुछ समय प्रतीक्षा कर सकते हैं। एक बार हो जाने के बाद, आप अपने मैक पर अपनी रिप्ड डीवीडी पहले से ही प्राप्त कर सकते हैं।
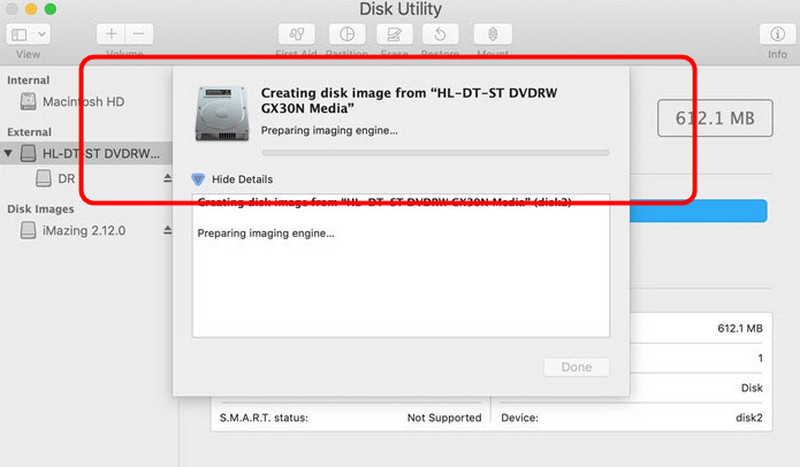
भाग 4. हैंडब्रेक का उपयोग करके मैक पर वीडियो डीवीडी को प्रभावी ढंग से रिप करें
NS handbrake सॉफ्टवेयर भी उनमें से एक है मुफ्त डीवीडी रिपर मैक का उपयोग करते समय आप इस पर भरोसा कर सकते हैं। यह आपको अपनी डीवीडी को रिप करने और उन्हें MP4, MKV और WebM जैसे विभिन्न प्रारूपों में बदलने की सुविधा देता है। यह आपको यह चुनने की भी सुविधा देता है कि आप डीवीडी से कौन सी सामग्री रिप करना चाहते हैं। इसके साथ, हम यह बता सकते हैं कि चाहे हम कोई भी परिणाम चाहते हों, यह प्रक्रिया के बाद हमें उसे प्राप्त करने में मदद कर सकता है। इसलिए, मैक के लिए इस निःशुल्क डीवीडी-रिपिंग सॉफ़्टवेयर का उपयोग करके नीचे दिए गए चरणों का पालन करें।
स्टेप 1डाउनलोड करें handbrake अपने मैक पर सॉफ़्टवेयर स्थापित करें। फिर, अगली प्रक्रिया पर जाने से पहले, सुनिश्चित करें कि आपकी डीवीडी पहले से ही आपके डिवाइस में डाली गई है।
चरण दोसॉफ़्टवेयर के मुख्य इंटरफ़ेस को देखने के लिए इंटरफ़ेस से DVD फ़ाइल पर क्लिक करें। आप क्लिक करके अपनी DVD को डिजिटाइज़ करना शुरू कर सकते हैं प्रारूप अपना पसंदीदा आउटपुट प्रारूप चुनने के लिए विकल्प चुनें.
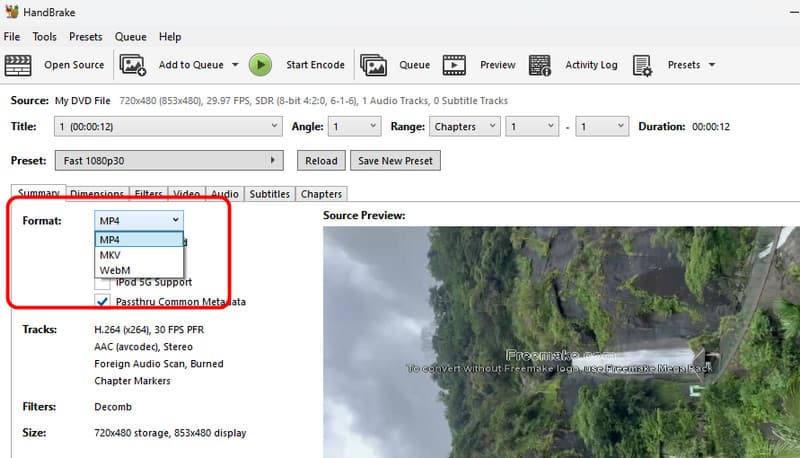
चरण 3दबाएं एनकोड शुरू करें अंतिम रिपिंग प्रक्रिया शुरू करने के लिए शीर्ष इंटरफ़ेस से विकल्प चुनें। एक बार हो जाने के बाद, आप पूरी तरह तैयार हैं! आप अपनी रिप्ड फ़ाइल को विभिन्न डिवाइस और मीडिया प्लेयर पर चलाना शुरू कर सकते हैं।
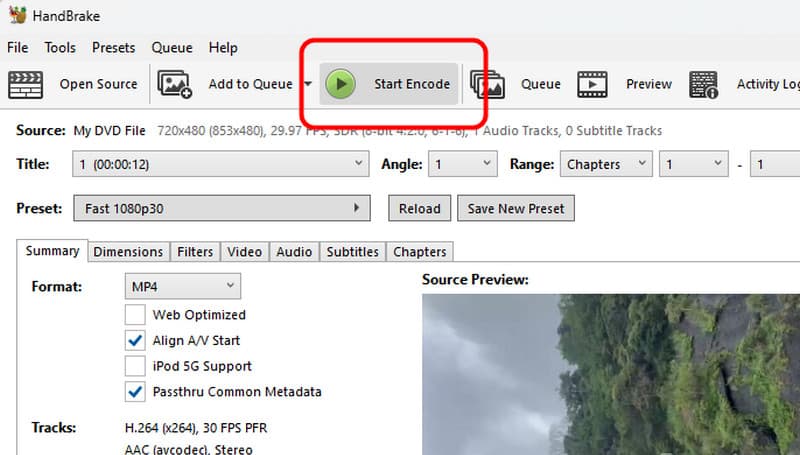
प्रति मैक पर डीवीडी रिप करें, हमारे पास सभी प्रभावी तरीके हैं जिनका पालन करके आप एक बेहतरीन परिणाम प्राप्त कर सकते हैं। इसके अलावा, यदि आप अपनी डीवीडी को बेहतरीन गुणवत्ता के साथ रिप करना चाहते हैं, तो हम AVAide DVD Ripper का उपयोग करना पसंद करते हैं। यह आपको अपनी डीवीडी को बेहतरीन तरीके से रिप करने की अनुमति देता है। यह बुनियादी संपादन फ़ंक्शन भी प्रदान कर सकता है जो आपको अपनी रिप की गई फ़ाइल को बेहतर बनाने देता है, जिससे यह एक असाधारण रिपर और संपादक बन जाता है।
डीवीडी डिस्क/फ़ोल्डर/आईएसओ छवि फ़ाइल को विभिन्न स्वरूपों में बदलने और परिवर्तित करने के लिए सर्वोत्तम टूल।




