अगर आपके पास DVD का संग्रह है, तो आप अपने कंप्यूटर पर स्टोर करने के लिए उनकी डिजिटल प्रतियां बनाना चाह सकते हैं। हम कई शीर्ष DVD रिपर्स और DVD को बल्क में रिप करने की उनकी क्षमता, रिपिंग स्पीड, वीडियो संपादन आदि का मूल्यांकन करते हैं। यह पोस्ट तीन मददगार तरीके साझा करती है और आपको बताती है डीवीडी को कंप्यूटर पर रिप कैसे करें गुणवत्ता खोए बिना।
आपको डीवीडी रिप क्यों करनी चाहिए?
आम तौर पर, आप बैकअप और सुविधाजनक देखने के लिए DVD को रिप करना चुनते हैं। यह ध्यान में रखते हुए कि अधिकांश कंप्यूटरों में डीवीडी ड्राइव नहीं है और निश्चित रूप से आप जब भी कुछ डीवीडी फिल्में देखना पसंद करते हैं तो आप बाहरी डीवीडी प्लेयर को कनेक्ट और उपयोग नहीं करना चाहते हैं।
अपनी डीवीडी रिप करने से आपको अपनी पसंदीदा फिल्मों या टीवी शो का बैकअप बनाने में मदद मिल सकती है। आपकी DVD क्षतिग्रस्त या खो जाने की स्थिति में यह काफी उपयोगी है। इसके अलावा, डीवीडी रिप करने से आपको कंप्यूटर और मोबाइल फोन पर अपनी डीवीडी सामग्री देखने में मदद मिल सकती है। आपको डिस्क इधर-उधर ले जाने की आवश्यकता नहीं है।
आप अपने डीवीडी संग्रह को हार्ड ड्राइव पर संग्रहीत कर सकते हैं और अपने घर में भौतिक संग्रहण स्थान खाली कर सकते हैं। साथ ही, आप उन विशिष्ट डीवीडी फिल्मों को तुरंत ढूंढ सकते हैं जिन्हें आप देखना चाहते हैं। डीवीडी को डिजिटल वीडियो में रिप करने के बाद, आप उन्हें आसानी से संपादित कर सकते हैं और फिल्मों या टीवी शो के अपने संस्करण बना सकते हैं।
डीवीडी को हार्ड ड्राइव में रिप करने के लिए सर्वोत्तम प्रारूप
एक डीवीडी रिपर के साथ, आप आसानी से कर सकते हैं अपनी डीवीडी को किसी भी वीडियो प्रारूप में बदलें, MP4, MOV, FLV, MPEG, AVI, MKV, VOB और M4V सहित। किसी डीवीडी को हार्ड ड्राइव में रिप करने का सबसे अच्छा प्रारूप इस बात पर निर्भर करता है कि आप सामग्री के साथ क्या करने की योजना बना रहे हैं।
यदि आप विभिन्न प्रकार के उपकरणों पर डीवीडी चलाना चाहते हैं, तो आपको एक लोकप्रिय वीडियो प्रारूप चुनना चाहिए, जैसे MP4, AVI, या MKV। आईफोन, आईपैड, या मैक उपयोगकर्ताओं के लिए, आपको यह सुनिश्चित करना चाहिए कि लक्ष्य प्रारूप को आपके ऐप्पल डिवाइस द्वारा मूल रूप से समर्थित किया जा सकता है। जब आप किसी DVD को उच्च गुणवत्ता के लिए रिप करना चाहते हैं, तो आप H.264 वीडियो कोडेक के साथ MPEG-4 का चयन कर सकते हैं। संभव उच्चतम ऑडियो गुणवत्ता के लिए दोषरहित प्रारूप जैसे FLAC या Apple Lossless का उपयोग करने पर विचार करें।
ध्यान रखें कि ये उच्च-गुणवत्ता वाली फ़ाइलें अधिक संग्रहण स्थान लेंगी. इसलिए डीवीडी रिप करते समय, आपको गुणवत्ता और फ़ाइल आकार को संतुलित करना चाहिए
विधि 1. AVAide DVD Ripper से DVD को कंप्यूटर पर रिप कैसे करें
AVAide DVD Ripper की एक संक्षिप्त समीक्षा
इसके लिए उपयुक्त: विंडोज़ और मैक पर तेजी से बल्क रिपिंग
प्रणाली: Windows 7 या बाद का संस्करण, Mac OS X 10.13 या बाद का संस्करण
जी2 समीक्षा: "मुझे यह पसंद है क्योंकि इसका उपयोग करना बहुत आसान है और फिर भी यह मेरी आवश्यकताओं को पूरा करता है।"
AVAide डीवीडी रिपर यह एक उपयोग में आसान डीवीडी-रिपिंग सॉफ़्टवेयर है जो आपकी डीवीडी को डिजिटल फ़ाइलों में बदल सकता है। इसके अलावा, यह विभिन्न कस्टम सेटिंग्स के साथ कंप्यूटर पर डीवीडी रिप कर सकता है: 50+ वीडियो और ऑडियो फ़ॉर्मेट, रिज़ॉल्यूशन की एक विस्तृत श्रृंखला, विभिन्न प्लेइंग डिवाइस के लिए उपयुक्त आयाम, आदि। यह डीवीडी रिपर आपको अपनी डीवीडी सामग्री को बेहतर बनाने और 4K तक हाई-डेफ़िनेशन वीडियो आउटपुट करने देता है। आप इसे डाउनलोड कर सकते हैं और हार्ड ड्राइव पर डीवीडी रिप कर सकते हैं।

मुफ्त कोशिश विंडोज 7 या बाद के संस्करण के लिए
 सुरक्षित डाऊनलोड
सुरक्षित डाऊनलोड
मुफ्त कोशिश Mac OS X 10.13 या बाद के संस्करण के लिए
 सुरक्षित डाऊनलोड
सुरक्षित डाऊनलोडAVAide DVD Ripper के साथ DVD रिप करने के चरण
स्टेप 1अपने DVD डिस्क को कंप्यूटर के ड्राइव में डालें और AVAide DVD Ripper खोलें।
चरण दोक्लिक डीवीडी लोड करें और चुनें डीवीडी डिस्क लोड करें अपनी डीवीडी जोड़ने के लिए। यह आपको अपने DVD फ़ोल्डर और IOS फ़ाइलों की डिजिटल कॉपी बनाने में भी सक्षम बनाता है।

चरण दोDVD रिप करने से पहले, क्लिक करें संपादित करें इसकी संपादन विंडो में प्रवेश करने के लिए। यह आपके डीवीडी को संपादित करने और इसकी गुणवत्ता बढ़ाने के लिए कई सामान्य रूप से उपयोग किए जाने वाले कार्यों की पेशकश करता है।

चरण 4डीवीडी संपादित करने के बाद, आप अपने लक्ष्य आउटपुट स्वरूप का चयन कर सकते हैं सभी को रिप करें. फिर क्लिक करें रिप ऑल अपनी DVD को डिजिटल फ़ाइल में रिप करने के लिए बटन।

- 50 से अधिक वीडियो और ऑडियो प्रारूपों का समर्थन करता है।
- उपयोग करने में बहुत आसान.
- छवियों को 4K तक बढ़ाने का समर्थन करें।
- वीडियो को विभिन्न समर्थन उपकरणों में परिवर्तित करें।
- यह ब्लू-रे को रिप नहीं कर सकता।
विधि 2. हैंडब्रेक से डीवीडी को कंप्यूटर पर रिप कैसे करें
हैंडब्रेक की एक संक्षिप्त समीक्षा
इसके लिए उपयुक्त: निःशुल्क डीवीडी रिपिंग, आउटपुट प्रारूप के लिए कोई विशेष आवश्यकता नहीं
प्रणाली: विंडोज़, मैक ओएस, लिनक्स
सीएनईटी समीक्षा: "खैर, मैं किसी भी डीवीडी को रिप करने में सक्षम था। नए हैंडब्रेक को संरक्षित डीवीडी को रिप करने में सक्षम होने के लिए अतिरिक्त सॉफ्टवेयर की आवश्यकता है।"
handbrake एक मुफ़्त, ओपन-सोर्स सॉफ़्टवेयर है जो Windows, macOS और Linux के लिए उपलब्ध है। यह वीडियो को विभिन्न स्वरूपों में परिवर्तित कर सकता है और बैच प्रोसेसिंग का समर्थन करता है। आप इसका उपयोग DVD को डिजिटल फ़ाइल में रिप करने के लिए कर सकते हैं।
हैंडब्रेक के साथ डीवीडी रिप करने के चरण
स्टेप 1डाउनलोड करें और अपने कंप्यूटर पर हैंडब्रेक लॉन्च करें। अपने डीवीडी को कंप्यूटर की ड्राइव में डालें। फिर से अपनी डीवीडी जोड़ें स्रोत चयन.
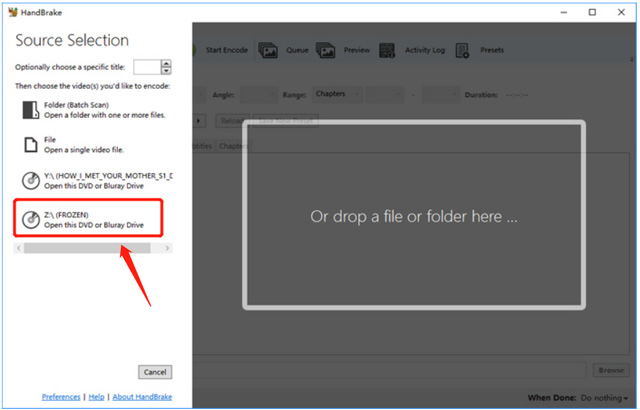
चरण दोउन विशिष्ट डीवीडी शीर्षकों और अध्यायों का चयन करें जिन्हें आप रिप करना चाहते हैं। आपकी डीवीडी का मुख्य मूवी भाग आमतौर पर सबसे लंबी अवधि वाला होता है। इसके बाद आप क्लिक कर सकते हैं एनकोड शुरू करें डीवीडी को हैंडब्रेक से रिप करने के लिए टॉप मेन्यू बार पर बटन।
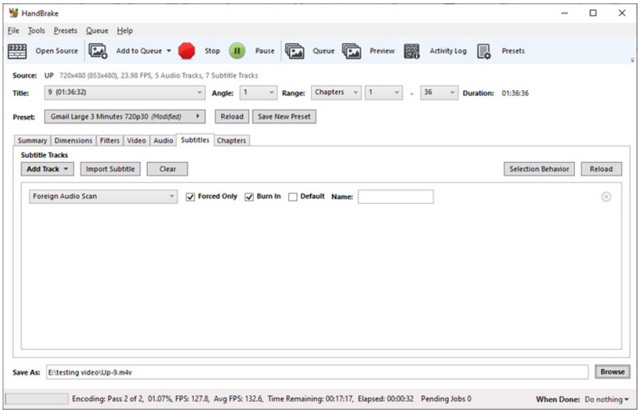
- विभिन्न एनकोडिंग में रूपांतरण का समर्थन करता है।
- शक्तिशाली उन्नत कार्य.
- अतिरिक्त सॉफ्टवेयर की आवश्यकता है संरक्षित डीवीडी रिप करें.
- आउटपुट प्रारूप के रूप में केवल MKV, WebM, और MP4 का समर्थन करता है।
विधि 3. MakeMKV के साथ कंप्यूटर पर DVD रिप कैसे करें
मेकएमकेवी की एक संक्षिप्त समीक्षा
इसके लिए उपयुक्त: डीवीडी और ब्लू-रे को MKV में रिप करें
प्रणाली: विंडोज़, मैक ओएस, लिनक्स
रेडिट समीक्षा: "इस आवश्यक सॉफ्टवेयर के विकास में सहयोग देने के लिए यह प्रयास सार्थक है।"
मेकएमकेवी गुणवत्ता खोए बिना DVD और AVCHD डिस्क के लिए एक निःशुल्क और सरल तरीका प्रदान करता है। यह सभी वीडियो और ऑडियो ट्रैक्स को सुरक्षित रखता है, जो इसे आपके मीडिया संग्रह को संग्रहीत करने के लिए एक अच्छा विकल्प बनाता है।
MakeMKV के साथ डीवीडी रिप करने के चरण
स्टेप 1अपने डिस्क को अपने कंप्यूटर के ऑप्टिकल ड्राइव या किसी बाहरी ड्राइव में डालें। MakeMKV खोलें और इसे अपनी डीवीडी का पता लगाने दें और डिस्क की सभी जानकारी प्रदर्शित करें। फिर क्लिक करें डीवीडी डीवीडी पर सभी शीर्षकों का विश्लेषण करने के लिए आइकन।

चरण दोजब स्कैनिंग पूरी हो जाती है, तो यह बाईं ओर के पैनल पर सभी डीवीडी अध्यायों को सूचीबद्ध करेगा। वह शीर्षक चुनें जिसे आप रिप करना चाहते हैं, एक गंतव्य फ़ोल्डर चुनें, फिर क्लिक करें एमकेवी बनाओ अपने ऑपरेशन की पुष्टि करने के लिए।
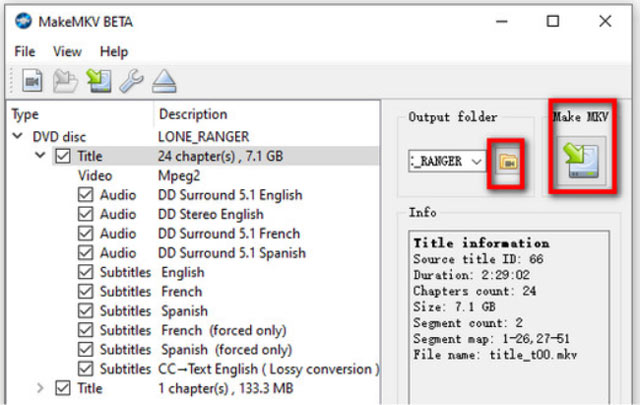
और भी बहुत से महान हैं डीवीडी-रिपिंग सॉफ्टवेयर प्रोग्राम उपलब्ध हैं, जैसे कि विनएक्स डीवीडी रिपर, फ्रीमेक, टिपर्ड डीवीडी रिपर और डीवीडीफैब। तो आप अपनी आवश्यकताओं के अनुरूप सर्वोत्तम खोजने के लिए और अधिक शोध कर सकते हैं।
- एन्क्रिप्टेड डीवीडी रिप का समर्थन करता है।
- आसान और स्पष्ट इंटरफ़ेस.
- उपयोगकर्ताओं ने बताया कि यह कभी-कभी मैक पर क्रैश हो जाता है।
- आउटपुट प्रारूप के रूप में केवल MKV का समर्थन करता है।
पूछे जाने वाले प्रश्न
डीवीडी रिप करने से पहले आपको क्या पता होना चाहिए और क्या करना चाहिए?
किसी DVD को रिप करने से पहले, आपको यह सुनिश्चित करना चाहिए कि DVD आपके स्वामित्व की एक कानूनी प्रति है या आपके पास रिप करने की अनुमति है। आपको पता होना चाहिए कि व्यावसायिक डीवीडी को चीरने की अनुमति नहीं है। इसके अलावा, आपको यह सुनिश्चित करना चाहिए कि आपके पास अच्छा डीवीडी रिपर सॉफ्टवेयर है। आपके कंप्यूटर की हार्ड ड्राइव में DVD को रिप करने के लिए आपके पास पर्याप्त स्टोरेज स्पेस उपलब्ध होना चाहिए। एक विशिष्ट मूवी डीवीडी कई गीगाबाइट स्थान ले सकती है। अंत में, आपको यह सुनिश्चित करना चाहिए कि आपके कंप्यूटर की डिस्क ड्राइव साफ़ और अच्छे कार्य क्रम में है। एक गंदी या दोषपूर्ण डिस्क ड्राइव से रिपिंग प्रक्रिया के दौरान डीवीडी में आसानी से त्रुटियां या क्षति हो सकती है।
आप वीएलसी में डीवीडी कैसे रिप करते हैं?
अपने कंप्यूटर पर वीएलसी खोलें और उस डिस्क को डालें जिसे आप रिप करने की उम्मीद करते हैं। शीर्ष मीडिया मेनू पर क्लिक करें और कन्वर्ट/सेव विकल्प चुनें। ओपन मीडिया विंडो में डिस्क टैब पर जाएं, अपनी डीवीडी चुनने के लिए ब्राउज बटन पर क्लिक करें, प्रोफाइल से वांछित आउटपुट फॉर्मेट चुनें, गंतव्य फ़ोल्डर चुनने के लिए ब्राउज बटन दबाएं, फिर वीएलसी का उपयोग करके अपनी डीवीडी को रिप करने के लिए स्टार्ट पर क्लिक करें।
क्या मैं DVD रिकॉर्डर का उपयोग करके अपनी DVD की डिजिटल प्रतिलिपि बना सकता हूँ?
हाँ। जब आप अपनी डीवीडी की डिजिटल प्रतियां बनाना चाहते हैं, तो ऐसा करने के लिए आप एक डीवीडी रिकॉर्डर का उपयोग कर सकते हैं। कई संबद्ध रिकॉर्डर उपलब्ध हैं, जैसे कि लोकप्रिय स्क्रीन अभिलेखी और बैंडिकैम।
ये चार सहायक विधियाँ हैं जिनका उपयोग आप कर सकते हैं डीवीडी चीर. आप अपनी डीवीडी को डिजिटल फ़ाइलों में बदलने के लिए अपना पसंदीदा डीवीडी रिपर चुन सकते हैं। यदि आपके पास अभी भी डीवीडी रिपिंग के बारे में प्रश्न हैं, तो आप हमें निःशुल्क संदेश भेज सकते हैं और ऑनलाइन सहायता प्राप्त कर सकते हैं। इसके अलावा, आप उपयोग में आसान तरीका आज़मा सकते हैं AVAide डीवीडी रिपर अभी निःशुल्क.
डीवीडी डिस्क/फ़ोल्डर/आईएसओ छवि फ़ाइल को विभिन्न स्वरूपों में बदलने और परिवर्तित करने के लिए सर्वोत्तम टूल।




