आईट्यून्स में डीवीडी स्थानांतरित करना आपको Mac और Windows कंप्यूटर पर अपनी पसंदीदा फ़िल्में और टीवी शो देखने की सुविधा देता है। इस पोस्ट में, आपको आईट्यून्स में डीवीडी को रिप करने और आयात करने के तरीके के बारे में चरण-दर-चरण मार्गदर्शिका मिलेगी।
भाग 1. अपने मैक और विंडोज पीसी1 पर डीवीडी को आईट्यून्स में कैसे रिप करें
किसी डीवीडी को आईट्यून्स-समर्थित वीडियो में रिप करने के लिए, आपको सबसे पहले डीवीडी रिपर सॉफ्टवेयर डाउनलोड करना होगा। बहुत सारे विकल्प उपलब्ध हैं. यहां हम उपयोग में आसान की पुरजोर अनुशंसा करते हैं AVAide डीवीडी रिपर अपनी डीवीडी को उच्च गुणवत्ता वाले आईट्यून्स-समर्थित वीडियो में परिवर्तित करने के लिए। यह एन्क्रिप्टेड और होममेड दोनों डीवीडी को रिप कर सकता है। इसके अलावा, यह आमतौर पर उपयोग किए जाने वाले कई संपादन कार्य प्रदान करता है। यह आपको स्रोत डीवीडी को संपादित करने और आउटपुट गुणवत्ता को अनुकूलित करने की सुविधा देता है। आप इस सॉफ़्टवेयर को मुफ़्त में इंस्टॉल कर सकते हैं और डीवीडी को आईट्यून्स में रिप करने के लिए नीचे दिए गए चरणों का पालन कर सकते हैं।

मुफ्त कोशिश विंडोज 7 या बाद के संस्करण के लिए
 सुरक्षित डाऊनलोड
सुरक्षित डाऊनलोड
मुफ्त कोशिश Mac OS X 10.13 या बाद के संस्करण के लिए
 सुरक्षित डाऊनलोड
सुरक्षित डाऊनलोडस्टेप 1इस डीवीडी को मैक या विंडोज पीसी पर आईट्यून्स रिपर में डाउनलोड करें और इसे खोलें। अपनी डीवीडी को कंप्यूटर की डीवीडी ड्राइव में लोड करें। डीवीडी-रिपिंग सॉफ़्टवेयर स्वचालित रूप से आपकी डीवीडी का पता लगा सकता है। आप क्लिक कर सकते हैं डीवीडी लोड करें अपनी डीवीडी को आसानी से आयात करने के लिए।

चरण दोइसमें से एक आईट्यून्स-समर्थित प्रारूप चुनें सभी को में बदलें ड्रॉप डाउन। चुनने के लिए सबसे अच्छा प्रारूप MP4 है, जो आईट्यून्स और अधिकांश उपकरणों और खिलाड़ियों के साथ सबसे अधिक संगत है। यह सुनिश्चित करने के लिए कि आपको उच्च आउटपुट गुणवत्ता मिले, आप विभिन्न सेटिंग्स समायोजित कर सकते हैं। फिर क्लिक करें सभी को रूपांतरित करें आईट्यून्स पर डीवीडी रिप करना शुरू करने के लिए बटन।

किसी डीवीडी को आईट्यून्स में कनवर्ट करने से पहले, आप क्लिक कर सकते हैं संपादित करें इसके इनबिल्ट एडिटर तक पहुंचने के लिए बटन। आप इसका उपयोग डीवीडी को काटने/घुमाने/काटने, उसकी छवि और ध्वनि प्रभावों को अनुकूलित करने, फ़िल्टर जोड़ने और अपनी आवश्यकता के आधार पर आउटपुट गुणवत्ता बढ़ाने के लिए कर सकते हैं।

इसमें लगने वाला समय एक डीवीडी चीर डीवीडी के आकार और आपके कंप्यूटर की गति पर निर्भर करता है। डीवीडी के सफलतापूर्वक रिप हो जाने के बाद, आप इसे आसानी से iTunes पर आयात कर सकते हैं।
भाग 2. आईट्यून्स में डीवीडी कैसे स्थानांतरित करें, जोड़ें या आयात करें
आप आईट्यून्स स्टोर से संगीत, फिल्में, टीवी शो, पॉडकास्ट और बहुत कुछ खरीद और चला सकते हैं और आईट्यून्स का उपयोग करके उनका आनंद ले सकते हैं। हालाँकि, iTunes मूल रूप से DVD का समर्थन नहीं करता है। आपको डीवीडी को आईट्यून्स-समर्थित वीडियो में रिप करने के लिए उपरोक्त विधि का उपयोग करना चाहिए, फिर उन्हें आईट्यून्स में स्थानांतरित करना चाहिए। यह भाग आपको मैक और विंडोज पीसी पर आईट्यून्स में डीवीडी आयात करने के लिए मार्गदर्शन करेगा।
आईट्यून्स वीडियो और ऑडियो फ़ाइलों को सिंक करने का एक आसान तरीका प्रदान करता है। आप रिप्ड डीवीडी को अपनी आईट्यून्स लाइब्रेरी में आसानी से स्थानांतरित कर सकते हैं। आप आईट्यून्स ऐप खोल सकते हैं, शीर्ष पर क्लिक करें फ़ाइल मेनू, फिर चुनें लाइब्रेरी में जोड़ें विकल्प।
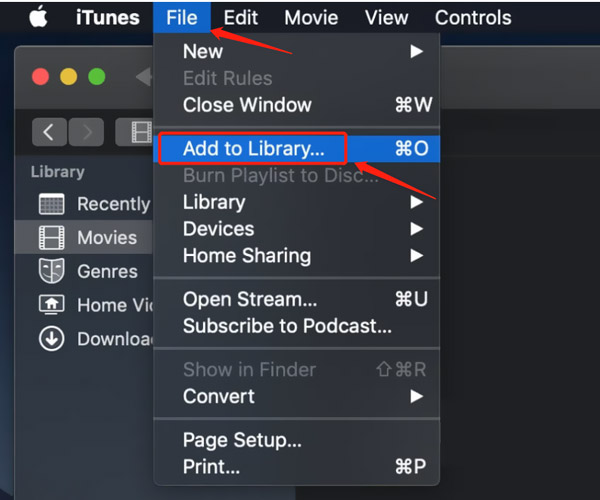
आप अपने कंप्यूटर से डीवीडी फ़ाइल का चयन कर सकते हैं। जब आप फ़ाइल या फ़ोल्डर का पता लगाएँ, तो क्लिक करें खुला हुआ अपनी डीवीडी को आईट्यून्स में स्थानांतरित करने के लिए बटन। ध्यान दें कि iTunes केवल MP4, MOV और M4V जैसे कुछ लोकप्रिय वीडियो प्रारूपों के साथ संगत है। एक बार आयात पूरा हो जाने पर, आप डीवीडी को आईट्यून्स लाइब्रेरी में पा सकते हैं।
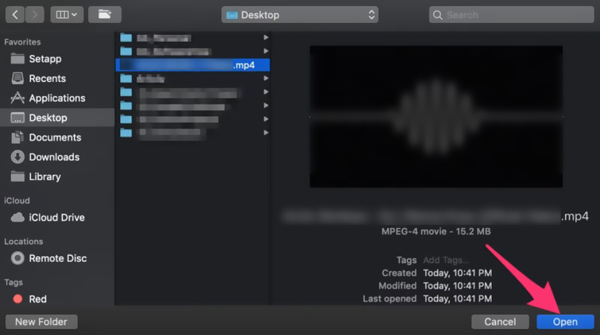
अपनी डीवीडी को आईट्यून्स में स्थानांतरित करने के बाद, आप उस पर राइट-क्लिक कर सकते हैं और चुन सकते हैं वीडियो जानकारी संबंधित मेटाडेटा, जैसे शीर्षक, निर्देशक, वर्ष, शैली, रेटिंग और अन्य जोड़ने का विकल्प। आप अपनी आयातित डीवीडी को बेहतर ढंग से प्रबंधित करने के लिए ये विवरण जोड़ सकते हैं। चाहे आप Mac या Windows 11/10/8/7 PC पर iTunes में DVD आयात करना चाहते हों, आप समान चरणों का उपयोग कर सकते हैं।
भाग 3. आईट्यून्स में डीवीडी स्थानांतरित करने के अक्सर पूछे जाने वाले प्रश्न
क्या वीएलसी डीवीडी को मैक पर आईट्यून्स में रिप कर सकता है?
वीएलसी मीडिया प्लेयर बुनियादी कनवर्टिंग फ़ंक्शन के साथ एक सर्व-विशेषताओं वाला प्लेइंग टूल है। यह समर्थन करता है डीवीडी प्लेबैक और रूपांतरण. आप वीएलसी के मीडिया मेनू से कन्वर्ट/सेव विकल्प पर जा सकते हैं, अपनी डीवीडी फ़ाइल जोड़ सकते हैं, फिर इसे एमपी4 जैसे आईट्यून्स-समर्थित वीडियो प्रारूप में रिप कर सकते हैं। वीएलसी आपको मैक, विंडोज और लिनक्स डिवाइस पर डीवीडी को आईट्यून्स में रिप करने की सुविधा देता है।
आप सीडी से आईट्यून्स में गाने कैसे आयात करते हैं?
आईट्यून्स ऑडियो सीडी का समर्थन करता है और आपको सीडी से संगीत को अपनी आईट्यून्स लाइब्रेरी में आयात करने की अनुमति देता है। ऐसा करने के लिए, आप अपने कंप्यूटर पर आईट्यून्स खोल सकते हैं और अपनी सीडी को सीडी या डीवीडी ड्राइव में डाल सकते हैं। दिखाई देने वाली विंडो में उन गानों का चयन करें जिन्हें आप स्थानांतरित करना चाहते हैं। इसकी पुष्टि के लिए हाँ बटन पर क्लिक करें। यदि आपको अपनी सीडी फ़ाइलें नहीं दिखती हैं, तो आप उन्हें जांचने के लिए डेस्कटॉप पर सीडी बटन पर क्लिक कर सकते हैं। गाने आपकी सीडी से आपकी आईट्यून्स लाइब्रेरी में आयात होने के बाद, आप उन्हें स्वतंत्र रूप से चला सकते हैं या एक प्लेलिस्ट बना सकते हैं।
क्या मैं आईट्यून्स का उपयोग करके डीवीडी जला सकता हूँ?
हाँ। आईट्यून्स आपकी आईट्यून्स लाइब्रेरी से वीडियो और ऑडियो फाइलों के साथ डीवीडी और सीडी बनाने में आपकी मदद कर सकता है। लेकिन यह आईट्यून्स स्टोर से खरीदी गई आपकी खरीदी गई फिल्मों और टीवी शो के साथ डीवीडी नहीं जला सकता है। आईट्यून्स खोलें और एक प्लेलिस्ट खोलें जिसमें वे आइटम हैं जिन्हें आप बर्न करना चाहते हैं। दृश्य मेनू पर क्लिक करें, इस रूप में देखें चुनें, फिर वीडियो फ़ाइल का पता लगाएं। सुनिश्चित करें कि लक्ष्य फ़ाइल पर सही का निशान लगा है, फिर एक खाली डीवीडी डालें। फ़ाइल मेनू पर क्लिक करें और बर्न प्लेलिस्ट को डिस्क विकल्प चुनें। आप इसका उपयोग आईट्यून्स पर डीवीडी बर्न करने के लिए कर सकते हैं।
इस लेख में मुख्य रूप से ए को रिप करके आयात करने के तरीके के बारे में बात की गई है आईट्यून्स के लिए डीवीडी. आईट्यून्स पर डीवीडी रिप करना एक सरल प्रक्रिया है जो आपको ऐप्पल डिवाइस पर अपनी पसंदीदा फिल्में और टीवी शो देखने की अनुमति देती है। सही डीवीडी-रिपिंग सॉफ़्टवेयर और कुछ आसान चरणों के साथ, आप कभी भी, कहीं भी अपने डिवाइस पर अपने डीवीडी संग्रह का आनंद ले सकते हैं। आशा है कि यह मार्गदर्शिका आपकी डीवीडी को आईट्यून्स में रिप करने और स्थानांतरित करने में सहायक होगी। यदि आपके कोई और प्रश्न हों या कुछ और हो तो हमें बताएं जिसमें हम आपकी सहायता कर सकते हैं।
डीवीडी डिस्क/फ़ोल्डर/आईएसओ छवि फ़ाइल को विभिन्न स्वरूपों में बदलने और परिवर्तित करने के लिए सर्वोत्तम टूल।




