डीवीडी नाजुक होती हैं और उन्हें नुकसान पहुंचने की संभावना होती है। चूंकि ISO इमेज DVD की नकल करती है, इसलिए नुकसान या आकस्मिक नुकसान को रोकने के लिए DVD को ISO फाइल के रूप में सहेजना बुद्धिमानी है। यह फ़ाइल सब कुछ सुरक्षित रखती है: वीडियो, ऑडियो, मेनू और सबटाइटल एक ही फ़ाइल फ़ॉर्मेट में। इसके अलावा, भौतिक क्षति या गलत जगह पर रखे जाने की चिंता किए बिना इसे स्टोर करना, एक्सेस करना और शेयर करना आसान है।
यह लेख आपको कॉपी करने और रिपिंग में सहायता करने के सरल तरीके प्रस्तुत करेगा डीवीडी से आईएसओ इमेज फ़ाइलें। यह जानने के लिए तैयार हैं कि यह आसानी से कैसे किया जाए? आइए हम इसमें गोता लगाएँ और साथ मिलकर सबसे अच्छे तरीके खोजें!
भाग 1. DVD को ISO में कॉपी कैसे करें
डीवीडी को आईएसओ फाइलों में कॉपी करना आसान बनाने के लिए डिज़ाइन किया गया प्रोग्राम कोई और नहीं बल्कि है टिपार्ड डीवीडी कॉपीइंटरफ़ेस को सहज और नौसिखिए-अनुकूल बनाया गया है, जिससे शुरुआती और उन्नत उपयोगकर्ताओं के लिए कॉपी करने की प्रक्रिया आसान हो जाती है। कार्यक्रम के माध्यम से नेविगेट करने के लिए आपको तकनीकी विशेषज्ञता की आवश्यकता नहीं होगी। यह आपकी ज़रूरतों के हिसाब से विभिन्न कॉपी मोड प्रदान करता है; आप पूर्ण कॉपी, मुख्य मूवी या कस्टमाइज़ में से चुन सकते हैं।
विभिन्न कॉपी मोड के साथ, आप अपनी पसंद के अनुसार पूरी डीवीडी या सिर्फ़ कुछ खास हिस्सों की कॉपी कर सकते हैं। सबसे प्रभावशाली बात यह है कि कॉपी की गई ISO फ़ाइलें बिना किसी समझौते के मूल वीडियो और ऑडियो गुणवत्ता को बनाए रखती हैं। यह सुनिश्चित करता है कि आपकी कॉपी की गई फ़ाइलें मूल फ़ाइल की स्पष्टता और ध्वनि से मेल खाती हैं। इसके अलावा, आपको कॉपी करने की प्रक्रिया पूरी होने के लिए लंबे समय तक इंतज़ार नहीं करना पड़ेगा।
टिपार्ड डीवीडी कॉपी का उपयोग करके किसी डीवीडी को ISO इमेज फाइल में कॉपी करने के चरण नीचे दिए गए हैं:
स्टेप 1अपने कंप्यूटर पर टिपार्ड डीवीडी कॉपी डाउनलोड करें और इंस्टॉल करें। एक बार जब आपके पास यह हो जाए, तो प्रोग्राम चलाएँ।

मुफ्त कोशिश विंडोज 7 या बाद के संस्करण के लिए
 सुरक्षित डाऊनलोड
सुरक्षित डाऊनलोड
मुफ्त कोशिश Mac OS X 10.13 या बाद के संस्करण के लिए
 सुरक्षित डाऊनलोड
सुरक्षित डाऊनलोडचरण दोजिस डीवीडी का आप ISO बनाना चाहते हैं उसे ऑप्टिकल ड्राइव में डालें। इसके अलावा, क्लिक करें स्रोत स्रोत डीवीडी का चयन करने के लिए बटन। इसके बाद, टिपार्ड डीवीडी कॉपी तुरंत सामग्री को पहचान लेगी।
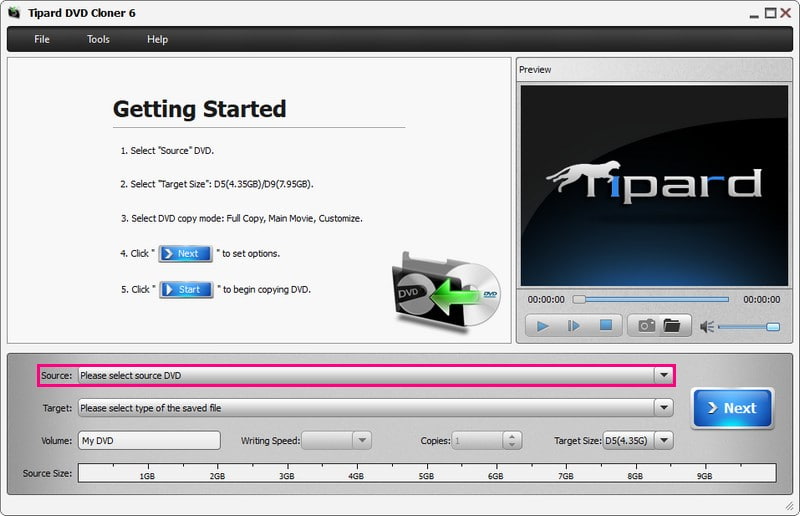
चरण 3प्रतिलिपि बनाने के तीन तरीके हैं, पूर्ण प्रति, मुख्य फिल्म, तथा अनुकूलित करें, आपके लिए चुनने के लिए। पूर्ण प्रति संपूर्ण डीवीडी की प्रतिकृति बनाता है, मुख्य फिल्म केवल मुख्य सामग्री की प्रतिलिपि बनाता है, और अनुकूलित करें आपको विशिष्ट भागों का चयन करने देता है। यदि आप चाहें तो 1:1 डिस्क दोहराव, आप चुन सकते हैं पूर्ण प्रति तरीका।
सुझाव: आप ऑडियो ट्रैक और उपशीर्षक को निजीकृत कर सकते हैं अनुकूलित करें मोड पर विचार करें लेकिन अन्य दो मोड पर नहीं।
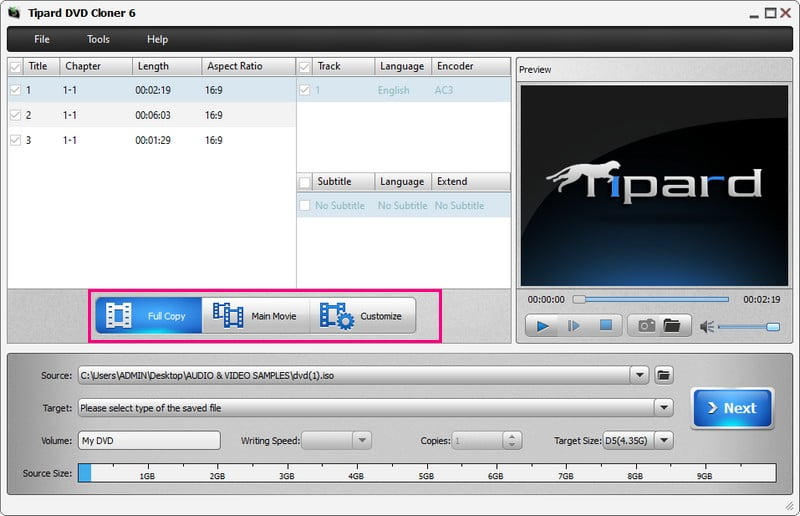
चरण 4की ओर जाएं लक्ष्य ड्रॉप-डाउन मेनू चुनें और चुनें आईएसओ के रूप में सहेजें डीवीडी सामग्री को आईएसओ में कॉपी करने के लिए।
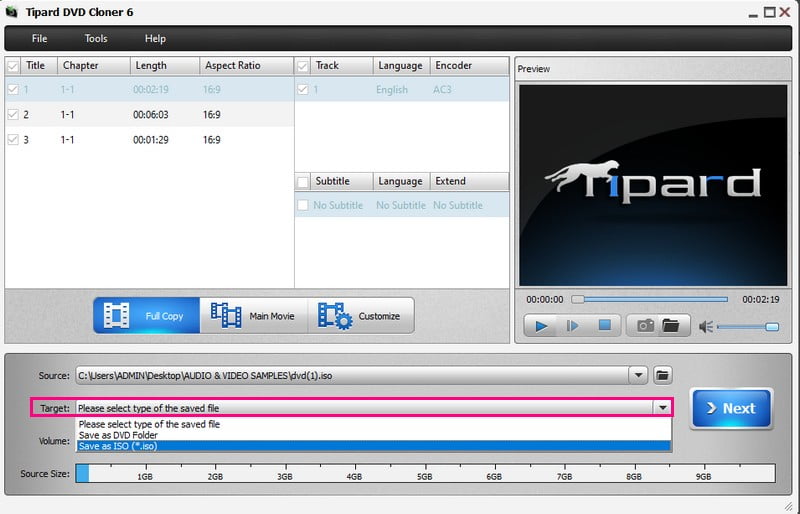
चरण 5मार अगला अन्य विकल्प सेट करने के लिए, और एक बार हो जाने पर, क्लिक करें शुरू डीवीडी को आईएसओ इमेज फाइल में कॉपी करने के लिए बटन दबाएं।
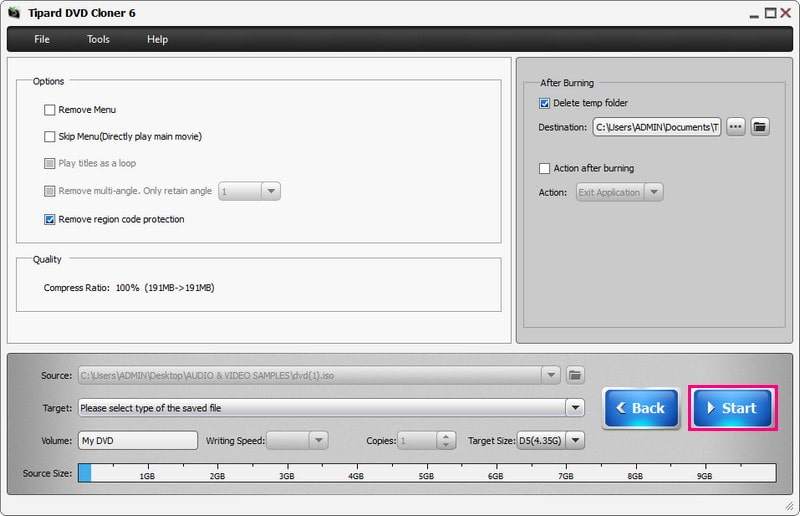
भाग 2. DVD को ISO में रिप कैसे करें
यदि आप असाधारण वीडियो और ऑडियो गुणवत्ता बनाए रखते हुए डीवीडी पर आईएसओ प्रतियां बनाने के लिए एक विश्वसनीय विकल्प चाहते हैं, AVAide डीवीडी रिपर यह प्रोग्राम आपके लिए है। यह प्रोग्राम डीवीडी को बिना किसी परेशानी के ISO फाइल में रिप करने के लिए डिज़ाइन किया गया है, जो मूल डिस्क की सामग्री को दोहराता है।
ISO के अलावा, AVAide DVD Ripper आपके रिप्ड कंटेंट के लिए कई आउटपुट फॉर्मेट प्रदान करता है। आप MP4, AVI, MKV, और अधिक जैसे फॉर्मेट में से चुन सकते हैं, जो आपकी परिवर्तित फ़ाइलों को संग्रहीत करने या देखने में लचीलापन प्रदान करते हैं। इसके अलावा, यह एक विकल्प प्रदान करता है जहाँ आप अपनी आवश्यकताओं के अनुसार आउटपुट सेटिंग्स को बदल सकते हैं। सबसे अच्छी बात यह है कि आप रिपिंग में गोता लगाने से पहले अपनी सामग्री में बुनियादी संपादन लागू कर सकते हैं। कमाल है, है न? वास्तव में, AVAide DVD Ripper DVD को ISO फ़ाइलों में रिप करने में विश्वसनीय है, जो एक सुचारू और त्रुटि-मुक्त प्रक्रिया सुनिश्चित करता है।
स्टेप 1अपने कंप्यूटर पर AVAide DVD Ripper डाउनलोड करें और इंस्टॉल करें। इंस्टॉल हो जाने के बाद, प्रोग्राम चलाएँ।

मुफ्त कोशिश विंडोज 7 या बाद के संस्करण के लिए
 सुरक्षित डाऊनलोड
सुरक्षित डाऊनलोड
मुफ्त कोशिश Mac OS X 10.13 या बाद के संस्करण के लिए
 सुरक्षित डाऊनलोड
सुरक्षित डाऊनलोडचरण दोआपको वह डीवीडी अपने कंप्यूटर की डीवीडी ड्राइव में डालनी होगी जिसे आप रिप करना चाहते हैं। फिर, टिपार्ड डीवीडी रिपर में, क्लिक करें डीवीडी लोड करें बटन दबाएं, और प्रोग्राम स्वचालित रूप से आपकी डीवीडी की सामग्री का पता लगा लेगा।
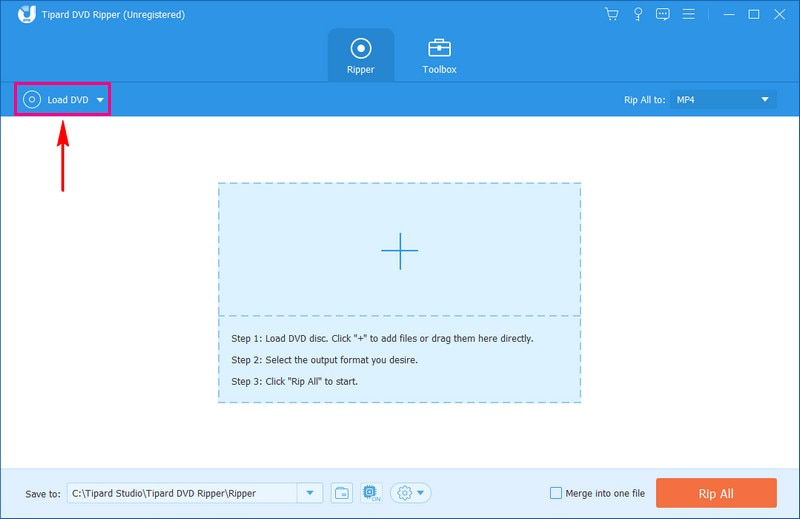
चरण 3आपके डिस्प्ले पर एक छोटी विंडो दिखाई देगी, जिसमें आपसे पूछा जाएगा कि क्या चुनना है मुख्य शीर्षक या पूर्ण शीर्षक सूची अपनी सामग्री प्रस्तुत करने के लिए। एक बार चुने जाने के बाद, क्लिक करें ठीक है अपनी सामग्री को सफलतापूर्वक लोड करने के लिए बटन दबाएं.
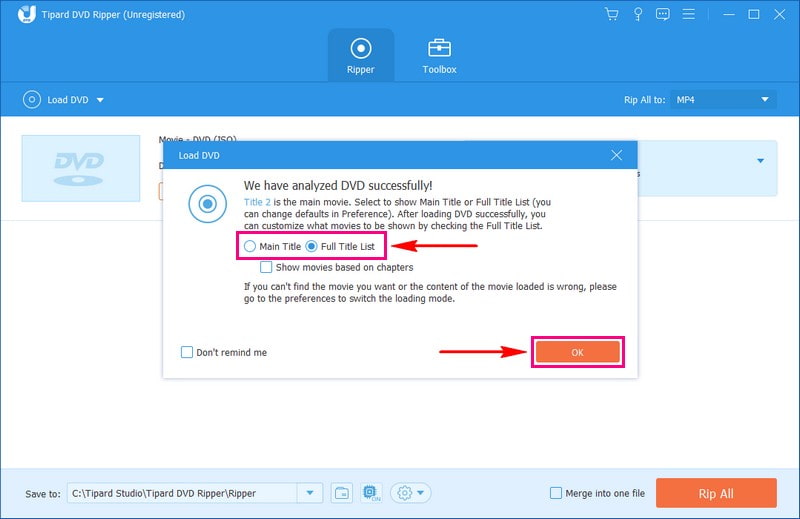
चरण 4डीवीडी सामग्री लोड करने के बाद, नेविगेट करें सभी को रिप करें ड्रॉप-डाउन मेनू में आपको वीडियो और ऑडियो प्रारूपों और प्रीसेट डिवाइस के कई चयन दिखाई देंगे। वीडियो विकल्प पर क्लिक करके, समर्थित ISO कंटेनर प्रारूप और अपने नए आउटपुट के लिए अपनी इच्छित गुणवत्ता का चयन करें।
आप क्लिक कर सकते हैं कोगवील अपनी आउटपुट सेटिंग में बदलाव करने के लिए बटन पर क्लिक करें। वीडियो सेटिंग्स, आप संशोधित कर सकते हैं संकल्प, बिटरेट, एनकोडर, तथा फ्रेम रेटइसके अलावा, आप ऑडियो सेटिंग के तहत चैनल, बिटरेट, एनकोडर और सैंपल रेट को संशोधित कर सकते हैं। कृपया अपनी आवश्यकताओं के अनुसार सेटिंग सेट करें। फिर, हिट करें नया बनाओ परिवर्तनों को सहेजने के लिए बटन।
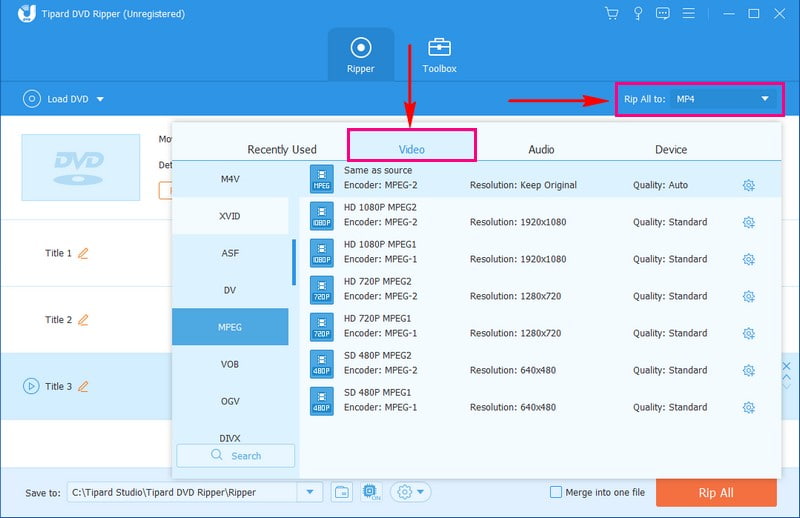
चरण 5अपने कंप्यूटर पर वह स्थान निर्दिष्ट करें जहाँ आप परिणामी ISO फ़ाइल को सहेजना चाहते हैं। ब्राउज़ गंतव्य फ़ोल्डर चुनने के लिए बटन पर क्लिक करें। आउटपुट फ़ॉर्मेट और गंतव्य सेट करने के बाद, क्लिक करें रिप ऑल रिपिंग प्रक्रिया आरंभ करने के लिए बटन दबाएं।
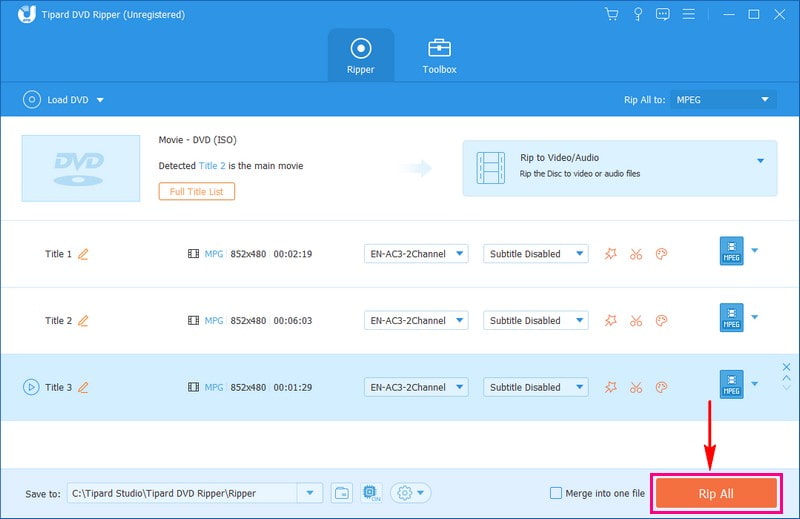
भाग 3. डीवीडी को रिप करने या ISO में कॉपी करने के बारे में अक्सर पूछे जाने वाले प्रश्न
डीवीडी से आईएसओ क्यों बनाएं?
डीवीडी समय के साथ खराब होने या चलाने लायक न रहने की संभावना होती है। अपनी डीवीडी से ISO बनाना बैकअप प्लान के तौर पर काम करता है। अगर आपकी डीवीडी पर खरोंच लग जाती है या वह काम करना बंद कर देती है, तो आपके कंप्यूटर पर ISO फ़ाइल ठीक उसी तरह काम करती है जैसे कि भौतिक डिस्क पर होती है। यह सुविधाजनक है क्योंकि आजकल ज़्यादातर कंप्यूटर DVD ड्राइव के साथ नहीं आते हैं।
क्या हैंडब्रेक डीवीडी से आईएसओ बना सकता है?
दुर्भाग्यवश, हैंडब्रेक सीधे डीवीडी से आईएसओ प्रतियां नहीं बना सकता, विशेषकर यदि डीवीडी में एन्क्रिप्शन हो।
क्या डीवीडी रिप करना गैरकानूनी है?
निजी इस्तेमाल के लिए आपकी डीवीडी की बैकअप कॉपी बनाने की अनुमति हो सकती है, जिसका मतलब है कि उन्हें कॉपी करना ठीक है। हालाँकि, उन कॉपी की गई फ़ाइलों को शेयर करना या वितरित करना नियमों के विरुद्ध या निषिद्ध हो सकता है।
क्या मैं विंडोज मीडिया प्लेयर से डीवीडी रिप कर सकता हूँ?
विंडोज मीडिया प्लेयर में डीवीडी रिप करने की सुविधा नहीं है। यह मुख्य रूप से मीडिया चलाने के लिए है और इसमें डीवीडी रिपिंग की क्षमता नहीं है।
सर्वोत्तम गुणवत्ता वाला डीवीडी रिप प्रारूप कौन सा है?
सही DVD रिप फ़ॉर्मेट इस बात पर निर्भर करता है कि आप क्या चाहते हैं। फिर भी, DVD रिपिंग के लिए, कई लोग MKV फ़ाइल प्रकार को प्राथमिकता देते हैं। यह एक लचीला फ़ॉर्मेट है जो गुणवत्ता खोए बिना एक फ़ाइल में कई ऑडियो, वीडियो और उपशीर्षक भागों को रख सकता है। इसके अलावा, MKV व्यापक रूप से मान्यता प्राप्त है और उच्च-गुणवत्ता वाले रिप्स को बनाए रखने के लिए उत्कृष्ट है।
अपनी डीवीडी को ISO इमेज फाइल में बैकअप करना आपकी कीमती फिल्मों और डेटा की सुरक्षा के लिए एक स्मार्ट कदम है। यदि आप एक विश्वसनीय और उपयोगकर्ता के अनुकूल समाधान चाहते हैं डीवीडी को ISO छवि फ़ाइलों में कॉपी करें, टिपार्ड डीवीडी कॉपी पर विचार करें। यह प्रोग्राम एक कुशल डीवीडी-टू-आईएसओ रूपांतरण प्रदान करता है, जो एक सहज प्रक्रिया सुनिश्चित करता है और मूल गुणवत्ता को संरक्षित करता है।
इसके अलावा, आप DVD को ISO में रिप करने के लिए AVAide DVD Ripper का उपयोग कर सकते हैं, जो DVD को ISO फ़ाइलों में रिप करने में असाधारण क्षमता प्रदान करता है। आउटपुट फ़ॉर्मेट में इस प्रोग्राम की बहुमुखी प्रतिभा और उच्चतम गुणवत्ता बनाए रखने की प्रतिबद्धता इसे आपके DVD संग्रह की सुरक्षा के लिए एक बेहतरीन विकल्प बनाती है। चाहे आप Tipard DVD Copy चुनें या AVAide DVD Ripper, दोनों प्रोग्राम आपके DVD का ISO बैकअप बनाने के लिए भरोसेमंद तरीके प्रदान करते हैं। यह आपकी पसंदीदा सामग्री तक पहुँच सुनिश्चित करता है, भले ही आपकी भौतिक डिस्क में समस्याएँ हों।
डीवीडी फिल्मों को विभिन्न वीडियो और ऑडियो प्रारूपों के साथ-साथ लोकप्रिय उपकरणों में रिप करें।




