"हाल ही में, मैं कई मूवी डीवीडी को रिप करना चाहता हूं, लेकिन सबसे अच्छा आउटपुट फॉर्मेट कौन सा है जिसका मुझे उपयोग करना चाहिए?"
आज, डीवीडी को डिजिटल बनाना कोई बड़ी बात नहीं है क्योंकि आपके पास बहुत सारे विकल्प हैं। इससे कोई फर्क नहीं पड़ता कि आप इसे ऑनलाइन सेवा का उपयोग करके या अपने कंप्यूटर पर करते हैं, आपको आउटपुट प्रारूप और वीडियो कोडेक तय करना होगा। यह वीडियो आउटपुट गुणवत्ता भी तय करेगा। चूँकि H.264 एक व्यापक रूप से समर्थित कोडेक है, इसलिए आपके लिए यह बेहतर होगा डीवीडी को H.264 में परिवर्तित करें यदि आप उन्हें अधिक डिवाइस पर देखना चाहते हैं।
भाग 1: डीवीडी को एच.264 में बदलने का सबसे अच्छा तरीका
H.264 एक वीडियो संपीड़न मानक और वीडियो कोडेक है जिसे कई प्रारूपों में शामिल किया जा सकता है। सबसे अधिक उपयोग किया जाने वाला प्रारूप MPEG-4 या MP4 है। H.264 का समर्थन करने वाले अन्य प्रारूपों में MOV, 3GP, F4V और MKV शामिल हैं। इसलिए, आपको एक शक्तिशाली डीवीडी रिपिंग प्रोग्राम की आवश्यकता है जो वीडियो कोडेक सेट कर सके, जैसे AVAide डीवीडी रिपर.
- गुणवत्ता हानि के बिना डीवीडी वीडियो को H.264 में परिवर्तित करें।
- संपूर्ण डीवीडी या विशिष्ट अध्यायों को रिप करें।
- लगभग सभी वीडियो आउटपुट प्रारूपों का समर्थन करें।
- वीडियो संपादन जैसे बोनस टूल की एक विस्तृत श्रृंखला शामिल करें।
बिना गुणवत्ता हानि के डीवीडी को H.264 में कैसे परिवर्तित करें
स्टेप 1एक डीवीडी लोड करें
अपने पीसी पर सर्वोत्तम डीवीडी रिपिंग सॉफ़्टवेयर इंस्टॉल करने के बाद उसे इंस्टॉल करें। मैक के लिए एक और संस्करण है. अपने पीसी में भी वांछित डीवीडी डालें। नीचे खींचो डीवीडी लोड करें मेनू, चुनें डीवीडी डिस्क लोड करें, और डिस्क का चयन करें। सॉफ्टवेयर आपको डीवीडी फ़ोल्डर या आईएसओ छवि को डिजिटल वीडियो में बदलने की भी अनुमति देता है। अध्यायों के साथ डीवीडी को H.264 में बदलने के लिए, दबाएँ पूर्ण शीर्षक सूची बटन, और वांछित शीर्षकों की जाँच करें।
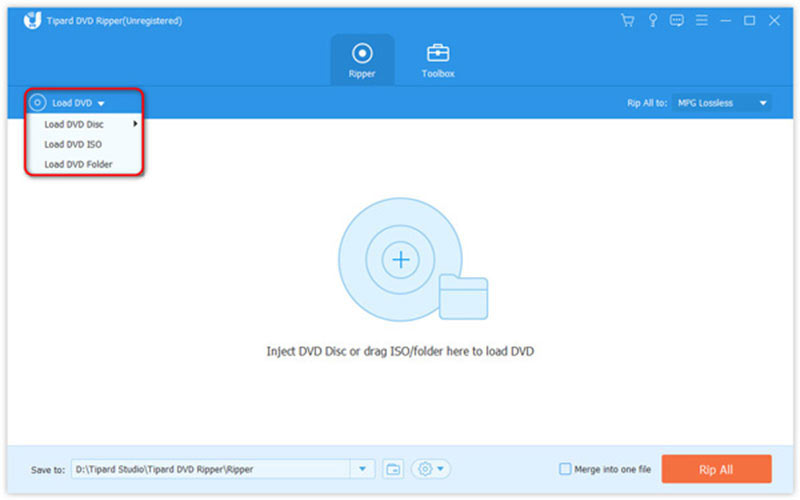
चरण दोवीडियो कोडेक सेट करें
दबाएं सभी को रिप करें प्रोफ़ाइल संवाद को सक्रिय करने के लिए ऊपर दाईं ओर स्थित मेनू पर क्लिक करें। की ओर जाएं वीडियो टैब, बाएं साइडबार पर एक उचित प्रारूप चुनें, जैसे MP4, और H.264 एनकोडर के साथ प्रीसेट चुनें। या आप गियर आइकन पर क्लिक कर सकते हैं और एनकोडर को मैन्युअल रूप से H.264 पर सेट कर सकते हैं।
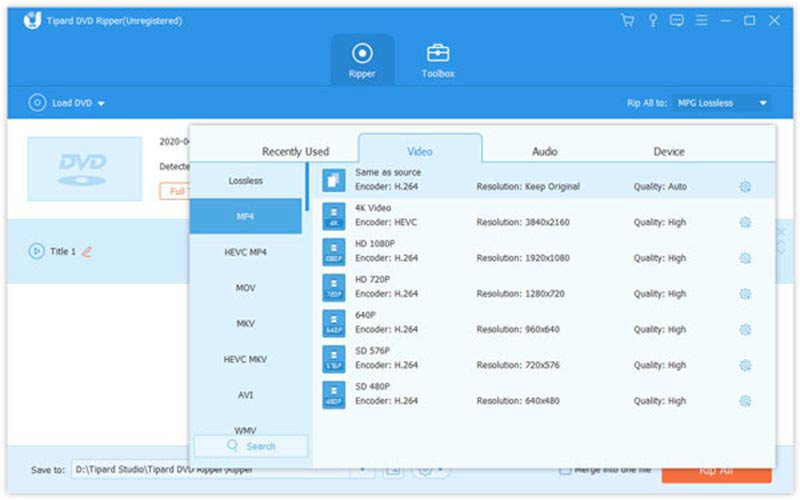
चरण 3डीवीडी कनवर्ट करें
निचले क्षेत्र में जाएं, क्लिक करें फ़ोल्डर आइकन और परिणामों को सहेजने के लिए निर्देशिका सेट करें, और पर क्लिक करें रिप ऑल डीवीडी को तुरंत H.264 में परिवर्तित करने के लिए बटन दबाएं।
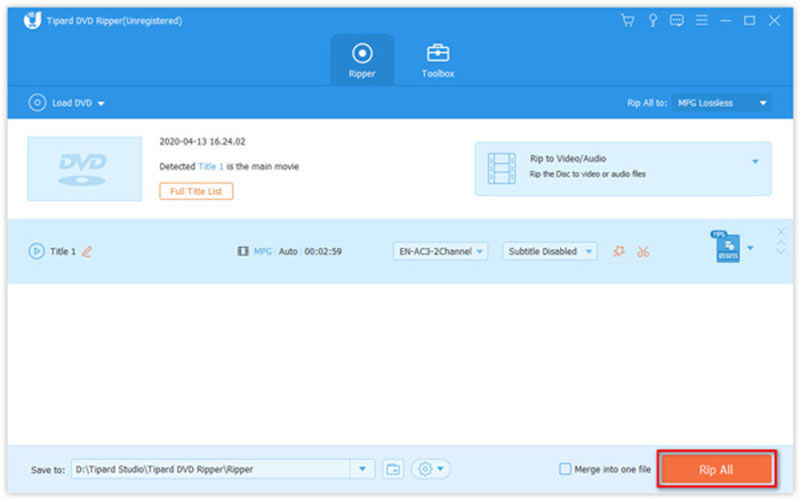
भाग 2: डीवीडी को एच.264 में बदलने के अधिक निःशुल्क तरीके
तरीका 1: हैंडब्रेक के साथ डीवीडी को H.264 में कैसे परिवर्तित करें
हैंडब्रेक एक ओपन-सोर्स वीडियो कनवर्टर है। इसमें डीवीडी को H.264 में भी बदलने की क्षमता है, लेकिन कॉन्फ़िगरेशन थोड़ा जटिल है। इसके अलावा, यदि आप वाणिज्यिक डीवीडी संसाधित करना चाहते हैं तो आपको अपनी मशीन पर libdvdcss स्थापित करना होगा।
स्टेप 1जिस डीवीडी को आप कनवर्ट करना चाहते हैं उसे अपनी डीवीडी ड्राइव में डालें। निःशुल्क डीवीडी कनवर्टर सॉफ़्टवेयर खोलें, पर जाएँ खुला स्त्रोत मेनू, और डिस्क चुनें।
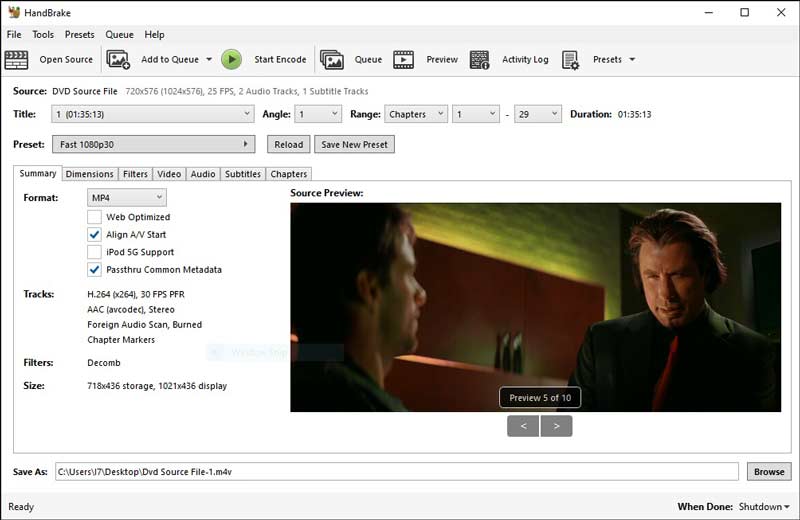
चरण दोशीर्षक विकल्प को नीचे खींचें और वांछित शीर्षक चुनें। अगला, खोलें प्रारूप विकल्प, और एक उचित वीडियो प्रारूप चुनें, जैसे MP4 या एमकेवी.
चरण 3फिर इसमें से अपना पसंदीदा प्रीसेट चुनें प्रीसेट दाहिनी ओर पैनल. यदि पैनल छिपा हुआ है, तो इसे खोलने के लिए शीर्ष रिबन पर प्रीसेट मेनू पर क्लिक करें।
चरण 4डीवीडी को H.264 में बदलने के लिए, वीडियो टैब पर जाएँ, खोलें वीडियो एनकोडर सूची बनाएं और चुनें 264.
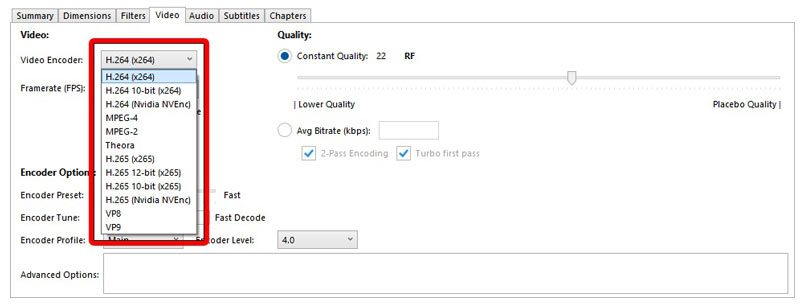
चरण 5अंत में, क्लिक करें ब्राउज़ स्थान फ़ोल्डर और फ़ाइल नाम सेट करने के लिए बटन। मारो एनकोड शुरू करें डीवीडी वीडियो परिवर्तित करना शुरू करने के लिए शीर्ष रिबन पर बटन। प्रक्रिया ख़त्म होने में थोड़ा समय लग सकता है.
तरीका 2: वीएलसी द्वारा डीवीडी को एच.264 में कैसे परिवर्तित करें
वीएलसी एक लोकप्रिय मुफ़्त मीडिया प्लेयर है जो भरपूर बोनस सुविधाओं के साथ आता है। यह होममेड डीवीडी को मुफ्त में MP4 में H.264 में बदल सकता है। व्यावसायिक डीवीडी का एक भाग भी उपलब्ध है।
स्टेप 1निःशुल्क डीवीडी को H.264 कन्वर्टर पर चलाएँ, पर जाएँ मीडिया शीर्ष रिबन पर मेनू, और चुनें कनवर्ट करें / सहेजें.
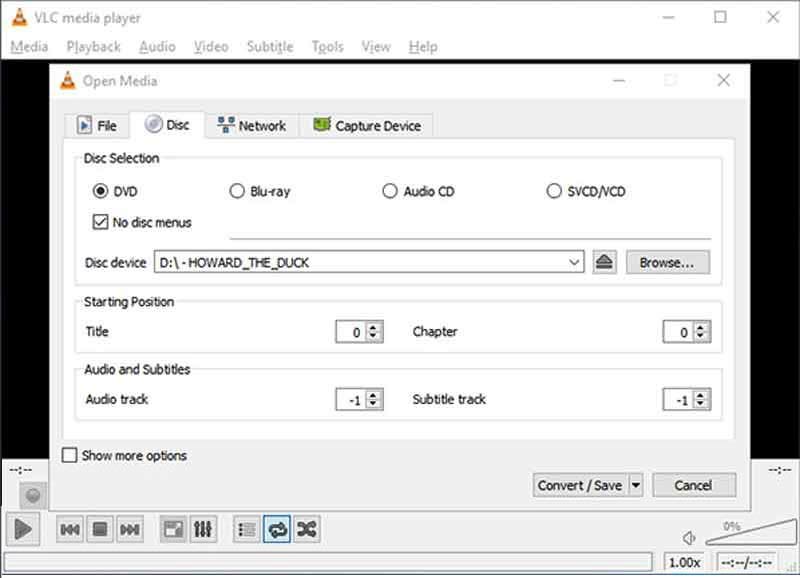
चरण दोपर स्विच करें डिस्क टैब पर मीडिया खोलें संवाद. फिर डीवीडी को अपने डीवीडी ड्राइव में रखें, क्लिक करें ब्राउज़ बटन, और अपनी ड्राइव चुनें। के आगे वाले चेकबॉक्स पर टिक करना सुनिश्चित करें कोई डिस्क मेनू नहीं. अन्यथा, लूपिंग वीडियो मेनू को परिवर्तित करने का प्रयास करते समय वीएलसी विफल हो सकता है।
चरण 3दबाओ कनवर्ट करें / सहेजें सबसे नीचे बटन दबाएं और अगली विंडो पर जाएं। अब, नीचे खींचें प्रोफ़ाइल मेनू, और चुनें वीडियो - एच.264 + एमपी3 (एमपी4).
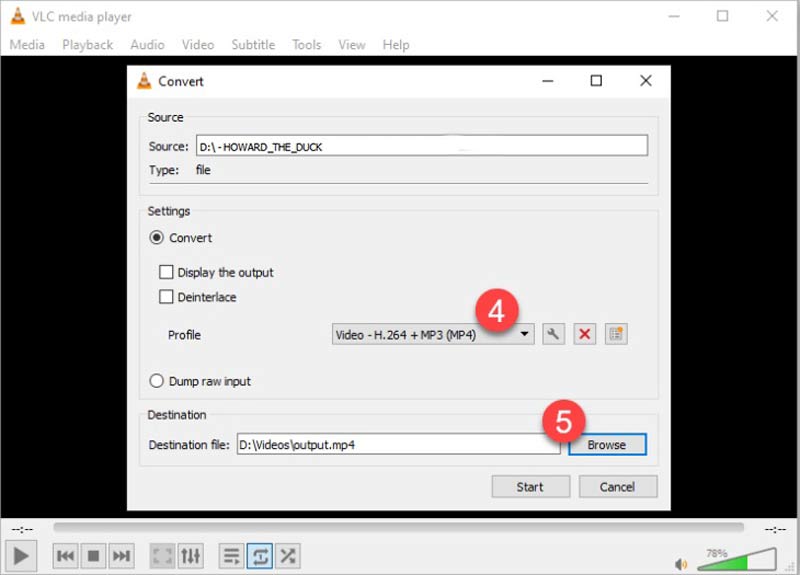
चरण 4मारो ब्राउज़ बटन दबाएं और आउटपुट के लिए एक निर्देशिका सेट करें। अंत में, पर क्लिक करें शुरू डीवीडी को H.264 रूपांतरण में आरंभ करने के लिए बटन।
ध्यान दें: VLC आउटपुट गुणवत्ता को अनुकूलित नहीं कर सकता, इसलिए वीडियो थोड़ा खराब दिख सकता है।
भाग 3: डीवीडी को एच.264 में परिवर्तित करने के बारे में अक्सर पूछे जाने वाले प्रश्न
डीवीडी को डिजिटल में बदलने में कितना खर्च आता है?
लागत आपकी पसंद से निर्धारित होती है. यदि आप स्वयं एक डीवीडी परिवर्तित करते हैं, तो आपको बस अपने कंप्यूटर से जुड़ी एक डीवीडी ड्राइव और एक उचित प्रोग्राम की आवश्यकता होती है। दूसरी ओर, वुडू प्रति डीवीडी $2 मांगता है।
क्या मैं डीवीडी की गुणवत्ता सुधार सकता हूँ?
डीवीडी को बेहतर बनाने के अलावा, आपकी डीवीडी गुणवत्ता में सुधार करने के लिए कुछ सुझाव भी हैं। आप अपने डीवीडी प्लेयर सॉफ़्टवेयर या टीवी सेट के माध्यम से कंट्रास्ट, रंग, चमक या तीक्ष्णता को समायोजित कर सकते हैं।
क्या मानक डीवीडी को 4K तक अपग्रेड करना संभव है?
नहीं, अपस्केलिंग मानक डीवीडी छवियों को वास्तविक HD या 4K छवियों में परिवर्तित नहीं कर सकती है। हालाँकि, कुछ डीवीडी कन्वर्टर ऑप्टिकल डिस्क को डिजिटाइज़ करते समय वीडियो की गुणवत्ता बढ़ा सकते हैं। बेहतर अनुभव पाने के लिए यह प्रयास करने लायक है।
अब, आपको कम से कम तीन तरीके सीखने चाहिए अपनी डीवीडी फिल्मों को H.264 में बदलें उन्हें अपने कंप्यूटर या पोर्टेबल डिवाइस पर चलाने के लिए। हैंडब्रेक और वीएलसी मुफ़्त विकल्प हैं, लेकिन उन्हें कुछ तकनीकी कौशल की आवश्यकता है। AVAide DVD Ripper शुरुआती और औसत लोगों के लिए सबसे अच्छा विकल्प है। साथ ही, यह बहुत सारी उपयोगी सुविधाएँ प्रदान करता है। यदि आपको अन्य समस्याएं आती हैं, तो कृपया इस पोस्ट के नीचे अपना संदेश छोड़ कर हमसे संपर्क करें और हम तुरंत इसका उत्तर देंगे।
डीवीडी फिल्मों को विभिन्न वीडियो और ऑडियो प्रारूपों के साथ-साथ लोकप्रिय उपकरणों में रिप करें।



 सुरक्षित डाऊनलोड
सुरक्षित डाऊनलोड


