डीवीडी आपके कमरे में ज्यादा जगह लेगी। यही कारण है कि बहुत से लोग एक ऐसे तरीके में बदल रहे हैं जहां वे ढेर सारी डिस्क से छुटकारा पा सकते हैं लेकिन अपनी डीवीडी की सामग्री का रिकॉर्ड रख सकते हैं। इस मामले के सबसे अच्छे समाधानों में से एक है डीवीडी को मैक हार्ड ड्राइव पर कॉपी करें. ऐसे कार्य को करने में विचार करने के लिए बहुत सारे कारक हैं। फिर भी, इस लेख में, हम आपको इसे करने का सबसे आसान, सबसे प्रभावी और सबसे कुशल तरीका सिखाएंगे और प्रदान करेंगे। इसके अलावा, आप अपने डीवीडी को मैक आईट्यून्स में सहेजने के उचित तरीके के बारे में भी पढ़ रहे होंगे। इसलिए, नीचे दी गई जानकारी को पढ़कर संगोष्ठी शुरू करें और अपनी पसंदीदा डीवीडी फिल्मों को दांव पर लगाने के अपने उद्देश्यों को पूरा करने के लिए तैयार हो जाएं।
भाग 1. मैक हार्ड ड्राइव में डीवीडी कॉपी करने का सबसे कुशल तरीका
आपके Mac हार्डवेयर में DVD मूवी की प्रतिलिपि बनाना बिना उपयोग किए कभी भी कुशल नहीं होगा AVAide डीवीडी रिपर. हां, यह डीवीडी रिपर आपको उसी गुणवत्ता की फिल्म दे सकता है जो आपके डीवीडी से रिप करके आपके पास है। इसके अलावा, यह सॉफ़्टवेयर 300 से अधिक प्रारूपों का समर्थन करता है जिन्हें आप अपने विभिन्न उपकरणों पर चला सकते हैं। इसके अलावा, यह शानदार सॉफ्टवेयर आपके होम डीवीडी के ऑडियो को आपके मैक के लिए विभिन्न ऑडियो प्रारूपों जैसे AC3, AAC, M4A, MP3, आदि में डिजिटल करने के लिए निकालता है। और क्या? यह उपयोगकर्ताओं को उदारतापूर्वक कुछ संपादन टूल प्रदान करता है जो आपको मैक पर डीवीडी आयात करते समय क्रॉपिंग, ट्रिमिंग, विलय, प्रभाव जोड़ने, फ़िल्टर और बहुत कुछ आपकी अपेक्षाओं से परे प्रदान करेगा।
- यह गुणवत्ता खोए बिना एक साथ आपके मैक में आईएसओ और फ़ोल्डर में आपकी कई डीवीडी फिल्मों की प्रतिलिपि बनाता है।
- अपनी डीवीडी फिल्मों को अनुकूलित करने के लिए बढ़िया विकल्पों के साथ आएं।
- विभिन्न प्रकार के आउटपुट जैसे MOV, MP4, आदि का समर्थन करें।
- आपकी फटी हुई फिल्मों पर कोई वॉटरमार्क नहीं।
एवीएड डीवीडी रिपर का उपयोग करके डीवीडी को मैक में कैसे कॉपी करें
स्टेप 1AVAide DVD Ripper को आसानी से इंस्टॉल करके अपने Mac पर प्राप्त करें। फिर, सॉफ्टवेयर लॉन्च करें और ट्वीक करना शुरू करें प्लस इंटरफ़ेस या लोड डीवीडी विकल्प के केंद्र में आइकन। कृपया इस सॉफ़्टवेयर के साथ लोड करने से पहले अपनी DVD को अपने Mac पर डालना न भूलें।
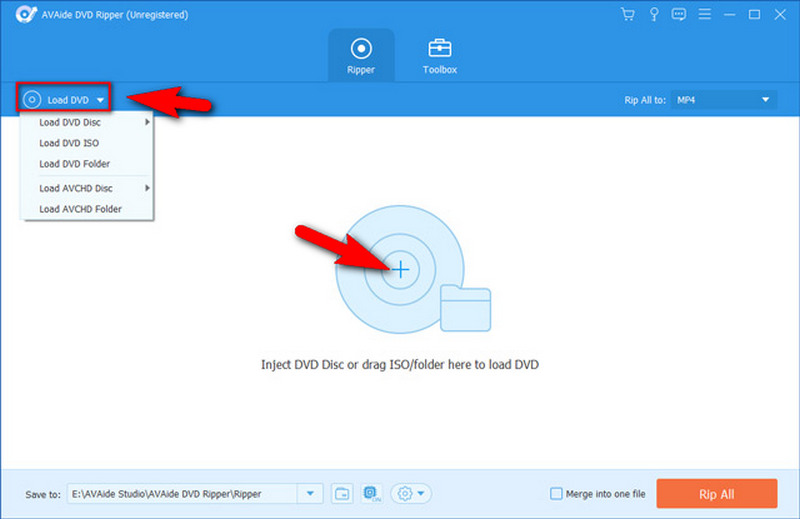
चरण दोडीवीडी से मैक पर फिल्मों की प्रतिलिपि बनाने का यह तरीका है। एक बार जब आप डीवीडी टाइटल लोड कर लेते हैं, तो पर जाएं सभी को रिप करें वीडियो और डिवाइस के विभिन्न प्रारूपों को देखने का विकल्प। कृपया वह चुनें जिसे आप अपने आउटपुट के लिए पसंद करते हैं, या MP4 या MOV चुनने के लिए बेहतर है क्योंकि वे मैक द्वारा समर्थित मानक प्रारूप हैं।
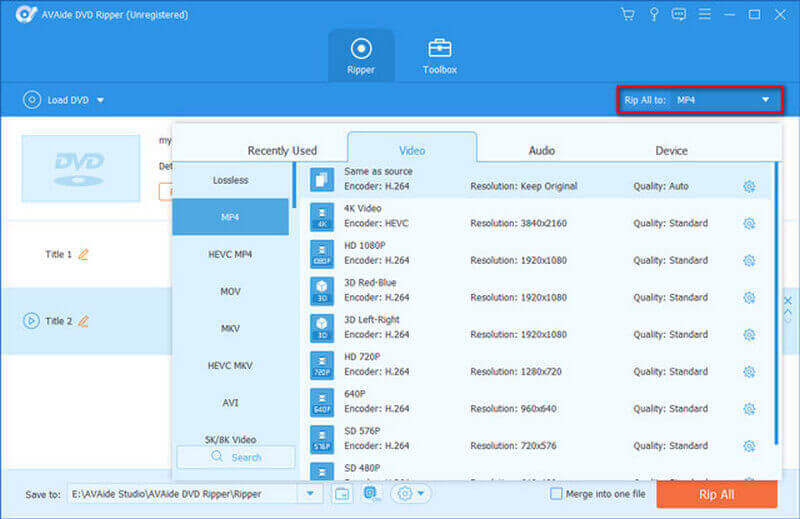
चरण 3इस बार, यदि आप फ़ाइल को संपादित करना चाहते हैं, तो आप क्लिक कर सकते हैं संपादित करें अपलोड की गई फ़ाइल के अंतर्गत आइकन। उसके बाद, यह आपको सेटिंग विंडो पर ले जाएगा, जहां आप रोटेट एंड क्रॉप, इफेक्ट और फिल्टर, वॉटरमार्क, ऑडियो और उपशीर्षक को ट्वीक कर सकते हैं। दबाएं ठीक है बटन सिर्फ मामले में परिवर्तन लागू करने के लिए। अन्यथा, यदि आप फ़ाइल को संपादित नहीं करना चाहते हैं तो अगले चरण पर जाएँ।
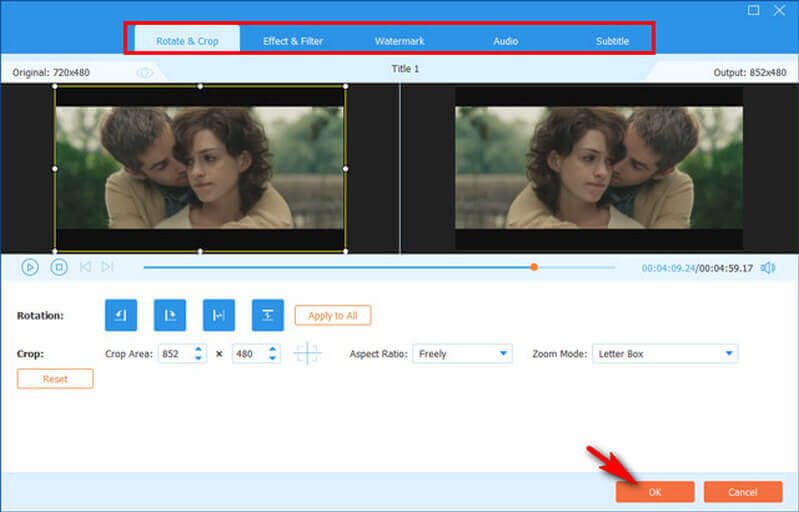
चरण 4अंत में, क्लिक करके डीवीडी को मैक हार्ड ड्राइव पर कॉपी करना शुरू करें रिप ऑल टैब। त्वरित रिपिंग प्रक्रिया समाप्त होने तक प्रतीक्षा करें, फिर फ़ोल्डर का नाम देखें को बचाए विकल्प।
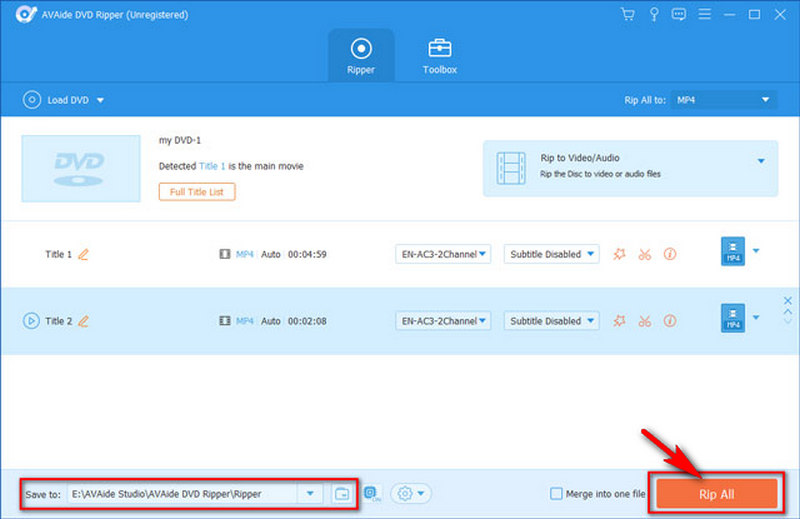
अगर आप की जरूरत है DVD को MKV में बदलें, WMV, या अन्य वीडियो प्रारूप, AVAide DVD Ripper अभी भी एक अच्छा विकल्प है। इसके अलावा, इसे डीवीडी ऑडियो एक्सट्रैक्टर के रूप में इस्तेमाल किया जा सकता है DVD को MP3 में रिप करें या अन्य ऑडियो फ़ाइलें।
भाग 2। कैसे iTunes में मैक के लिए डीवीडी को बचाने के लिए
एवीएड डीवीडी रिपर के साथ अपनी डीवीडी फिल्मों को रिप करने के बाद, अब आप उन्हें अपने आईट्यून्स की लाइब्रेरी में सहेज सकते हैं। आप नीचे दिए गए चरणों में देख सकते हैं कि जब तक आपके पास आईट्यून्स का नवीनतम अपडेट है, तब तक आप तृतीय-पक्ष टूल का उपयोग किए बिना कार्य को अच्छी तरह से कर सकते हैं। इसलिए, इसे ठीक से करने के लिए दिशानिर्देशों का पालन करें।
स्टेप 1अपने मैक पर आईट्यून लॉन्च करें। फिर, क्लिक करें फ़ाइल शीर्ष-सबसे बाएँ कोने पर स्थित विकल्प, और क्लिक करें लाइब्रेरी में फ़ाइल जोड़ें या लाइब्रेरी में फ़ोल्डर जोड़ें विकल्प।
चरण दोउसके बाद, उस फ़ोल्डर को ब्राउज़ करने का समय आ गया है जहां आपकी फटी हुई डीवीडी है और क्लिक करें खुला हुआ टैब। और मैक आईट्यून्स में डीवीडी को कैसे सहेजना है।
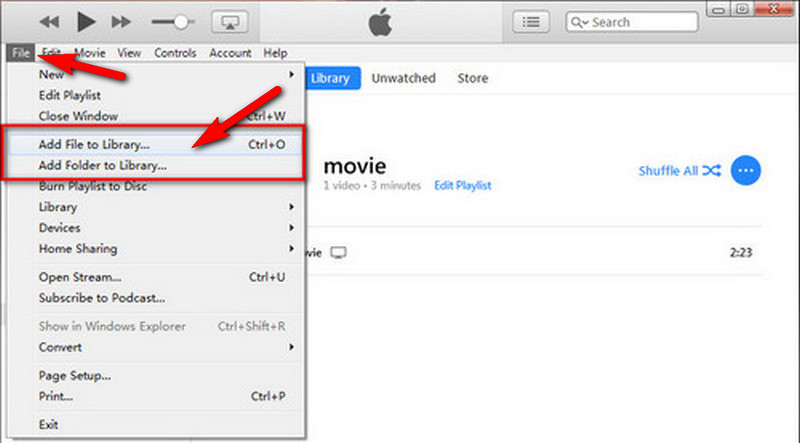
चरण 3अब आप में जाकर अभी-अभी सहेजी गई फिल्मों की जांच कर सकते हैं चलचित्र रिबन के हिस्से के रूप में आइकन।
भाग 3. मैक पर डीवीडी को बाहरी हार्ड ड्राइव में कैसे स्थानांतरित करें
अब, देखते हैं कि आप DVD को अपनी हार्ड ड्राइव में कैसे स्थानांतरित कर सकते हैं। जैसा कि हम सभी जानते हैं कि हार्ड ड्राइव को मैक से जोड़ना एक जोखिम भरा काम है। यह कभी-कभी समस्याओं का कारण बनता है, विशेष रूप से NTFS फ़ाइल सिस्टम द्वारा पूर्व-स्वरूपित हार्ड ड्राइव के लिए। ऐसा इसलिए है क्योंकि कई बार macOS उन्हें पढ़ सकता है लेकिन उन पर लिख नहीं सकता। इसलिए, यदि आप इसी समस्या से निपटते हैं, तो आप पहले अपनी ड्राइव को फिर से प्रारूपित करना चाह सकते हैं। फिर, नीचे दिए गए मैक पर एक डीवीडी को बाहरी हार्ड ड्राइव में स्थानांतरित करने के दिशानिर्देशों पर आगे बढ़ें।
स्टेप 1अपने हार्ड ड्राइव को अपने मैक में प्लग करें। फिर, पर जाएँ खोजक आपके द्वारा प्लग इन की गई बाहरी ड्राइव को देखने के लिए और उस पर क्लिक करें।
चरण दोअब, अपनी DVD फ़ाइलें खींचें और उन्हें अपनी हार्ड ड्राइव की विंडो में छोड़ दें। स्थानांतरण प्रक्रिया समाप्त होने तक प्रतीक्षा करें।
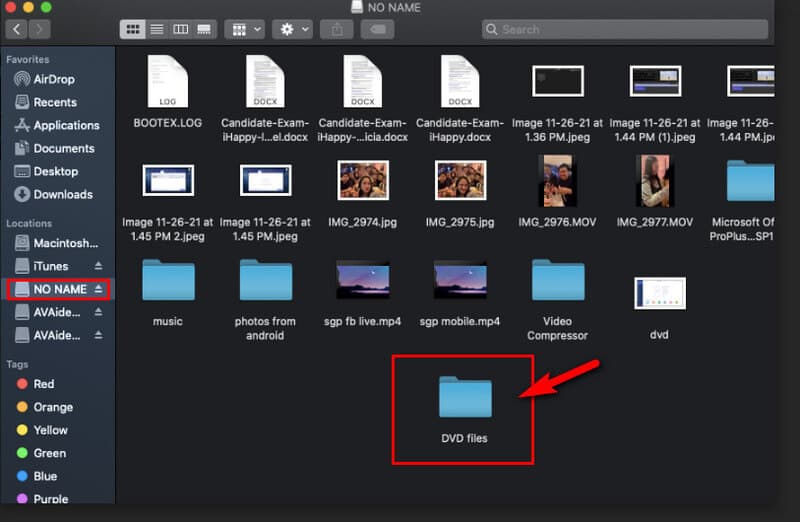
चरण 3अंत में, क्लिक करके हार्ड ड्राइव को सुरक्षित रूप से बाहर निकालें नियंत्रण कुंजी और आपका हार्ड ड्राइव आइकन एक साथ।
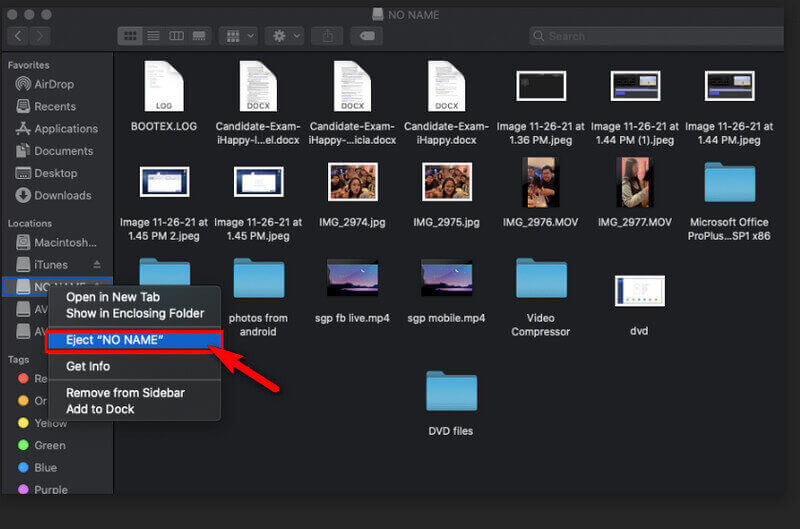


![]() AVAide डीवीडी रिपर
AVAide डीवीडी रिपर
डीवीडी फिल्मों को विभिन्न वीडियो और ऑडियो प्रारूपों के साथ-साथ लोकप्रिय उपकरणों में रिप करें।
भाग 4. मैक पर डीवीडी कॉपी करने पर अक्सर पूछे जाने वाले प्रश्न
क्या मैं सॉफ्टवेयर के बिना मैक पर डीवीडी डाउनलोड कर सकता हूं?
हाँ। आप वास्तव में तृतीय-पक्ष सॉफ़्टवेयर की सहायता के बिना अपने macOS पर DVD कॉपी कर सकते हैं। हालांकि, हम आपको ऐसा करने की अनुशंसा नहीं करते हैं, क्योंकि यह आपके कंप्यूटर के लिए इतना जोखिम भरा हो सकता है। साथ ही, macOS केवल उन DVD को कॉपी करने का समर्थन करता है जिनमें कोई डिजिटल कॉपी सुरक्षा नहीं होती है।
मैं अपने Mac पर एन्क्रिप्टेड DVD को MP4 में कैसे रिप कर सकता हूँ?
अपने एन्क्रिप्टेड डीवीडी को कॉपी करने का सबसे सुरक्षित, आसान और तेज तरीका है AVAide डीवीडी रिपर. बस कैसे करना है इसके चरणों का पालन करें DVD को MP4 में रिप करें यहां।
DVD कॉपी करने में कितना समय लगता है?
यह आपके द्वारा उपयोग किए जा रहे रिपर पर निर्भर करता है। यदि आप डीवीडी को मैक हार्ड ड्राइव में कॉपी करते हैं AVAide डीवीडी रिपर, बैच फ़ाइलों को रिप करने में आपको केवल पाँच मिनट से कम समय लगेगा। ऐसा इसलिए है क्योंकि यह सॉफ्टवेयर एक त्वरण तकनीक से प्रभावित है जो प्रक्रिया को तेजी से करने में मदद करती है।
आपने अभी सबसे अच्छा तरीका सीखा है जिसके साथ आप अपनी फिल्मों को डीवीडी पर कॉपी करने के लिए उपयोग कर सकते हैं AVAide डीवीडी रिपर. हम गारंटी देते हैं कि यह सॉफ़्टवेयर आपके Mac को सुरक्षित रखेगा और इससे आपको कोई नुकसान नहीं होगा। तो, इसे अभी डाउनलोड और इंस्टॉल करें, और इसे आजमाकर आनंद लें!
डीवीडी फिल्मों को विभिन्न वीडियो और ऑडियो प्रारूपों के साथ-साथ लोकप्रिय उपकरणों में रिप करें।






 सुरक्षित डाऊनलोड
सुरक्षित डाऊनलोड


