अपने विंडोज कंप्यूटर पर ब्लू-रे वीडियो चलाने के तरीके के बारे में हमारी गाइड में आपका स्वागत है। ब्लू-रे डिस्क उच्च-गुणवत्ता, उच्च-परिभाषा वीडियो और ऑडियो प्रदान करते हैं। सही के साथ विंडोज़ 10 पर ब्लू-रे प्लेयर और अन्य संस्करणों के साथ, आप अपने कंप्यूटर पर इन फिल्मों और शो का आनंद ले सकते हैं। इस गाइड में, हम आपको बुनियादी चरणों के बारे में बताएंगे ताकि आप कुछ ही समय में अपनी पसंदीदा ब्लू-रे सामग्री देखना शुरू कर सकें।
भाग 1. VLC के साथ PC पर ब्लू-रे देखें
वीएलसी डाउनलोड करने और उपयोग करने के लिए निःशुल्क है। यह मल्टीमीडिया फ़ाइलों के लिए विभिन्न कार्य प्रदान करता है, जैसे ऑडियो और वीडियो फ़ाइलों को चलाना, परिवर्तित करना और संपादित करना। इसके अलावा, यह एक प्रोग्राम है जिसका उपयोग आप ब्लू-रे फिल्में देखने के लिए कर सकते हैं। यह एक विशेष प्लेयर है जो आपके व्यक्तिगत कंप्यूटर पर इन हाई-डेफिनिशन डिस्क को चला सकता है। वीएलसी का उपयोग करके पीसी पर ब्लू-रे कैसे देखें, इसके चरण नीचे दिए गए हैं:
स्टेप 1सबसे पहले, अपने कंप्यूटर पर VLC डाउनलोड और इंस्टॉल करें।
चरण दोदौड़ना फाइल ढूँढने वाला और जाएं सी:प्रोग्रामडेटा. यदि विंडोज़ सी ड्राइव पर नहीं है, तो उस ड्राइव का उपयोग करें जहां विंडोज़ स्थापित है। फिर, कृपया दबाकर एक नया फ़ोल्डर बनाएं शिफ्ट + CTRL + N और इसे नाम दें एएसी.
चरण 3डाउनलोड Vlc-bluray.whoknowsmy.name साइट से KEYDB.cfg और इसे इसमें सेव करें सीप्रोग्रामडेटा एसीएस फ़ोल्डर. इसके अलावा, डाउनलोड करें libaacs.dll उसी वेबसाइट से और इसे अपने वीएलसी फ़ोल्डर में सहेजें।
चरण 4अपने ब्लू-रे ड्राइव में ब्लू-रे डिस्क डालें और वीएलसी खोलें। पर क्लिक करें मीडिया और फिर चुनें डिस्क खोलें.
चरण 5चुनना ब्लू रे, बॉक्स पर टिक करें कोई डिस्क मेनू नहीं, सुनिश्चित करें कि आपका ब्लू-रे ड्राइव चयनित है, और क्लिक करें खेल. उसके बाद, आपकी ब्लू-रे मूवी चलना शुरू हो जाएगी।
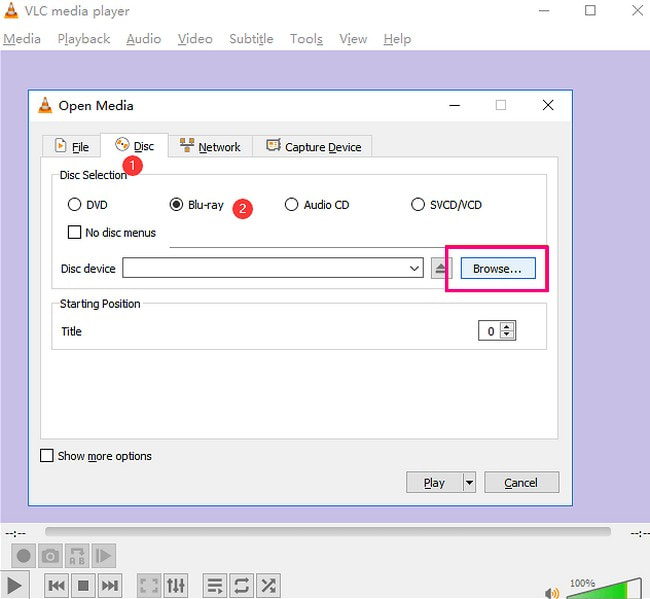
भाग 2. AVAide ब्लू-रे प्लेयर का उपयोग करके विंडोज़ पर ब्लू-रे देखें
साथ AVAide ब्लू-रे प्लेयर, आप अपने ब्लू-रे डिस्क के उच्च-गुणवत्ता वाले प्लेबैक का अनुभव कर सकते हैं, जो इसे पीसी पर ब्लू-रे मूवीज़ के लिए सबसे अच्छा प्लेयर बनाता है। यह सुनिश्चित करता है कि आपको पूर्ण, समृद्ध ऑडियो और शार्प वीडियो मिले जिसके लिए ब्लू-रे मूवीज़ जानी जाती हैं। AVAide ब्लू-रे प्लेयर न केवल ब्लू-रे डिस्क को संभाल सकता है, बल्कि यह कई वीडियो और ऑडियो प्रारूपों के साथ भी संगत है। यह बहुमुखी प्रतिभा आपको एक ही स्थान पर अपनी सभी मीडिया सामग्री का आनंद लेने की अनुमति देती है।
इसके अलावा, आप अपने मूवी देखने के अनुभव को नियंत्रित करने के लिए वीडियो और ऑडियो सेटिंग्स, उपशीर्षक और बहुत कुछ को बदल सकते हैं कि आपको यह कैसा पसंद है। यह प्लेयर उपयोग में आसान नेविगेशन नियंत्रण प्रदान करता है, जिससे आप ब्लू-रे मूवी में अपने पसंदीदा दृश्यों या अध्यायों पर तुरंत पहुंच सकते हैं। यह आपको एक सहज देखने का अनुभव देने के बारे में है। जानें कि AVAide ब्लू-रे प्लेयर का उपयोग करके विंडोज 10 और अन्य संस्करणों पर ब्लू-रे कैसे खेलें:
स्टेप 1आधिकारिक वेबसाइट से AVAide ब्लू-रे प्लेयर को डाउनलोड और इंस्टॉल करके शुरुआत करें।

मुफ्त कोशिश विंडोज 7 या बाद के संस्करण के लिए
 सुरक्षित डाऊनलोड
सुरक्षित डाऊनलोड
मुफ्त कोशिश Mac OS X 10.13 या बाद के संस्करण के लिए
 सुरक्षित डाऊनलोड
सुरक्षित डाऊनलोडचरण दोशुरू करने के लिए प्रोग्राम खोलें। प्लेयर लॉन्च होने के बाद, चुनें खुली फाइल या डिस्क खोलें अपने ब्लू-रे तक पहुँचने के लिए। यह आपका डेस्कटॉप फ़ोल्डर खोल देगा; कृपया वह ब्लू-रे सामग्री चुनें जिसे आप चलाना चाहते हैं। एक बार चुने जाने पर, क्लिक करें ठीक है वीडियो चलाने के लिए आगे बढ़ने हेतु बटन दबाएं।
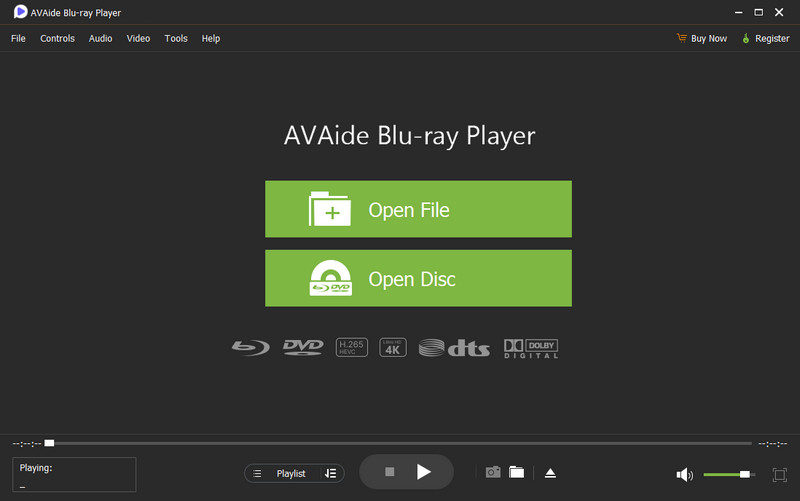
चरण 3प्रोग्राम स्वचालित रूप से आपकी ब्लू-रे सामग्री चलाएगा। अब आप अपनी ब्लू-रे सामग्री देखने का आनंद ले सकते हैं। इसके अलावा, आप इंटरफ़ेस के भीतर अन्य नेविगेशन का पता लगाने के लिए स्वतंत्र हैं।
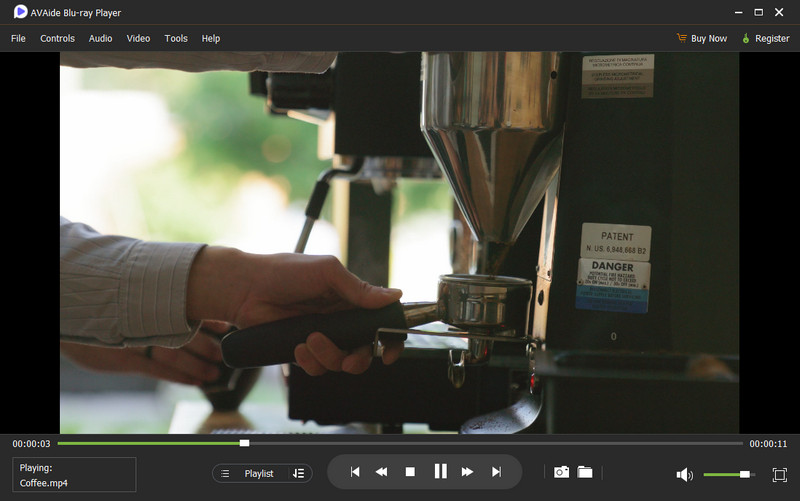
भाग 3. ब्लू-रे को वीडियो में बदलें और इसे विंडोज़ पर चलाएं
क्या आपके घर में ब्लू-रे डिस्क का ढेर है जिसमें आपकी पसंदीदा फ़िल्में हैं? क्या आपको यह निराशा होती है कि आप उन्हें अपने विंडोज कंप्यूटर पर नहीं देख पाते? खैर, इसका एक समाधान है। टिपर्ड ब्लू-रे कन्वर्टर, ब्लू-रे विंडोज 10 और अन्य संस्करणों को चलाने के लिए उन ब्लू-रे फिल्मों को डिजिटल वीडियो में परिवर्तित करने की आपकी कुंजी।
यह प्रोग्राम आपको अपनी ब्लू-रे डिस्क को MP4, MKV, AVI और अन्य ज्ञात वीडियो प्रारूपों में बदलने की सुविधा देता है। यह रूपांतरण प्रक्रिया के दौरान आपकी ब्लू-रे सामग्री की मूल वीडियो और ऑडियो गुणवत्ता को बनाए रखता है। आपको भौतिक डिस्क की तरह ही स्पष्ट, स्पष्ट दृश्य और ध्वनि मिलेगी। इसके अलावा, यह आपको रिज़ॉल्यूशन, बिटरेट, फ्रेम दर आदि जैसी सेटिंग्स बदलने की अनुमति देता है। टिपर्ड ब्लू-रे कनवर्टर ब्लू-रे डिस्क को कुशलतापूर्वक परिवर्तित करने के लिए उन्नत तकनीक का उपयोग करता है। इसलिए, आपको अपनी फिल्मों का आनंद लेने के लिए घंटों इंतजार करने की आवश्यकता नहीं है।
स्टेप 1प्रोग्राम डाउनलोड करने के लिए टिपर्ड ब्लू-रे कन्वर्टर की आधिकारिक वेबसाइट पर जाएँ। इसके बाद, ऑन-स्क्रीन निर्देशों का पालन करके प्रोग्राम को अपने कंप्यूटर पर इंस्टॉल करें।

मुफ्त कोशिश विंडोज 7 या बाद के संस्करण के लिए
 सुरक्षित डाऊनलोड
सुरक्षित डाऊनलोड
मुफ्त कोशिश Mac OS X 10.13 या बाद के संस्करण के लिए
 सुरक्षित डाऊनलोड
सुरक्षित डाऊनलोडचरण दोअपनी ब्लू-रे डिस्क को डिस्क ड्राइवर में डालें। आरंभ करने के लिए प्रोग्राम खोलें; आपको निर्देशित किया जाता है आरा टैब।
क्लिक करें (+) बटन, और प्रोग्राम स्वचालित रूप से ब्लू-रे डिस्क पर फिल्मों और फ़ाइलों का विश्लेषण करेगा। इसके अलावा, आप अपनी ब्लू-रे सामग्री यहां से अपलोड कर सकते हैं ब्लू-रे लोड करें आयात चयन.
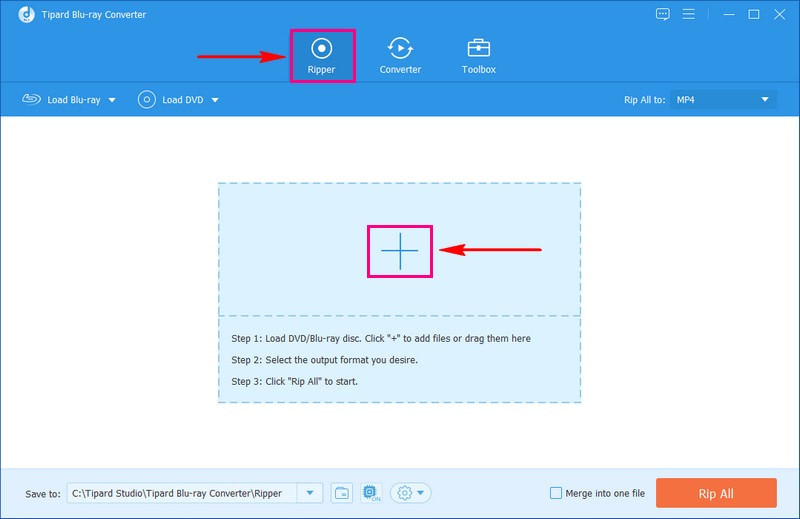
चरण 3नई खुली खिड़की पर, बगल में एक निशान लगाएं मुख्य शीर्षक या पूर्ण शीर्षक सूची आपकी पसंद के अनुसार. फिर, क्लिक करें ठीक है बटन, और प्रोग्राम आपके चयनित विकल्प के आधार पर सामग्री प्रदर्शित करेगा।
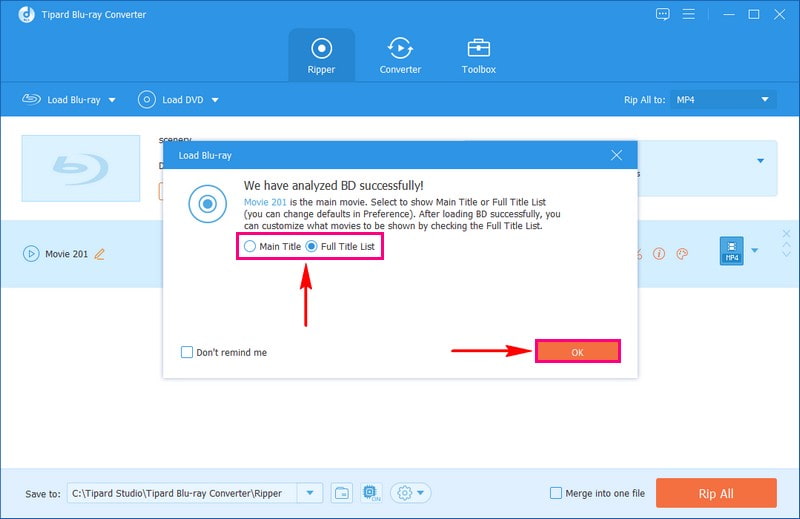
चरण 4मुख्य इंटरफ़ेस के ऊपरी-दाएँ कोने पर, क्लिक करें प्रोफ़ाइल ड्रॉप डाउन मेनू। नीचे वीडियो टैब, वह वीडियो प्रारूप चुनें जिसे आप अपनी ब्लू-रे सामग्री में कनवर्ट करना चाहते हैं। आप चुन सकते हैं MP4, डब्ल्यूएमवी, एमकेवी, एवी, वेब, एम4वी, आदि, आपके आउटपुट स्वरूप के रूप में।
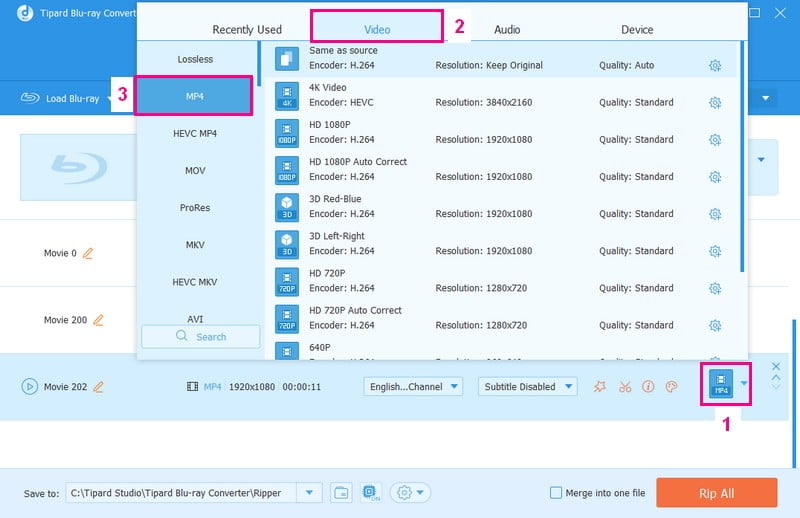
चरण 5मान लीजिए आप अपने वीडियो के स्वरूप और ध्वनि को संशोधित करना चाहते हैं; क्लिक करें कोगवील बटन। आप वीडियो सेटिंग्स के अंतर्गत एनकोडर, रिज़ॉल्यूशन, फ़्रेम दर और बिटरेट को संशोधित कर सकते हैं। इसके अलावा, आप संशोधित कर सकते हैं एनकोडर, नमूना दर, चैनल, तथा बिटरेट अंतर्गत ऑडियो समायोजन। फिर, क्लिक करके अपने परिवर्तन सहेजें नया बनाओ.
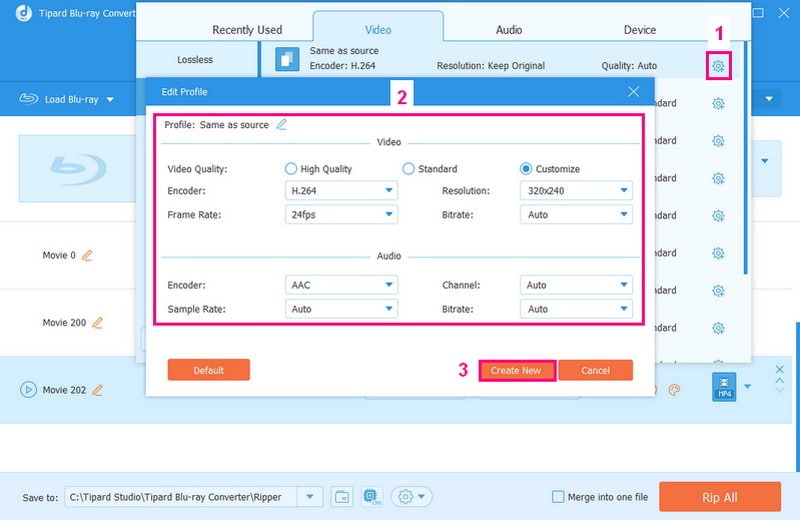
चरण 6रूपांतरण प्रक्रिया शुरू करने के लिए, क्लिक करें रिप ऑल बटन। आप अपने ब्लू-रे सामग्री आउटपुट को अपने डेस्कटॉप फ़ोल्डर पर वीडियो में परिवर्तित कर सकते हैं। इसे जांचें, और इसे अपने कंप्यूटर पर चलाएं!
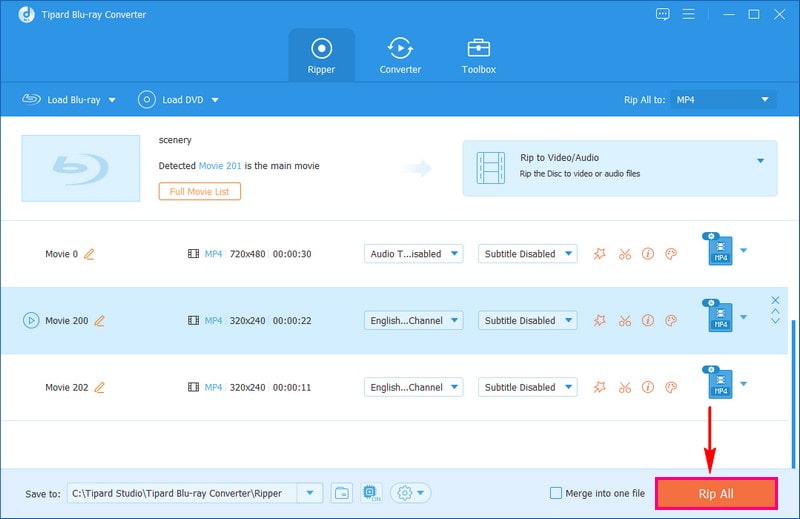
भाग 4. विंडोज़ पर ब्लू-रे देखने के बारे में अक्सर पूछे जाने वाले प्रश्न
ब्लू-रे के लिए सबसे अच्छा वीडियो प्रारूप क्या है?
ब्लू-रे डिस्क में वीडियो संग्रहीत करने के विभिन्न तरीके हो सकते हैं, जैसे MPEG-2 और H.264 का उपयोग करना। H.264 सामान्य विकल्प है। यदि आप ब्लू-रे वीडियो बना रहे हैं, तो H.264 प्रारूप चुनना सबसे अच्छा है जो आपके वीडियो के लिए इच्छित गुणवत्ता और सुगमता से मेल खाता हो।
क्या MP4 गुणवत्ता बरकरार रखता है?
MP4 में ध्वनि और वीडियो की सामान्य गुणवत्ता होती है, लेकिन यह एक प्रकार के संपीड़न का उपयोग करता है जिसे लॉसी कहा जाता है। गुणवत्ता उतनी अच्छी नहीं हो सकती जितनी आप उम्मीद करते हैं क्योंकि कुछ विवरण खो जाते हैं। यदि आप सर्वोत्तम गुणवत्ता बनाए रखना चाहते हैं, तो RAW प्रारूप का उपयोग करें, लेकिन बड़े फ़ाइल आकार के लिए तैयार रहें क्योंकि यह संपीड़न का उपयोग नहीं करता है।
यदि मुझे विंडोज़ पर ब्लू-रे के साथ प्लेबैक संबंधी समस्याएं या त्रुटियां आती हैं तो क्या होगा?
यदि आपको मूवी चलाने में परेशानी हो रही है, तो सबसे पहले, सुनिश्चित करें कि आपका प्रोग्राम और ड्राइवर नवीनतम संस्करण हैं। आपको अपने ब्लू-रे ड्राइव के सॉफ़्टवेयर और आंतरिक प्रोग्राम के लिए अपडेट देखने की भी आवश्यकता हो सकती है।
मैं यह कैसे सुनिश्चित करूँ कि मेरा पीसी ब्लू-रे प्लेबैक संभाल सकता है?
यह सुनिश्चित करने के लिए कि ब्लू-रे फिल्में आपके विंडोज कंप्यूटर पर अच्छी तरह से चलें, आपको एक अच्छे प्रोसेसर, पर्याप्त मेमोरी और एक अच्छे ग्राफिक्स कार्ड के साथ एक आधुनिक पीसी की आवश्यकता है। आपकी स्क्रीन एचडीसीपी को संभालने में भी सक्षम होनी चाहिए, एक ऐसी तकनीक जो फिल्म चलने के दौरान उसे सुरक्षित रखती है।
क्या विंडोज़ पर ब्लू-रे चलाने के लिए कोई कानूनी विचारणीय बातें हैं?
सुनिश्चित करें कि आप केवल उन्हीं ब्लू-रे डिस्क और प्रोग्राम का उपयोग करें जिन्हें आपने कानूनी रूप से खरीदा है। ऐसी प्रतियों का उपयोग करना जो कानूनी नहीं हैं, जैसे पायरेटेड प्रतियां, आपको कानून के साथ परेशानी में डाल सकती हैं और हो सकता है कि वह सही तरीके से काम न करें।
निष्कर्ष के तौर पर, विंडोज़ 10 पर ब्लू-रे फिल्में देखना जब आपके पास उचित हार्डवेयर और सॉफ़्टवेयर हो तो यह एक आनंददायक अनुभव हो सकता है। हालाँकि, यदि आप न केवल देखना चाहते हैं बल्कि अपनी ब्लू-रे फिल्मों को विभिन्न वीडियो प्रारूपों में परिवर्तित करना चाहते हैं, तो टिपर्ड ब्लू-रे कनवर्टर का उपयोग करने पर विचार करें। इसके साथ, आप अपनी प्राथमिकताओं के अनुरूप आउटपुट को अनुकूलित करते हुए अपनी ब्लू-रे सामग्री की गुणवत्ता बनाए रख सकते हैं।
ब्लू-रे, डीवीडी, 4K UHD, और अन्य वीडियो/ऑडियो फ़ाइलों को चलाने के लिए पूर्ण विशेषताओं वाला मल्टीमीडिया प्लेयर।




