VLC वर्ल्ड वाइड वेब में सबसे उल्लेखनीय मीडिया प्लेयर में से एक है। यह प्लेयर वीडियो देखने के लिए अभिन्न अंग बन जाता है क्योंकि यह ऑफ़लाइन देखने के विकल्पों को लोकप्रिय बनाता है। यह एक ओपन-सोर्स और मुफ़्त मीडिया प्लेयर है जो किसी भी मीडिया फ़ाइल को चलाने के लिए उपयुक्त है। इसकी एक क्षमता डीवीडी जैसी वीडियो फ़ाइलों को चलाना है। इस लेख में, आपको उपयुक्त तरीके मिलेंगे डीवीडी चलाने के लिए वीएलसी मीडिया प्लेयर का उपयोग कैसे करें और अपने कंप्यूटर पर वीडियो चलाने के अन्य वैकल्पिक तरीके। नीचे दिए गए समाधान देखें।
- भाग 1. डीवीडी चलाने के लिए वीएलसी मीडिया प्लेयर का उपयोग कैसे करें
- भाग 2. VLC द्वारा DVD न चलाए जाने की समस्या को कैसे ठीक करें
- भाग 3. VLC पर चलाने के लिए DVD को डिजिटल में कैसे बदलें
- भाग 4. डीवीडी डिस्क चलाने का सर्वोत्तम तरीका
- भाग 5. डीवीडी के लिए वीएलसी मीडिया प्लेयर के उपयोग के बारे में अक्सर पूछे जाने वाले प्रश्न
भाग 1. डीवीडी चलाने के लिए वीएलसी मीडिया प्लेयर का उपयोग कैसे करें
VLC विंडोज, एंड्रॉइड, iOS, लिनक्स और मैक पीसी के लिए एक बेहतरीन मीडिया प्लेयर है। यह उपयोगकर्ताओं को वीडियो, ऑडियो, इमेज और डीवीडी सहित विभिन्न डिजिटल फ़ाइलें चलाने की सुविधा देता है। इसमें फ़ाइलों को रिकॉर्ड करने, मीडिया प्रारूपों को परिवर्तित करने और बहुत कुछ जैसी सुविधाएँ भी हैं। इसके अलावा, एक डीवीडी ड्राइव के साथ, यह एप्लिकेशन बिना किसी समस्या के डीवीडी मीडिया फ़ाइलों को चला सकता है।
स्टेप 1चूंकि VLC कोई प्री-इंस्टॉल पीसी ऐप नहीं है, इसलिए आपको पहले अपने डिवाइस के सिस्टम पर मीडिया प्लेयर डाउनलोड करना होगा। ऐप के मुख्य उत्पाद पृष्ठ पर पहुँचें और इसे अपने पीसी पर इंस्टॉल करें।
चरण दोअपने DVD ड्राइव का उपयोग करके, उसमें डिस्क डालें और अपने कंप्यूटर को इसकी सामग्री का विश्लेषण करने दें। VLC मीडिया प्लेयर लॉन्च करें।
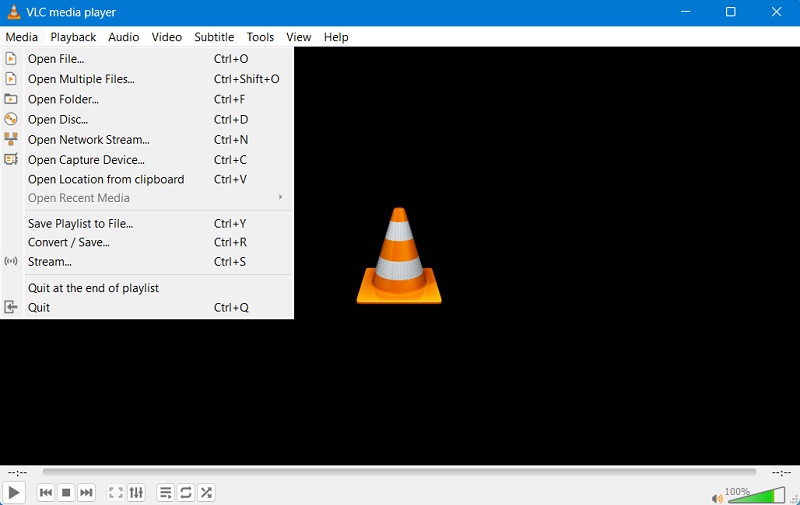
चरण 3VLC ऐप पर जाएं मीडिया ऊपरी बाईं ओर टैब और हिट करें डिस्क खोलें विकल्प पर क्लिक करें। डिस्क का प्रकार चुनें और डीवीडी विकल्प पर क्लिक करें।
चरण 4पर मारो ब्राउज़ ड्राइव का चयन करने के लिए विकल्प चुनें। मीडिया प्लेयर आपके पीसी के फ़ोल्डर्स लॉन्च करेगा और डीवीडी फ़ाइल की खोज करेगा। फोल्डर का चयन करें और डीवीडी फ़ाइल चलाएं.
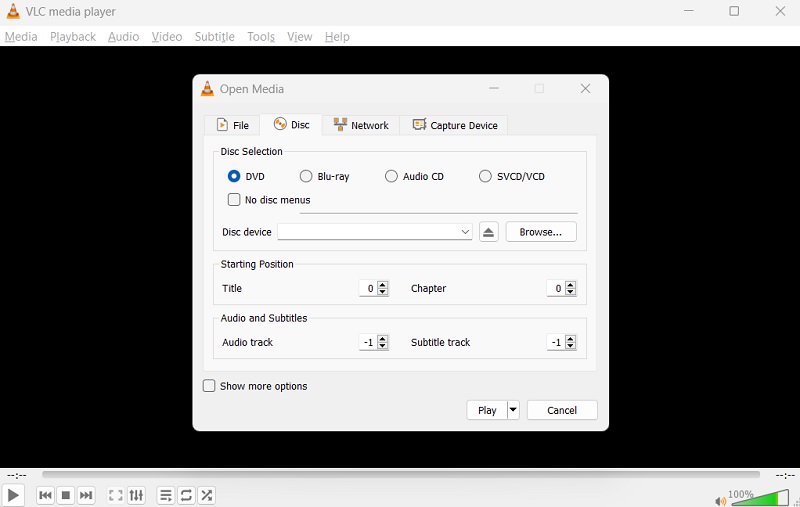
भाग 2. VLC द्वारा DVD न चलाए जाने की समस्या को कैसे ठीक करें
अगर आपको VLC द्वारा DVD न चलाए जाने की समस्या आ रही है, तो इस समस्या को ठीक करने के लिए आप कई तरीके आज़मा सकते हैं। हमने यहाँ समाधान एकत्र किया है, जिसका उपयोग करके आप समस्या को ठीक करने का प्रयास कर सकते हैं।
विधि 1: DVD डिस्क साफ़ करें
सबसे पहले, जाँच करें कि क्या DVD साफ है और उसमें कोई खरोंच या क्षति नहीं है। यदि नहीं, तो प्लेबैक समस्याओं का कारण बनने वाली किसी भी गंदगी या धब्बे को हटाने के लिए इसे एक मुलायम कपड़े से साफ करें। आपको डिस्क के मध्य भाग को साफ करना चाहिए क्योंकि इस हिस्से में आपके DVD पर संग्रहीत डेटा होता है। आपको यह भी जांचना होगा कि डिस्क क्षतिग्रस्त तो नहीं है या उसमें खरोंच तो नहीं है।

विधि 2: VLC मीडिया प्लेयर अपडेट करें
दूसरा उपाय VLC को नवीनतम संस्करण में अपडेट करना है। नए अपडेट में DVD प्लेबैक से संबंधित कोई बग या समस्याएँ ठीक हो सकती हैं। यह विकल्प VLC को नवीनतम संस्करण में अपडेट करेगा, क्योंकि नए अपडेट में आपके VLC पर गड़बड़ियाँ ठीक हो सकती हैं। आप यह भी पता लगा सकते हैं कि DVD चलाते समय ऐप फ़्रीज़ या क्रैश तो नहीं हो रहा है। आप अपने VLC की प्लेबैक समस्या को ठीक करने और बग को हटाने के लिए अपने Windows समस्या निवारण विकल्प का उपयोग कर सकते हैं।
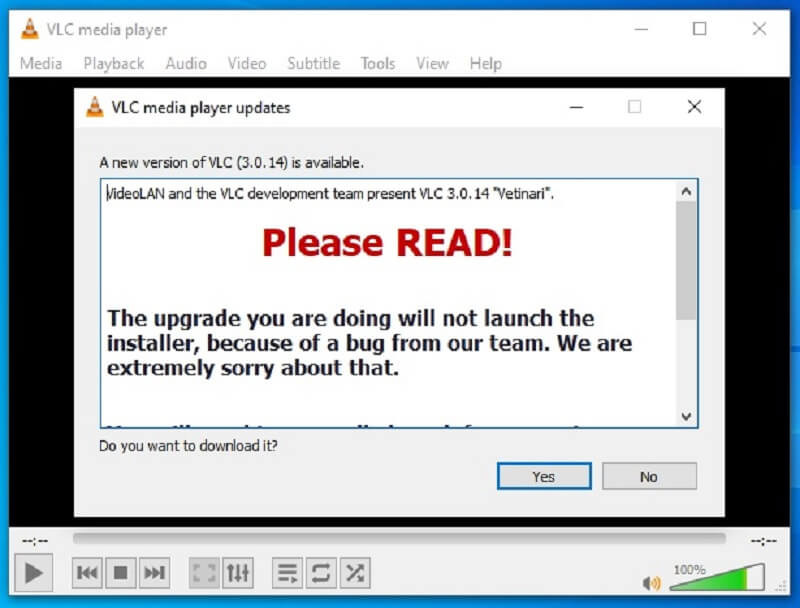
विधि 3: VLC सेटिंग्स समायोजित करें
आप VLC में सेटिंग्स को भी एडजस्ट कर सकते हैं, जैसे कि DVD ड्राइव का रीजन कोड बदलना या ऑडियो और वीडियो सेटिंग्स को एडजस्ट करना, ताकि प्लेबैक समस्याओं को हल करने में मदद मिल सके। VLC में ऐसी विशेषताएं हैं जो आपके द्वारा चलाए जा रहे फ़ाइल के अनुसार सेटिंग्स को एडजस्ट कर सकती हैं। उदाहरण के लिए, DVD में विशेष कोडेक्स होते हैं जो MP4 जैसी नियमित वीडियो फ़ाइलों के समान नहीं होते हैं। या तो संगत कोडेक डाउनलोड करें या फ़ाइल को दूसरे फ़ॉर्मेट में बदलें।
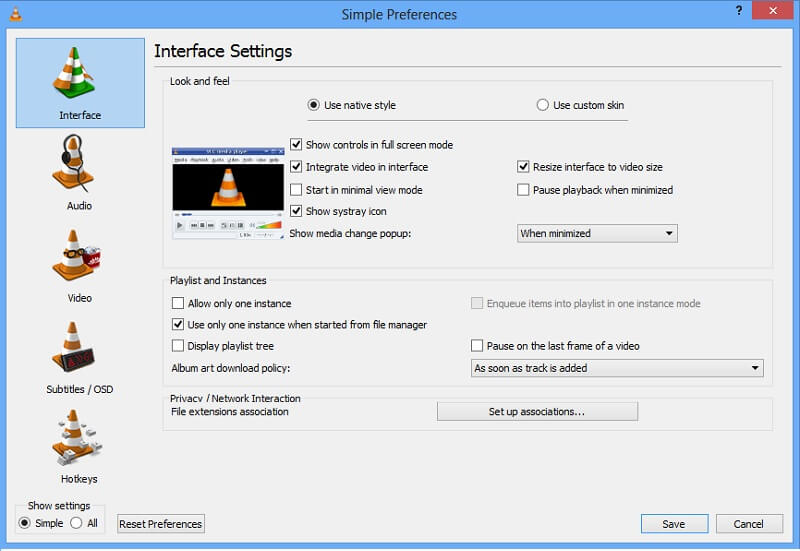
अगर इनमें से कोई भी उपाय काम नहीं करता है, तो किसी दूसरे मीडिया प्लेयर को आज़माना या किसी तकनीकी सहायता पेशेवर से मदद लेना फायदेमंद हो सकता है। इन तरीकों का पालन करके, आप यह सुनिश्चित कर सकते हैं कि आप अपनी डीवीडी को आसानी से चला सकें और बिना किसी रुकावट के अपनी पसंदीदा फ़िल्मों और फ़िल्मों का आनंद ले सकें।
भाग 3. VLC पर चलाने के लिए DVD को डिजिटल में कैसे बदलें
जब आपका डीवीडी कोडेक वीएलसी मीडिया प्लेयर के साथ असंगत हो, तो आप फ़ाइल को चलाने योग्य मीडिया प्रारूप में परिवर्तित कर सकते हैं। AVAide डीवीडी रिपर एक प्रसिद्ध वीडियो कनवर्टर है जो उपयोगकर्ताओं को फ़ाइलों को चलाने योग्य और सुलभ फ़ाइलों में बदलने और बदलने में सक्षम बनाता है। इस मामले में, जहां डीवीडी वीएलसी के साथ संगत नहीं है, यह फ़ाइल को MP4 में बदल सकता है, जो उपयुक्त प्रारूप है क्योंकि MP4 एक सार्वभौमिक वीडियो प्रारूप है। इसके अलावा, यह वीडियो की गुणवत्ता को संरक्षित करते हुए फ़ाइलों को विभिन्न कंटेनरों में सहेज सकता है। आप गुणवत्ता से समझौता किए बिना 4K, 1080p HD, 720P और अन्य रिज़ॉल्यूशन वाली फ़ाइलों को प्रोसेस कर सकते हैं।
स्टेप 1AVAide डीवीडी रिपर डाउनलोड करें
अपने कंप्यूटर पर AVAide DVD Ripper प्राप्त करना पहला गाइड है जिसे आपको करने की आवश्यकता है। डाउनलोड ऐप के फ़ाइल इंस्टॉलर को सहेजने के लिए नीचे दिए गए बटन पर क्लिक करें। अपने डिवाइस पर प्रॉम्प्ट समाप्त करने के लिए फ़ाइल चलाएँ।

मुफ्त कोशिश विंडोज 7 या बाद के संस्करण के लिए
 सुरक्षित डाऊनलोड
सुरक्षित डाऊनलोड
मुफ्त कोशिश Mac OS X 10.13 या बाद के संस्करण के लिए
 सुरक्षित डाऊनलोड
सुरक्षित डाऊनलोडचरण दोडीवीडी फ़ाइलें आयात करें
डीवीडी को वीएलसी-संगत प्रारूप में बदलने के लिए आपको जो अगला काम करना है, वह है उस फ़ाइल को आयात करना जिसे आपको चलाने की आवश्यकता है। + अपने पीसी के फ़ोल्डर्स तक पहुँचने के लिए टूल के इंटरफ़ेस पर बटन दबाएँ। कृपया कनवर्टर पर आयात करने के लिए फ़ाइल का चयन करें।
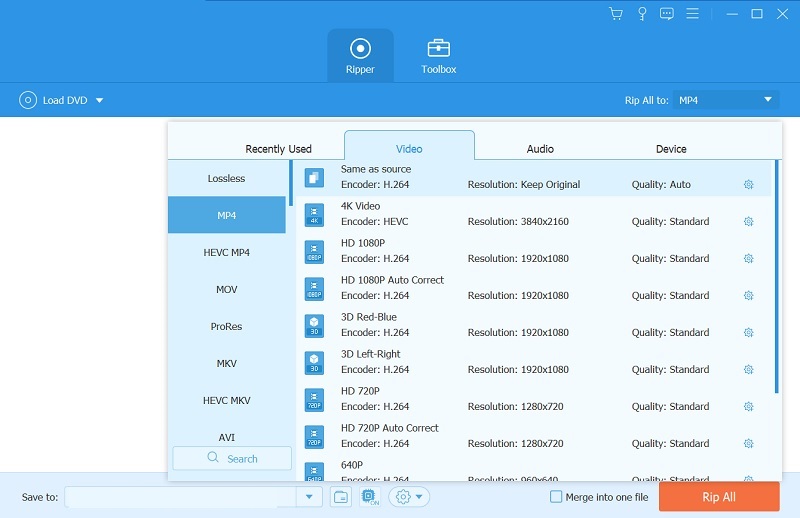
चरण 3फ़ाइल को कनवर्ट करें और चलाएँ
अंतिम चरण फ़ाइल को VLC के लिए उपयुक्त प्रारूप में परिवर्तित करना है। हम MP4 फ़ाइल का उपयोग करने की सलाह देते हैं क्योंकि यह एक सार्वभौमिक कंटेनर है जिसके साथ अधिकांश मीडिया प्लेयर संगत हैं। DVD फ़ाइल को बढ़ाने के लिए रिज़ॉल्यूशन चुनें और हिट करें रिप ऑल फ़ाइल को कन्वर्ट करने के लिए। कृपया ऐप द्वारा प्रक्रिया पूरी होने तक प्रतीक्षा करें। फिर, VLC मीडिया प्लेयर का उपयोग करके वीडियो को उसके आउटपुट फ़ोल्डर पर चलाएँ और चलाएँ।
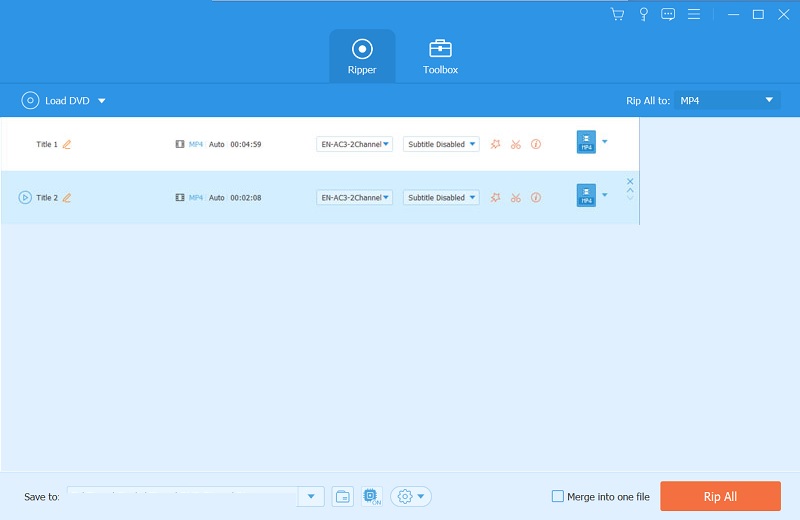
भाग 4. डीवीडी डिस्क चलाने का सर्वोत्तम तरीका
जब VLC DVD नहीं चलाता है तो आप एक और समाधान का उपयोग कर सकते हैं AVAide ब्लू-रे प्लेयरइस एप्लिकेशन में आपके लिए आवश्यक उपयुक्त विकल्प हैं, जो VLC के लिए एक अनुकूल विकल्प है। यह जानबूझकर PC के लिए DVD के लिए बनाया गया है जिसमें आपको अपने VLC प्लेयर पर किसी भी समस्या को ठीक करने की आवश्यकता नहीं है। यह विकल्प आसानी से DVD फ़ाइल चला सकता है। यह विभिन्न उपयोगिताओं के साथ भी आता है जिन्हें उपयोगकर्ता संचालित कर सकते हैं। खेलते समय, मान लीजिए कि आपके पास उस DVD के लिए एक उपशीर्षक फ़ाइल है जिसे आप देख रहे हैं।
आप इस ऐप का उपयोग वीडियो फ़ाइल पर आयात करने के लिए कर सकते हैं। यह MP4, WMV, AVI, MOV, MKV, VOB, और अधिक जैसी अन्य मीडिया फ़ाइलों का भी समर्थन करता है। इस ऐप के साथ 4K वीडियो और HD-गुणवत्ता वाली फ़िल्में भी चलायी जा सकती हैं। आप नीचे दिए गए विस्तृत गाइड का मूल्यांकन और अध्ययन कर सकते हैं कि कैसे अपने विंडोज़ पर डीवीडी चलाएं और मैक पीसी.
स्टेप 1AVAide ब्लू-रे प्लेयर डाउनलोड करें
आप का उपयोग कर सकते हैं मुफ्त कोशिश अपने डिवाइस पर AVAide ब्लू-रे प्लेयर प्राप्त करने के लिए नीचे दिए गए बटन पर क्लिक करें। इंस्टॉल हो जाने के बाद, मीडिया प्लेयर लॉन्च करें और इसके फ़ंक्शन को नेविगेट करके खुद को इससे परिचित करें।

मुफ्त कोशिश विंडोज 7 या बाद के संस्करण के लिए
 सुरक्षित डाऊनलोड
सुरक्षित डाऊनलोड
मुफ्त कोशिश Mac OS X 10.13 या बाद के संस्करण के लिए
 सुरक्षित डाऊनलोड
सुरक्षित डाऊनलोडचरण दोफ़ाइल आयात करें
अगला कदम डीवीडी फ़ाइल को ऐप पर आयात करना है। डिस्क खोलें अपने डिवाइस के फ़ोल्डर्स लॉन्च करने के लिए। अपने डिवाइस पर वीडियो फ़ाइल चलाने के लिए ब्लू-रे या डीवीडी चुनें। फिर, क्लिक करें ठीक है मीडिया प्लेयर पर डीवीडी फ़ाइल लॉन्च करने के लिए.
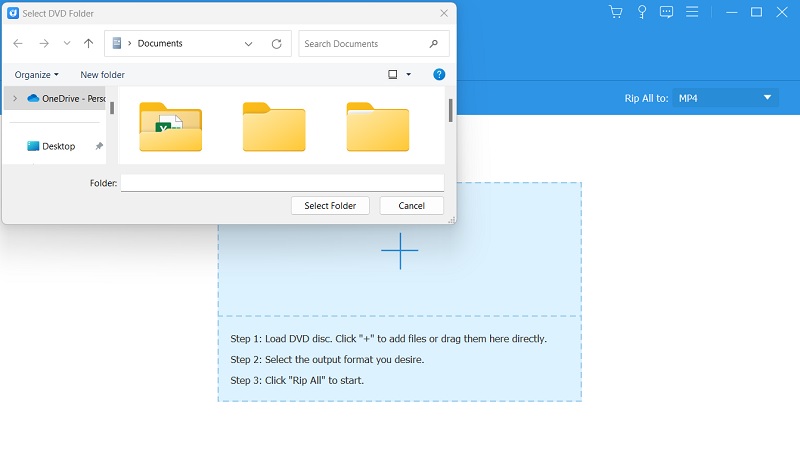
चरण 3वीडियो फ़ाइल देखें
आखिरी चरण है AVAide ब्लू-रे प्लेयर पर आपके द्वारा चलाए गए वीडियो को देखना जारी रखना। आप अपने पीसी पर डीवीडी फ़ाइलें देखते समय विभिन्न उपयोगिताओं का भी उपयोग कर सकते हैं। आप इस टूल के साथ उपलब्ध स्टॉप, पॉज़, प्ले और फ़ॉरवर्ड का उपयोग कर सकते हैं।
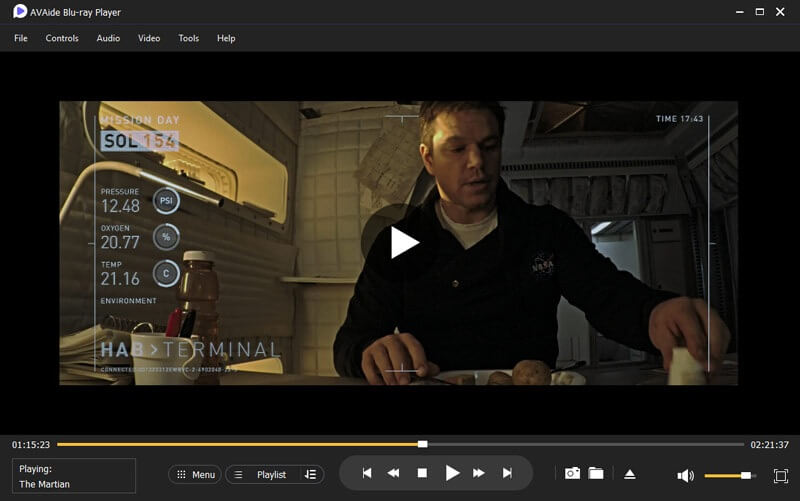
भाग 5. डीवीडी के लिए वीएलसी मीडिया प्लेयर के उपयोग के बारे में अक्सर पूछे जाने वाले प्रश्न
मेरी डीवीडी VLC मीडिया प्लेयर पर क्यों नहीं चलेगी?
अगर आपकी DVD VLC मीडिया प्लेयर पर नहीं चलती है, तो इसके कई कारण हो सकते हैं, जैसे कि गंदी या क्षतिग्रस्त डिस्क, पुराना सॉफ़्टवेयर या गलत सेटिंग। डिस्क को साफ़ करने, VLC को अपडेट करने या सेटिंग में बदलाव करके देखें कि क्या इससे समस्या ठीक होती है।
मैं वीएलसी मीडिया प्लेयर को कैसे अपडेट करूं?
VLC मीडिया प्लेयर को अपडेट करने के लिए, VLC वेबसाइट पर जाएँ और नवीनतम सॉफ़्टवेयर संस्करण डाउनलोड करें। अपने लैपटॉप/कंप्यूटर पर अपडेट स्थापित करने के लिए निर्देशों का पालन करें।
क्या मैं वीएलसी मीडिया प्लेयर में अपने डीवीडी ड्राइव पर क्षेत्र कोड बदल सकता हूँ?
आप VLC मीडिया प्लेयर में अपने DVD ड्राइव पर क्षेत्र कोड को समायोजित या संशोधित कर सकते हैं। टूल्स > प्रेफरेंस > इनपुट/कोडेक्स > एक्सेस मॉड्यूल > DVD > डिस्क डिवाइस पर जाएँ और अपना DVD ड्राइव चुनें। फिर, क्षेत्र के अंतर्गत, अपने डिस्क के लिए उपयुक्त क्षेत्र कोड चुनें।
वीएलसी मीडिया प्लेयर कौन सी मानक ऑडियो और वीडियो सेटिंग्स समायोजित कर सकता है?
वीएलसी मीडिया प्लेयर में समायोजित करने के लिए कुछ मानक ऑडियो और वीडियो सेटिंग्स में पहलू अनुपात, क्रॉपिंग, डिइंटरलेसिंग और ऑडियो सिंक्रोनाइजेशन शामिल हैं।
यदि मुझे इन समाधानों में सहायता की आवश्यकता हो तो मुझे क्या करना चाहिए?
यदि इनमें से कोई भी तरीका/समाधान काम नहीं करता है, तो अपनी डीवीडी चलाने के लिए किसी दूसरे मीडिया प्लेयर का उपयोग करने का प्रयास करें या किसी तकनीकी सहायता पेशेवर से सहायता लें। वे समस्या का निदान और समाधान करने में सक्षम हो सकते हैं। आप डीवीडी फ़ाइलों को चलाने के लिए AVAide ब्लू-रे प्लेयर जैसे विकल्प भी पा सकते हैं।
निष्कर्ष में, डीवीडी फ़ाइलों को आपके विंडोज या मैक पीसी पर पूर्वावलोकन या चलाने के लिए जटिल लग सकता है। फिर भी, आप अभी भी सही कोडेक्स और पीसी सिस्टम के साथ अपने वीएलसी पर इस फ़ाइल को चला सकते हैं। यदि आपको कोई समस्या आती है VLC DVD नहीं चला सकता, आप हमेशा ऊपर बताए गए तरीकों का उपयोग कर सकते हैं। AVAide DVD Ripper और AVAide Blu-ray Player भी आपके PC पर DVD न चलने की समस्या को हल करने के लिए बेहतरीन विकल्प हैं।
ब्लू-रे, डीवीडी, 4K UHD, और अन्य वीडियो/ऑडियो फ़ाइलों को चलाने के लिए पूर्ण विशेषताओं वाला मल्टीमीडिया प्लेयर।




