डीवीडी या डिजिटल वीडियो डिस्क ऑप्टिकल डिस्क डेटा स्टोरेज है जिसका आविष्कार 1990 के दशक के अंत में हुआ था। भौतिक डिस्क विभिन्न प्रकार के डिजिटल डेटा को संग्रहीत कर सकती है, और यह आमतौर पर वीडियो फ़ाइलों को संग्रहीत करती है। यह प्रारूप एक डीवीडी प्लेयर पर काम करता है जहां उपयोगकर्ता डिस्क के भीतर फ़ाइलों को चला सकते हैं और उनका पूर्वावलोकन कर सकते हैं। यह डीवीडी प्रारूप सीडी की तुलना में अधिक भंडारण क्षमता प्रदान करता है, जबकि दोनों का आयाम समान है। वीडियो रेंटल और मूवी आउटलेट की बढ़ती मांग के साथ यह डिस्क 1990 और 2000 के दशक की शुरुआत में एक चलन बन गई। नई प्रौद्योगिकियों के साथ, कंप्यूटर पहले से कहीं अधिक उन्नत हो गए हैं। कुछ पीसी पीसी के सिस्टम के भीतर डीवीडी फ़ाइलों का विश्लेषण और पढ़ सकते हैं। यह सुविधा उपयोगकर्ताओं को डीवीडी या प्रारूपों पर वीडियो कोडेक्स पढ़ने और उन्हें अपने कंप्यूटर पर चलाने की अनुमति देती है। यदि आपको समाधान की आवश्यकता है विंडोज मीडिया प्लेयर के साथ डीवीडी कैसे चलाएं, यह लेख आपके लिए है। इन तरीकों के बारे में अधिक जानने के लिए नीचे दिया गया समाधान पढ़ें।
भाग 1. विंडोज मीडिया प्लेयर पर डीवीडी कैसे चलाएं
जब आप अपने कंप्यूटर पर डीवीडी चलाने के लिए सबसे अच्छा समाधान ढूंढ रहे हैं, तो विंडोज मीडिया प्लेयर उपयुक्त है। यह टूल विंडोज़ पीसी का बिल्ट-इन मीडिया प्लेयर है, जहाँ आपके कंप्यूटर पर संग्रहीत सभी मीडिया फ़ाइलें चलाई जा सकती हैं। इसके अलावा, अब आपको अपनी डीवीडी फ़ाइलों को चलाने और पूर्वावलोकन करने के लिए डीवीडी प्रारूप के साथ संगत किसी भी मीडिया प्लेयर को डाउनलोड करने की आवश्यकता नहीं है। वास्तव में, वीडियो जैसी सबसे कीमती फ़ाइलों को संग्रहीत करने के लिए डीवीडी एक बेहतरीन उपकरण है। फिर भी, आज के डिजिटल युग में, आपको यह भी पता होना चाहिए कि अपने उन्नत कंप्यूटर पर इस प्रारूप को कैसे चलाया जाए।
स्टेप 1अपने पीसी पर विंडोज मीडिया प्लेयर लॉन्च करें या खोलें। आप इसके कार्य से परिचित होने के लिए इसकी विशेषताओं का भ्रमण कर सकते हैं।
चरण दोअपनी डिस्क ड्राइव का उपयोग करें और उसमें डीवीडी डालें। अपने कंप्यूटर को अपनी डीवीडी पर डेटा का विश्लेषण करने दें।
चरण 3आपकी डीवीडी की सामग्री आपके डिवाइस पर स्वचालित रूप से चलनी चाहिए। आप विंडोज़ मीडिया प्लेयर के साथ वीडियो फ़ाइल देखना जारी रख सकते हैं या उसकी सामग्री का पूर्वावलोकन कर सकते हैं।
चरण 4आप टिक भी कर सकते हैं पुस्तकालय आपकी डीवीडी पर संग्रहीत फ़ाइलों या अध्यायों की सूची देखने के लिए विंडोज मीडिया प्लेयर पर विकल्प।
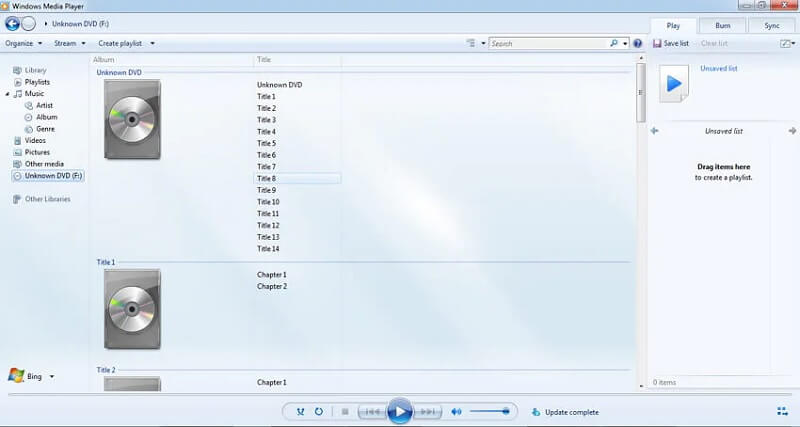
भाग 2. कैसे हल करें कि विंडोज़ मीडिया प्लेयर डीवीडी नहीं चलाएगा
विंडोज़ मीडिया प्लेयर विभिन्न प्रकार के वीडियो प्रारूपों के साथ संगत है। ऐसा दुर्लभ है कि विंडोज़ मीडिया प्लेयर डीवीडी पर किसी वीडियो फ़ाइल को पढ़ने या उसका विश्लेषण करने में सक्षम नहीं है। हालाँकि, अभी भी संभावनाएँ हैं कि यह त्रुटि हो सकती है। इसलिए, हम आपके विंडोज मीडिया प्लेयर को ठीक करने के विभिन्न तरीकों का विश्लेषण करते हैं जो डीवीडी प्रारूप को पढ़ने में असमर्थ है।
विधि 1: WMP के लिए वीडियो कोडेक डाउनलोड करें
विंडोज़ मीडिया प्लेयर विभिन्न प्रकार के वीडियो कोडेक्स और प्रारूप प्रदान करता है, जो इसके सिस्टम को इस प्रकार की फ़ाइलों का पूर्वावलोकन करने और चलाने की अनुमति देता है। हालाँकि, कुछ मामलों में, डीवीडी प्रारूप की तरह। विंडोज़ मीडिया प्लेयर डीवीडी प्रारूप वाले विभिन्न वीडियो कोडेक्स के साथ संगत नहीं है, जिसके परिणामस्वरूप एक समस्या है। इसलिए, आपको इस समस्या को ठीक करने के लिए अपनी डीवीडी फ़ाइल चलाने के लिए अलग-अलग वीडियो कोडेक्स डाउनलोड करने की आवश्यकता है।
स्टेप 1अपने कंप्यूटर पर किसी भी वेब ब्राउज़र और खोज इंजन पर जाएँ या उस तक पहुँचें। उस वीडियो कोडेक का नाम खोजें जिसके साथ आपका WMP संगत नहीं है।
चरण दोउन परिणामों को खोजें जिन्हें Google या आपके खोज इंजन ने उस वीडियो कोडेक के लिए अनुक्रमित किया है। कोडेक डाउनलोड करने और इसे अपने विंडोज मीडिया प्लेयर में सहेजने के लिए संबंधित साइट पर क्लिक करें।
चरण 3वीडियो को WMP पर चलाने का प्रयास करें और देखें कि समाधान काम करता है या नहीं। यदि ऐसा नहीं है, तो नीचे दूसरा समाधान खोजने का प्रयास करें।
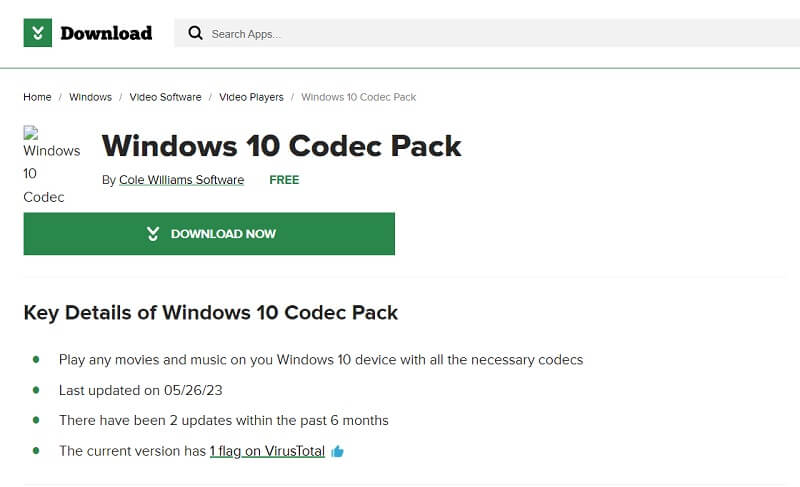
विधि 2: Windows समस्यानिवारक चलाएँ
यदि आपको लगता है कि आपके डिवाइस में कंप्यूटर बग और गड़बड़ जैसी कोई समस्या है जिसके परिणामस्वरूप विंडोज मीडिया प्लेयर डीवीडी नहीं चलाएगा, तो आपको विंडोज समस्या निवारक का उपयोग करने की आवश्यकता है। आपके पीसी पर यह सुविधा उपयोगकर्ताओं को समस्या का मूल कारण ढूंढने और उसे तुरंत ठीक करने में सक्षम बनाती है। यह इस त्रुटि को होने से रोकने के बारे में कुछ युक्तियाँ भी प्रदान कर सकता है। आप इस पद्धति का उपयोग कैसे करें, इसके लिए नीचे सूचीबद्ध चरण देख सकते हैं।
स्टेप 1अपने कंप्यूटर पर सेटिंग पेज खोलें या खोलें। आप क्लिक करके पेज को आसानी से खोज सकते हैं विंडोज़+आई अपने कीबोर्ड पर।
चरण दोसिस्टम पेज पर नीचे स्क्रॉल करें और चुनें समस्याओं का निवारण सूची से विकल्प. के पास जाओ अन्य समस्यानिवारक विकल्प।
चरण 3अंत में, आपकी स्क्रीन पर विकल्पों की एक सूची दिखाई देगी। चुनना ऑडियो चल रहा है मार कर दौड़ना बटन। सिस्टम आपके विंडोज मीडिया प्लेयर पर समस्या का तुरंत विश्लेषण करेगा और उसे ठीक करेगा।
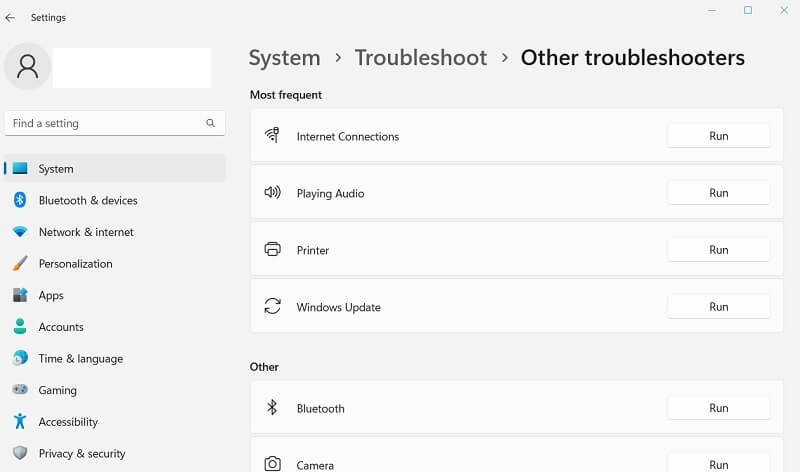
विधि 3: कुछ मेमोरी जारी करें
आपके विंडोज़ मीडिया प्लेयर की डीवीडी चलाने में असमर्थता को ठीक करने का अंतिम समाधान कुछ रैम जारी करना है। यह त्रुटि लो-एंड पीसी या कम रैम क्षमता वाले उपयोगकर्ताओं के लिए लगभग मौजूद है। RAM आपके कंप्यूटर प्रक्रिया के लिए आवश्यक है, जो आपके डिवाइस के ऐप्स और सुविधाओं को शक्ति प्रदान करती है। पूरी तरह से उपभोग करने पर, आपका उपकरण गर्म हो सकता है, जिसके परिणामस्वरूप खराब प्रदर्शन या धीमी प्रक्रिया हो सकती है। इसलिए, जब आपका विंडोज मीडिया प्लेयर प्रतिक्रिया नहीं दे रहा है, और आपको पता चलता है कि आपके डिवाइस पर बहुत सारे ऐप्स चल रहे हैं, तो कुछ चल रही पृष्ठभूमि प्रक्रियाओं को रिलीज़ या बंद कर दें। इस समस्या निवारण को ठीक से करने का तरीका जानने के लिए नीचे प्रस्तुत सूची देखें।
स्टेप 1पर क्लिक करके अपने कार्य प्रबंधक पर जाएँ CTRL + ALT + हटाएँ आपके कीबोर्ड पर. टास्क मैनेजर सुविधा का पता लगाने के लिए विकल्पों की सूची वाला एक अनुभाग होगा।
चरण दोअपने पीसी पर चल रहे ऐप्स की सूची देखने के लिए टास्क मैनेजर मेनू पर क्लिक करें। मारो कार्य का अंत करें प्रक्रिया को समाप्त करने या उन चल रही सुविधाओं को बलपूर्वक बंद करने के लिए।
चरण 3अपने विंडोज मीडिया प्लेयर को पुनः लॉन्च करें और डीवीडी को फिर से चलाएं। आप आकलन कर सकते हैं कि जब डीवीडी फ़ाइल मीडिया प्लेयर पर चलती है तो त्रुटि दूर हो गई थी या नहीं।
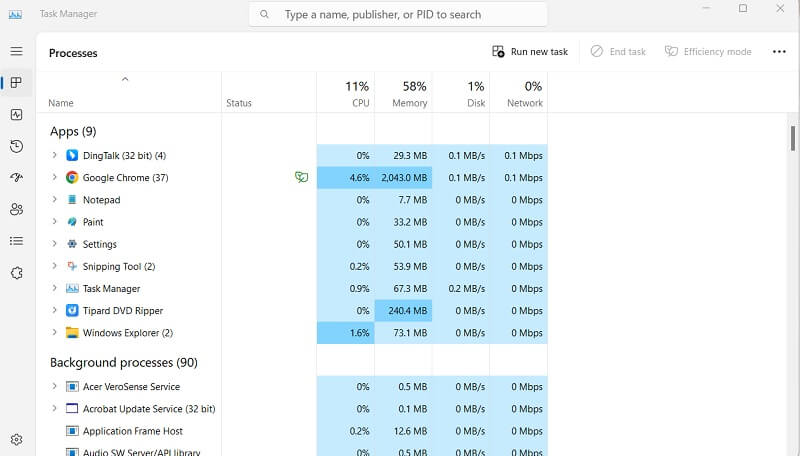
भाग 3: डीवीडी को डिजिटल प्रारूप में कैसे परिवर्तित करें
इस समस्या को ठीक करने का एक और तरीका है कि आपके विंडोज मीडिया प्लेयर को डीवीडी प्रारूप चलाने में कठिनाई क्यों हो रही है। यह विधि डीवीडी फ़ाइल को उपयुक्त मीडिया प्रारूप में परिवर्तित करने की है। AVAide डीवीडी रिपर उन उपयोगकर्ताओं के लिए एक शक्तिशाली उपकरण है जिन्हें अपने कंप्यूटर पर डीवीडी वीडियो चलाने में कठिनाई होती है। यह विभिन्न वीडियो कंटेनरों के साथ आता है जिनकी अधिकांश उपयोगकर्ता तलाश कर रहे हैं। इन प्रारूपों में MP4, AVI, WMV और विंडोज मीडिया प्लेयर के लिए उपयुक्त अधिक कंटेनर शामिल हैं। इसके अलावा, यह टूल उच्च गुणवत्ता वाले आउटपुट के साथ डीवीडी से वीडियो फ़ाइलों को रिप और परिवर्तित कर सकता है। आप 4K, 1080p, 720p और अधिक में फ़ाइलें निर्यात कर सकते हैं।
स्टेप 1AVAide डीवीडी रिपर डाउनलोड करें
पर क्लिक करके अपने डिवाइस पर AVAide DVD Ripper प्राप्त करें मुफ्त कोशिश इसका फ़ाइल इंस्टॉलर पाने के लिए नीचे दिया गया आइकन। फ़ाइल चलाएँ और इंस्टॉलेशन संकेत समाप्त करें।

मुफ्त कोशिश विंडोज 7 या बाद के संस्करण के लिए
 सुरक्षित डाऊनलोड
सुरक्षित डाऊनलोड
मुफ्त कोशिश Mac OS X 10.13 या बाद के संस्करण के लिए
 सुरक्षित डाऊनलोड
सुरक्षित डाऊनलोडस्टेप 1टूल लॉन्च करें
अपने पीसी पर AVAide DVD Ripper लॉन्च करें और इसके इंटरफ़ेस पर घूमें। इससे आप इसकी विशेषताओं और कार्यों से परिचित हो सकेंगे, जिससे आपको इस टूल का उपयोग आसानी से करने में मदद मिलेगी।
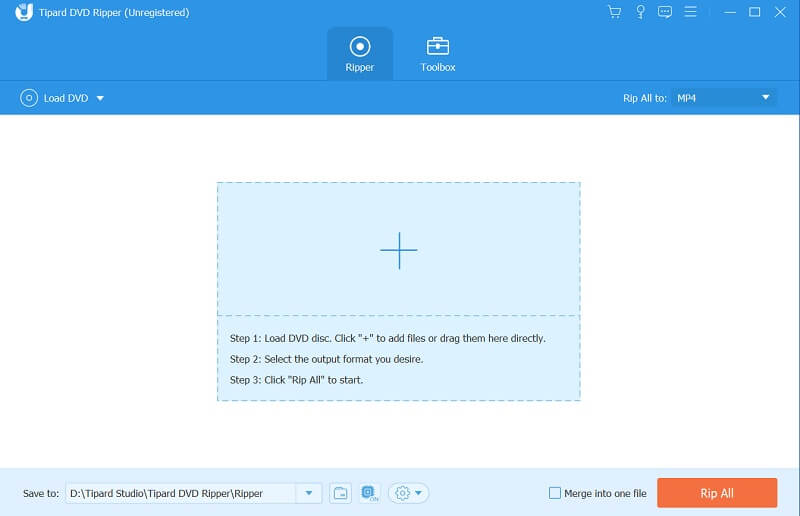
चरण 3डीवीडी फ़ाइलें कनवर्ट करें
उस डीवीडी फ़ाइल को आयात करें जिसे आपको टूल से कनवर्ट करना है। क्लिक करें + अपनी फ़ाइलें आयात करने के लिए ऐप के केंद्र में आइकन। टूल में जोड़ने के लिए अपने कंप्यूटर से वीडियो/ऑडियो फ़ाइल का चयन करें।
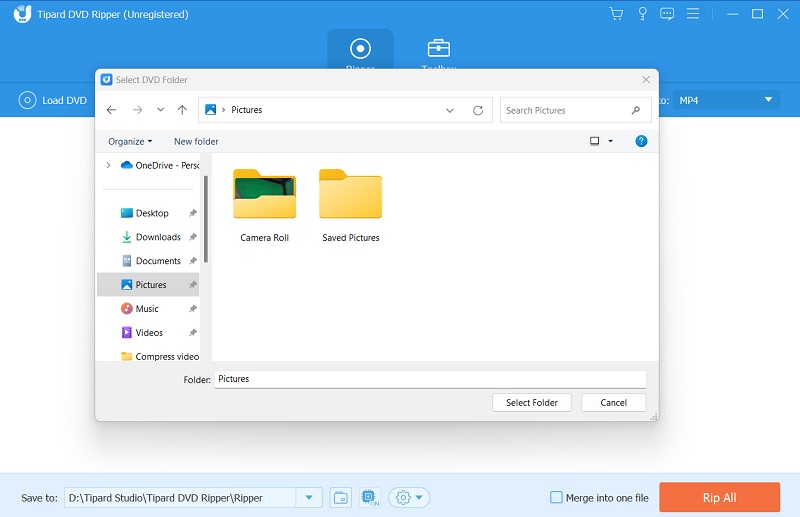
चरण 4आउटपुट फ़ाइल निर्यात करें
अपने प्रोजेक्ट वीडियो की आउटपुट फ़ाइल का चयन करें। MP4 का उपयोग करने की अनुशंसा की जाती है क्योंकि यह प्रारूप सार्वभौमिक है और किसी भी वीडियो प्लेयर के साथ संगत है। मारो रिप ऑल प्रक्रिया को अंतिम रूप देने का विकल्प.
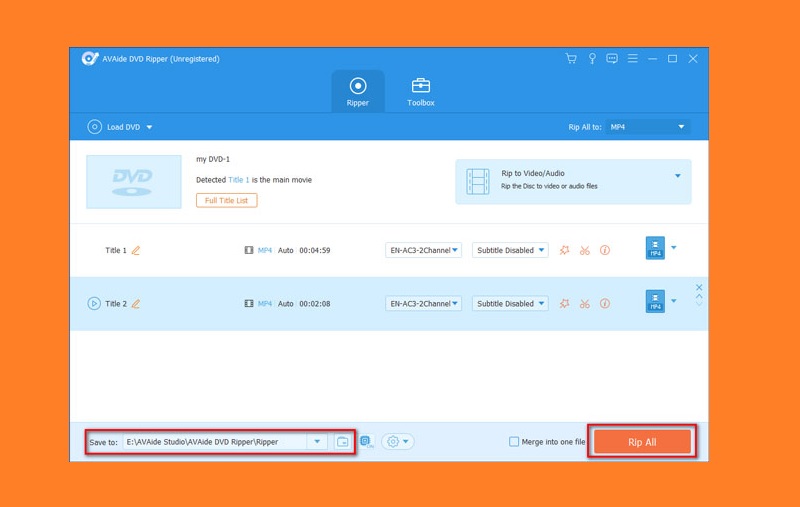
भाग 4: डीवीडी डिस्क चलाने का सर्वोत्तम तरीका
अंत में, जब आपका विंडोज मीडिया प्लेयर आपके कंप्यूटर पर कोई वीडियो प्रारूप नहीं चला सकता है, तो सबसे अच्छा समाधान एक विश्वसनीय मीडिया प्लेयर डाउनलोड करना है। AVAide ब्लू-रे प्लेयर एक आश्चर्यजनक उपकरण है जिसे अधिकांश वीडियो उत्साही अपने डिवाइस पर प्राप्त करने का प्रयास कर रहे हैं। यह शक्तिशाली टूल उपयोगकर्ताओं को डीवीडी जैसी वीडियो फ़ाइलों को चलाने की अनुमति देता है जिन्हें विंडोज मीडिया प्लेयर को अपने सिस्टम पर चलाने में कठिनाई होती है। यह डीवीडी कोडेक्स और MP4, WMV, AVI और MKV जैसे अन्य मीडिया कंटेनरों का समर्थन करता है। यह लचीले प्लेबैक बटन के साथ आता है जिसे उपयोगकर्ता इस टूल के साथ वीडियो चलाते समय संचालित कर सकते हैं। आप इस ऐप का उपयोग कैसे करें, इसके बारे में विस्तृत गाइड का निरीक्षण कर सकते हैं।
स्टेप 1AVAide ब्लू-रे प्लेयर डाउनलोड करें
को दबाकर अपने पीसी पर AVAide ब्लू-रे प्लेयर प्राप्त करें मुफ्त कोशिश नीचे आइकन. फ़ाइल को अपने कंप्यूटर पर चलाएँ और उसके इंस्टॉलेशन संकेतों को पास करें। एक बार ऐप इंस्टॉल हो जाने के बाद, कृपया इसकी प्रक्रियाओं से परिचित होने के लिए इसके सिस्टम में घूमें।

मुफ्त कोशिश विंडोज 7 या बाद के संस्करण के लिए
 सुरक्षित डाऊनलोड
सुरक्षित डाऊनलोड
मुफ्त कोशिश Mac OS X 10.13 या बाद के संस्करण के लिए
 सुरक्षित डाऊनलोड
सुरक्षित डाऊनलोडचरण दोऐप लॉन्च करें
अपने पीसी पर AVAide ब्लू-रे प्लेयर लॉन्च करें और इसके कार्यों और प्रक्रिया पर जाएँ। ऐप को आसानी से नेविगेट करने के लिए इसकी विशेषताओं का विश्लेषण करें। आप उनके कार्यों को देखने के लिए इसके संबंधित बटनों को भी देख सकते हैं।
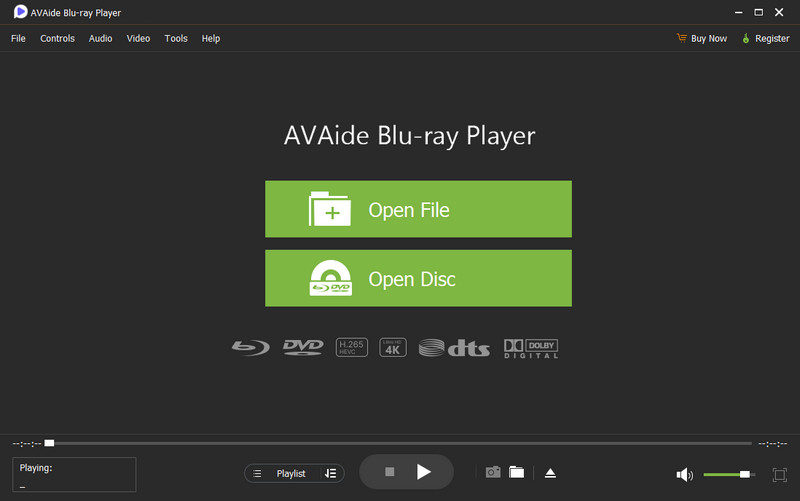
चरण 3डीवीडी फ़ाइलें आयात करें
मारो डिस्क खोलें अपने कंप्यूटर फ़ाइलों तक पहुँचने के लिए. अपने पीसी पर ब्लू-रे वीडियो या डीवीडी फ़ाइल चुनें। चयनित वीडियो मीडिया प्लेयर पर स्वचालित रूप से चलने या पूर्वावलोकन करने में सक्षम होगा।
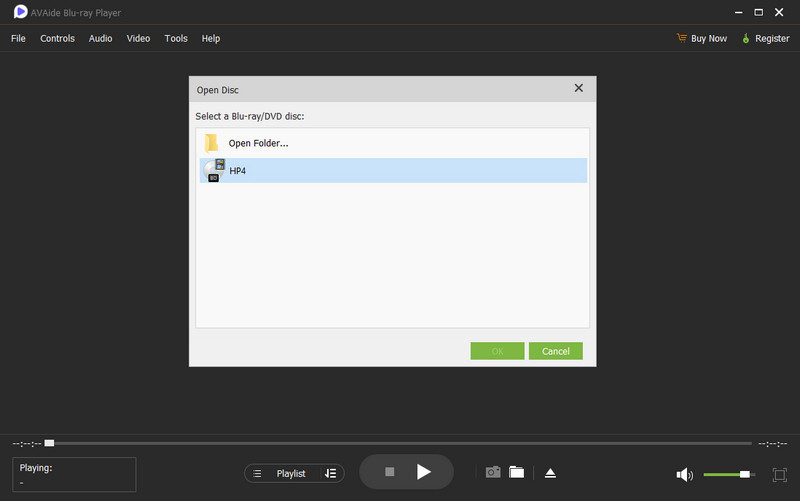
चरण 4डीवीडी वीडियो देखें
ऐप पर आपके द्वारा चलाए गए डीवीडी वीडियो को देखें और आनंद लें। आप इसकी गति भी बदल सकते हैं और जिस फिल्म को आप देखने का प्रयास कर रहे हैं उसमें एक उपशीर्षक ट्रैक संलग्न कर सकते हैं। आप टूल के निचले हिस्से में इसके प्ले, पॉज़ और स्टॉप बटन का भी उपयोग कर सकते हैं।
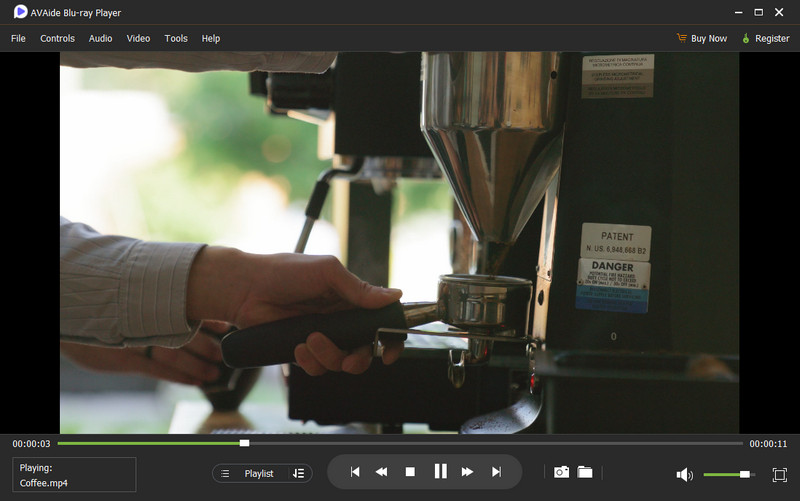
भाग 5. विंडोज़ मीडिया प्लेयर द्वारा डीवीडी चलाने के बारे में अक्सर पूछे जाने वाले प्रश्न
क्या आप WMP पर डीवीडी चला सकते हैं?
हाँ, विंडोज़ मीडिया प्लेयर डीवीडी प्रारूप के साथ संगत है। डीवीडी को स्कैन करने के लिए आपके पास केवल एक चीज की आवश्यकता है वह है हार्ड ड्राइव। इसके साथ, आप अपने डीवीडी कंटेनर से फ़ाइलों का पूर्वावलोकन कर सकते हैं। हालाँकि, ऐसे कुछ परिदृश्य हैं जहां विंडोज मीडिया प्लेयर डीवीडी फ़ाइलों का पूर्वावलोकन नहीं कर सकता है। यह आपके कंप्यूटर पर रैम की खपत, कोडेक असंगति और सिस्टम गड़बड़ियों के कारण हो सकता है।
आपके विंडोज़ पीसी पर डीवीडी चलाने के लिए किस ऐप की आवश्यकता है?
प्रति विंडोज़ पर डीवीडी चलाएं कंप्यूटर पर, आपको डीवीडी प्रारूपों को चलाने के लिए विंडोज डीवीडी प्लेयर का उपयोग करना होगा या कोई अन्य ऐप इंस्टॉल करना होगा। आप उन फ़ाइलों का पूर्वावलोकन करने और चलाने के लिए AVAide ब्लू-रे प्लेयर का उपयोग कर सकते हैं जिन्हें विंडोज मीडिया प्लेयर नहीं चला सकता है।
डीवीडी कैसे काम करती है?
डीवीडी और सीडी ड्राइव डिस्क या डीवीडी कंटेनर पर एन्कोड किए गए डिजीटल डेटा का विश्लेषण और पढ़ने के लिए परतों का उपयोग करते हैं। यह कोडित डेटा डीवीडी के केंद्र और बाहरी किनारे वाले हिस्से के बीच एक गोलाकार रूप या सर्पिल ट्रैक में ट्रैकिंग करने वाले छोटे गड्ढे हैं। यह डेटा वह है जिसे आपका डीवीडी प्लेयर डिस्क पर कोडित फ़ाइल का पूर्वावलोकन करने के लिए विश्लेषण करता है।
अपने विंडोज़ पीसी पर डीवीडी चलाना एक मज़ेदार चीज़ है। आप अपने पीसी के आंतरिक भंडारण का उपयोग किए बिना मीडिया फ़ाइलों को डीवीडी के साथ संग्रहीत कर सकते हैं। आप फ़ाइलों को संग्रहीत करने और अपने कंप्यूटर डिस्क की क्षमता बढ़ाने के लिए डीवीडी ड्राइव का उपयोग कर सकते हैं। इसके अलावा, विंडोज मीडिया प्लेयर इस प्रकार के वीडियो प्रारूप का विश्लेषण कर सकता है, जिससे आप उन फ़ाइलों के दूषित होने की चिंता किए बिना उनका आनंद ले सकते हैं। हालाँकि, ऐसे समय में जब विंडोज़ मीडिया प्लेयर डीवीडी नहीं चलाएगा, आपको अपनी डीवीडी फ़ाइलों को चलाने के लिए AVAide ब्लू-रे प्लेयर और AVAide DVD Ripper का उपयोग करने की आवश्यकता हो सकती है।
ब्लू-रे, डीवीडी, 4K UHD, और अन्य वीडियो/ऑडियो फ़ाइलों को चलाने के लिए पूर्ण विशेषताओं वाला मल्टीमीडिया प्लेयर।




