विंडोज 10/11 पर डीवीडी चलाना आसान लग सकता है - डीवीडी डालें और प्ले बटन दबाएँ, है न? दुर्भाग्य से, विंडोज के सभी संस्करण पहले से इंस्टॉल किए गए डीवीडी प्लेयर के साथ नहीं आते हैं। यह अनुपस्थिति माइक्रोसॉफ्ट द्वारा विंडोज 10 और 11 सहित अपने ऑपरेटिंग सिस्टम और मीडिया प्लेयर में डीवीडी प्लेबैक समर्थन के लिए लाइसेंसिंग शुल्क का भुगतान न करने के कारण है।
चिंता करने की कोई ज़रूरत नहीं है क्योंकि आप अभी भी बिना DVD ड्राइव के Windows पर DVD चला सकते हैं। हम आपको इस बारे में मददगार तरीके बताएँगे। विंडोज 10 पर डीवीडी कैसे चलाएं और 11. हम आपको आमतौर पर उपयोग किए जाने वाले मीडिया प्लेयर्स से परिचित कराएंगे और आपकी सुविधा के लिए सर्वोत्तम डीवीडी रिपर की सिफारिश करेंगे।
- भाग 1. सर्वश्रेष्ठ डीवीडी प्लेयर सॉफ़्टवेयर का उपयोग करके विंडोज 10/11 पर डीवीडी कैसे चलाएं
- भाग 2। विंडोज मीडिया प्लेयर पर डीवीडी कैसे चलाएं
- भाग 3. VLC के माध्यम से लैपटॉप पर DVD कैसे चलाएँ
- भाग 4 विंडोज 10/11 पर चलाने के लिए डीवीडी को डिजिटल में कैसे बदलें
- भाग 5. विंडोज 10/11 पर डीवीडी न चलने की समस्या को कैसे ठीक करें
- भाग 6. विंडोज 10/11 पर डीवीडी चलाने के तरीके के बारे में अक्सर पूछे जाने वाले प्रश्न
भाग 1. सर्वश्रेष्ठ डीवीडी प्लेयर सॉफ़्टवेयर का उपयोग करके विंडोज 10/11 पर डीवीडी कैसे चलाएं
अपने विंडोज 10/11 पर डीवीडी चलाते समय उन्नत संपादन प्रभाव, विभिन्न मीडिया प्रारूपों के लिए समर्थन और बहुमुखी प्लेबैक नियंत्रण के लिए, उन्नत का उपयोग करने पर विचार करें AVAide ब्लू-रे प्लेयरयह पेशेवर मीडिया प्लेयर आपको विंडोज 10/11 पर ब्लू-रे डिस्क, डीवीडी डिस्क, फ़ोल्डर्स या आईएसओ फाइलें चलाने की सुविधा देता है, जो एक व्यापक और लचीला प्लेबैक अनुभव प्रदान करता है।
- सभी प्रकार की ब्लू-रे और डीवीडी/आईएसओ फ़ाइलें/फ़ोल्डर्स, वीडियो और ऑडियो चलाएं।
- मेनू और मूल रिज़ॉल्यूशन के साथ ब्लू-रे डिस्क/आईएसओ फ़ाइलें/फ़ोल्डर चलाएं।
- यह डीवीडी और सभी मीडिया प्रारूपों जैसे MP4, VOB, WMV, और MP3 का समर्थन करता है।
- प्लेलिस्ट, वीडियो प्रभाव आदि को अनुकूलित करने के लिए उन्नत विकल्प।
- लचीले प्लेबैक नियंत्रण, जैसे फास्ट फॉरवर्ड, फास्ट बैकवर्ड इत्यादि।
AVAide ब्लू-रे प्लेयर के साथ डीवीडी डिस्क कैसे चलाएं:
स्टेप 1AVAide ब्लू-रे प्लेयर प्रारंभ करें, प्लेयर चालू करें, ब्लू-रे या डीवीडी ड्राइव को अपने कंप्यूटर से कनेक्ट करें, और डिस्क को ड्राइव में डालें।
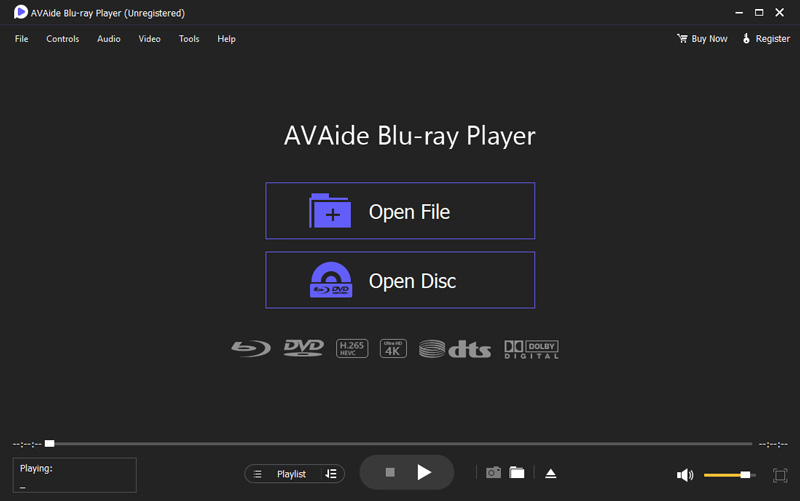
चरण दोब्लू-रे या डीवीडी डिस्क चुनें। ब्लू-रे या डीवीडी चलाने के लिए, का उपयोग करें डिस्क खोलें अपनी मूवी लोड करने के लिए बटन दबाएँ। फिर, वह विशिष्ट ब्लू-रे या डीवीडी डिस्क चुनें जिसे आप चलाना चाहते हैं।
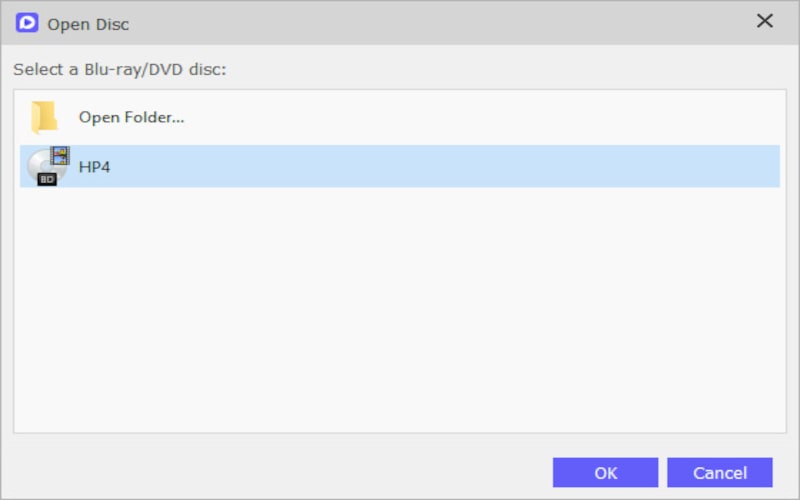
चरण 3लोडिंग प्रक्रिया पूरी होने पर आपकी मूवी स्वचालित रूप से चलना शुरू हो जाएगी।
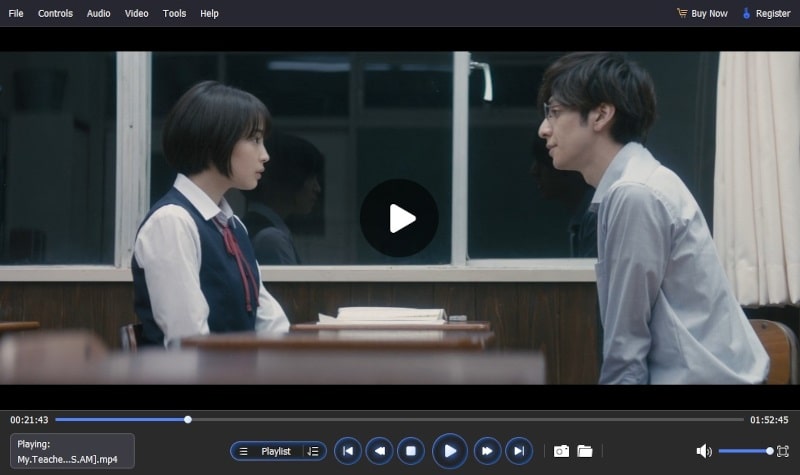
भाग 2। विंडोज मीडिया प्लेयर पर डीवीडी कैसे चलाएं
अगर आप अपने विंडोज पीसी पर कोई सॉफ्टवेयर डाउनलोड नहीं करना चाहते हैं, तो आप डीवीडी चलाने के लिए इसके बिल्ट-इन विंडोज मीडिया प्लेयर का इस्तेमाल कर सकते हैं। हालाँकि, आपको पहले से ही एक संगत डीवीडी डिकोडर इंस्टॉल करना होगा। अन्यथा, जब आप विंडोज 10/11 पर डीवीडी चलाएँगे तो आपको त्रुटि का सामना करना पड़ सकता है। कृपया चरणों का पालन करें विंडोज मीडिया प्लेयर पर डीवीडी चलाएं.
स्टेप 1के लिए जाओ शुरू मेनू > कंट्रोल पैनल > समस्या-समाधान > सभी को देखें > विंडोज मीडिया प्लेयर पर डीवीडी डिकोडर स्थापित करने के लिए निर्देशों का पालन करें।
चरण दोअपनी डीवीडी को ड्राइव में डालें और यह अपने आप आपके विंडोज 10/11 पर चलने लगेगी। अगर यह अपने आप चलने में विफल हो जाती है, तो पैनल में इस डीवीडी के नाम पर क्लिक करें। प्लेयर लाइब्रेरी क्रीड़ा करना।

भाग 3. VLC के माध्यम से लैपटॉप पर DVD कैसे चलाएँ
यदि आप मानक वीडियो प्लेबैक के लिए VLC का उपयोग करने से परिचित हैं, तो आप DVD प्लेयर के रूप में इसकी उपयुक्तता के बारे में उत्सुक हो सकते हैं। वास्तव में, VLC में Windows 10/11 पर निर्बाध DVD प्लेबैक के लिए मजबूत कार्यक्षमता है। आगे के चरण आपको VLC का उपयोग करके Windows 11/10 पर DVD चलाने के बारे में मार्गदर्शन करेंगे।यदि आप मानक वीडियो प्लेबैक के लिए VLC का उपयोग करने से परिचित हैं, तो आप DVD प्लेयर के रूप में इसकी उपयुक्तता के बारे में उत्सुक हो सकते हैं। वास्तव में, VLC में Windows 10/11 पर निर्बाध DVD प्लेबैक के लिए मजबूत कार्यक्षमता है। इसके अलावा, आप VLC का उपयोग कर सकते हैं मैक पर डीवीडी चलाएंआगे के चरण आपको VLC का उपयोग करके विंडोज 11/10 पर डीवीडी चलाने में मार्गदर्शन करेंगे।
वीएलसी प्लेयर के साथ डीवीडी डिस्क कैसे चलाएं:
स्टेप 1वीएलसी डाउनलोड करें और खोलें, तथा अपनी डीवीडी को डिस्क ड्राइव में डालें।
चरण दोपर जाए मीडिया > डिस्क खोलें, और DVD विकल्प चुनें। वैकल्पिक रूप से, आप डिस्क डिवाइस या VIDEO_TS फ़ोल्डर चुनने के लिए ब्राउज़ पर क्लिक कर सकते हैं, जिसे VLC स्वचालित रूप से पहचान लेगा।
चरण 3एक बार जब आप सेटिंग्स कॉन्फ़िगर कर लें, तो प्ले पर क्लिक करें। अब, आप VLC का उपयोग करके विंडोज 10/11 पर डीवीडी प्लेबैक का आनंद ले सकते हैं।
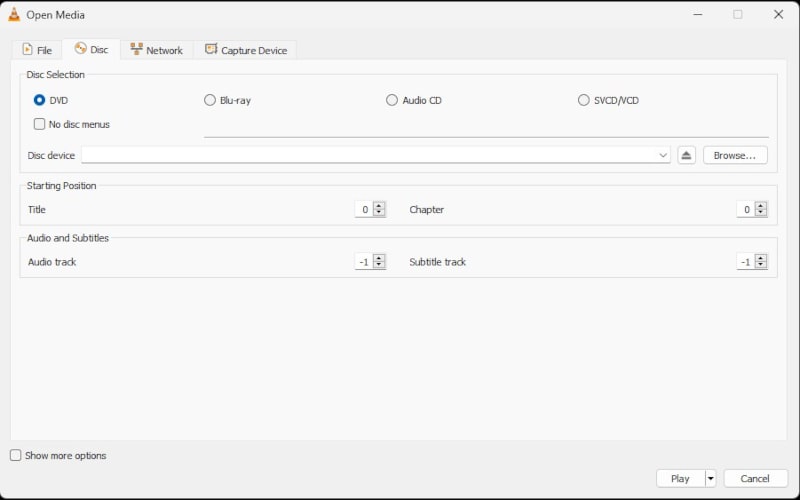
भाग 4 विंडोज 10/11 पर चलाने के लिए डीवीडी को डिजिटल में कैसे बदलें
हालाँकि विंडोज 10/11 में विंडोज मीडिया प्लेयर सीधे डीवीडी नहीं चला सकता है, लेकिन यह WMV, AVI, MP4 और MOV जैसे विभिन्न वीडियो प्रारूपों का समर्थन करता है। यदि आप विंडोज मीडिया प्लेयर के लिए डीवीडी डिकोडर इंस्टॉल नहीं करना चाहते हैं, तो डीवीडी को विंडोज मीडिया प्लेयर के साथ संगत फ़ाइल प्रारूपों में बदलने पर विचार करें। उपयोग करने पर विचार करें AVAide डीवीडी रिपर, एक भरोसेमंद सॉफ्टवेयर जो गुणवत्ता से समझौता किए बिना डीवीडी को वैकल्पिक प्रारूपों में रिप करता है, जिसमें VOB, MP4, MOV, AVI, WMV, WebM, और बहुत कुछ शामिल है। इसके अलावा, यह डीवीडी से ऑडियो ट्रैक, ध्वनि या पृष्ठभूमि संगीत को सहजता से निकालता है।
- डीवीडी फिल्मों को विविध वीडियो और ऑडियो प्रारूपों में परिवर्तित करें, जिनमें लोकप्रिय उपकरणों के साथ संगत प्रारूप भी शामिल हैं।
- यह विभिन्न रिज़ॉल्यूशन में वीडियो को समायोजित करता है: 4K, HD 1080p, HD 720p, 480p।
- डीवीडी से ऑडियो ट्रैक, ध्वनि या पृष्ठभूमि संगीत को आसानी से निकालें।
- अपने डीवीडी वीडियो को स्वतंत्र रूप से ट्रिम, क्रॉप, मर्ज और संपीड़ित करें।
डीवीडी को अन्य वीडियो प्रारूपों में कैसे रिप करें:
स्टेप 1बस डीवीडी को अपने कंप्यूटर में डालें और क्लिक करें डीवीडी लोड करें आयात आरंभ करने के लिए.
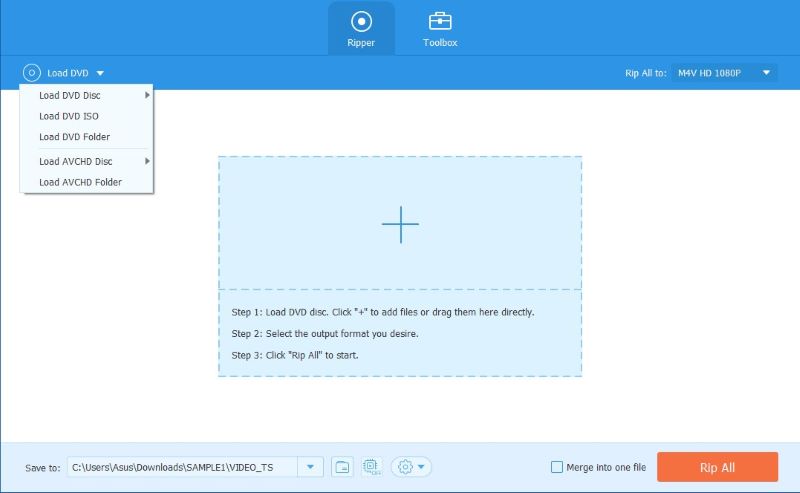
चरण दोअपनी आउटपुट फ़ाइलों के लिए इच्छित प्रारूप चुनें, जैसे MP4, VOB, MOV, आदि।
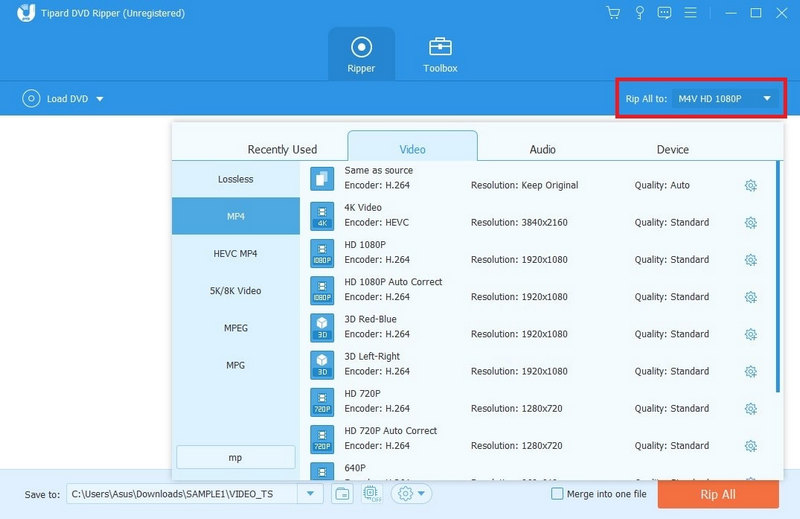
चरण 3प्रक्रिया शुरू करने के लिए, दबाएँ रिप ऑल बटन दबाएं, और फाइलें कुछ ही मिनटों में तैयार हो जाएंगी।

भाग 5. विंडोज 10/11 पर डीवीडी न चलने की समस्या को कैसे ठीक करें
विंडोज 10/11 में अपग्रेड करने के बाद विंडोज मीडिया प्लेयर पर डीवीडी नहीं चलेगी क्योंकि माइक्रोसॉफ्ट ने लाइसेंसिंग फीस बचाने के लिए WMP में बिल्ट-इन डीवीडी कोडेक को हटा दिया है। जवाब में, माइक्रोसॉफ्ट ने विंडोज स्टोर पर विंडोज डीवीडी प्लेयर पेश किया। हालाँकि, यह सॉफ्टवेयर केवल उन लोगों के लिए उपलब्ध है जो विंडोज 7 होम प्रीमियम, प्रोफेशनल या अल्टीमेट, साथ ही विंडोज 8 या 8.1 से विंडोज मीडिया सेंटर के साथ अपग्रेड करते हैं। इन मानदंडों को पूरा न करने वाले उपयोगकर्ताओं के लिए, डीवीडी प्लेयर सॉफ्टवेयर प्राप्त करने के लिए शुल्क लागू होंगे।
नीचे कुछ संभावित समाधान दिए गए हैं जो मददगार हो सकते हैं:
समाधान 1. क्षेत्र संगतता की जाँच करें
अगर आपकी डीवीडी अलग-अलग क्षेत्रों की हैं, तो आपको उनके कवर से उनके क्षेत्र कोड की जांच करनी चाहिए। फिर, आप डीवीडी चलाने के लिए अपने डीवीडी ड्राइव का क्षेत्र बदल सकते हैं। हालाँकि, आपके डीवीडी ड्राइव के लिए क्षेत्र कोड रीसेट करने की एक सीमा है। इस मामले में, आपको उपयोग करने की आवश्यकता है AVAide डीवीडी रिपर यह आपको डीवीडी का क्षेत्र कोड हटाने में मदद करेगा।
समाधान 2. डीवीडी ड्राइव के लिए ड्राइवर अपडेट करें
यदि आपने DVD प्लेयर एप्लीकेशन इंस्टॉल किया है, लेकिन फिर भी DVD चलाने में दिक्कत आ रही है, तो यह संभव है कि DVD ड्राइव का ड्राइवर पुराना हो गया हो। इस समस्या को हल करने के लिए, हम DVD ड्राइव के लिए ड्राइवर अपडेट करेंगे। DVD प्लेयर सहित विभिन्न सॉफ़्टवेयर एप्लीकेशन के साथ इष्टतम कार्यक्षमता और संगतता सुनिश्चित करने के लिए अपने ड्राइवर को अपडेट रखना आवश्यक है। DVD ड्राइव के ड्राइवर को अपडेट करने से DVD प्लेयर एप्लीकेशन के साथ इसकी संगतता बढ़ जाती है, जिससे DVD प्लेबैक से संबंधित समस्याओं का संभावित समाधान हो जाता है।
समाधान 3. डीवीडी कोडेक्स स्थापित करें
डीवीडी प्लेबैक के लिए आवश्यक अतिरिक्त कोडेक्स स्थापित करें। कुछ थर्ड-पार्टी प्लेयर्स में आवश्यक कोडेक्स शामिल होते हैं, लेकिन यदि आप एक बेसिक प्लेयर का उपयोग कर रहे हैं, तो आपको एक कोडेक पैक स्थापित करने की आवश्यकता हो सकती है।
समाधान 4. संगतता मोड का उपयोग करें
डीवीडी प्लेयर सॉफ्टवेयर के शॉर्टकट पर राइट-क्लिक करें, पर जाएं गुण, और नेविगेट करें अनुकूलता टैब पर क्लिक करें। सॉफ़्टवेयर को Windows के पुराने संस्करण के लिए संगतता मोड में चलाने का प्रयास करें।
समाधान 5. एक और डीवीडी का प्रयास करें
जाँच करें कि क्या समस्या किसी विशेष DVD के लिए विशिष्ट है। यह देखने के लिए कि क्या समस्या बनी रहती है, कोई दूसरी DVD चलाकर देखें।
टिप: अगर इनमें से कोई भी उपाय काम नहीं करता है, तो संभव है कि आपके DVD ड्राइव में हार्डवेयर संबंधी कोई समस्या हो, या DVD स्वयं क्षतिग्रस्त हो। ऐसे मामलों में, आपको पेशेवर सहायता या हार्डवेयर को बदलने पर विचार करना पड़ सकता है।
समाधान 6. विंडोज 10/11 पर डीवीडी ड्राइव न पहचाने जाने की समस्या को ठीक करें
यदि आपकी DVD ड्राइव Windows 10/11 पर दिखाई नहीं दे रही है, तो आप इस समस्या को ठीक करने के लिए एक कमांड का उपयोग कर सकते हैं: Windows 10/11 पर कंट्रोल पैनल खोलें > सिस्टम और सुरक्षा > प्रशासनिक उपकरण > प्रणाली विन्यास > उपकरण > सही कमाण्ड। प्रेस ठीक है और निम्नलिखित कमांड पेस्ट करें:
reg.exe में "HKLMSystemCurrentControlSetServices tapiController0" /f /v EnumDevice1 /t REG_DWORD /d 0x00000001 जोड़ें। फिर, दबाएँ दर्ज और Windows 10/11 पर अपनी DVD ड्राइव को न पहचान पाने की समस्या को ठीक करने के लिए अपने Windows 10/11 को पुनः आरंभ करें।
समाधान 7. कॉपी-संरक्षित डीवीडी को रिप करें
यदि आपकी डीवीडी कॉपी प्रोटेक्शन के कारण विंडोज 10/11 पर नहीं चलती है, तो आप इसका उपयोग कर सकते हैं AVAide डीवीडी रिपर बेहतर प्लेबैक के लिए कॉपी-संरक्षित डीवीडी से सामग्री को अपने विंडोज 10/11 पर रिप करने के लिए।
भाग 6. विंडोज 10/11 पर डीवीडी चलाने के तरीके के बारे में अक्सर पूछे जाने वाले प्रश्न
मैं Windows 10/11 में Windows Media Player पर DVD क्यों नहीं चला सकता?
माइक्रोसॉफ्ट ने लाइसेंसिंग फीस बचाने के लिए विंडोज मीडिया प्लेयर (WMP) में बिल्ट-इन डीवीडी कोडेक को हटा दिया, जिससे डीवीडी प्लेबैक असमर्थित हो गया। हालाँकि, आप विंडोज मीडिया प्लेयर को अपनी डीवीडी पढ़ने देने के लिए एक संगत डीवीडी डिकोडर स्थापित कर सकते हैं।
मैं डीवीडी ड्राइव के बिना विंडोज 10/11 पर डीवीडी कैसे चला सकता हूं?
आप AVAide ब्लू-रे प्लेयर जैसे पेशेवर मीडिया प्लेयर का उपयोग करके या AVAide DVD Ripper जैसे टूल का उपयोग करके DVD को डिजिटल प्रारूप में परिवर्तित करके DVD ड्राइव के बिना भी Windows 10/11 पर DVD चला सकते हैं।
क्या विंडोज 10/11 पर डीवीडी चलाने के लिए इंटरनेट कनेक्शन की आवश्यकता है?
नहीं, Windows 10/11 पर DVD चलाने के लिए इंटरनेट कनेक्शन की आवश्यकता नहीं है। बस एक DVD ड्राइव और शामिल Windows Media Player सॉफ़्टवेयर की आवश्यकता है। बस DVD डालें, और Windows Media Player इसे पहचान लेगा और इंटरनेट कनेक्शन की आवश्यकता के बिना स्वचालित रूप से प्लेबैक शुरू कर देगा।
यह लेख मुख्य रूप से चर्चा करता है कंप्यूटर पर डीवीडी कैसे चलाएं बिना किसी परेशानी के। इसमें विंडोज मीडिया प्लेयर के बारे में जानकारी, विंडोज 10/11 पर प्लेबैक के लिए डीवीडी को डिजिटल फॉर्मेट में कैसे बदलें, और इन ऑपरेटिंग सिस्टम पर डीवीडी के चलने में विफल होने पर समस्या निवारण के समाधान शामिल हैं। हमें विश्वास है कि आपने किसी भी समस्या का सफलतापूर्वक समाधान कर लिया है और अब आप अपनी डीवीडी मूवी का सहजता से आनंद ले सकते हैं, उच्च परिभाषा वाले दृश्यों और आकर्षक ध्वनि प्रभावों का त्वरित अनुभव कर सकते हैं।
ब्लू-रे, डीवीडी, 4K UHD, और अन्य वीडियो/ऑडियो फ़ाइलों को चलाने के लिए पूर्ण विशेषताओं वाला मल्टीमीडिया प्लेयर।



 सुरक्षित डाऊनलोड
सुरक्षित डाऊनलोड


