अपनी तस्वीरों को स्टोर करने का सबसे अच्छा तरीका मैक जैसे कंप्यूटर पर है, जिसमें स्मार्टफोन की तुलना में बड़ी स्टोरेज स्पेस होती है। मैक अपनी फ़ाइलों के आकार को दोगुना कर सकता है। iPhoto यह आपके मैक पर चित्रों को संग्रहीत करने वाले अंतर्निहित फोटो एल्बमों में से एक है। उपयोगकर्ताओं के लिए प्रदान की जाने वाली सुविधाओं के कारण इसे संचालित करना बहुत सुविधाजनक है।
हालाँकि, ऐसी रिपोर्टें हैं कि कुछ मैक उपयोगकर्ताओं के पास उल्लिखित प्रोग्राम नहीं है। इस मामले में, हम निष्कर्ष निकालते हैं कि इस पोस्ट को पढ़ना ज़रूरी है। यह iPhoto की कार्यक्षमता, उपलब्धता, इसका उपयोग कैसे करें, और बहुत कुछ के बारे में एक पूर्ण मार्गदर्शिका है। कृपया नीचे पढ़ना जारी रखें।
भाग 1: एप्पल iPhoto क्या है?
iPhotos macOS ऑपरेटिंग सिस्टम के लिए एक डिजिटल फोटो मैनेजमेंट ऐप है जो इमेज को स्टोर करता है। इस ऐप का एक काम अपने उपयोगकर्ताओं को उनकी तस्वीरों को व्यवस्थित करने में मदद करना है। यह आपको फ़ोल्डर बनाने और उन्हें श्रेणियों के अनुसार अलग करने में सक्षम बनाता है। यह सुविधा आपको छवियों को तेज़ी से खोजने में मदद करेगी क्योंकि उन्हें iPhoto लाइब्रेरी में ठीक से प्रबंधित किया जाता है। इसके अलावा, उल्लिखित सरल ऐप आपकी तस्वीरों के लिए बुनियादी संपादन उपकरण प्रदान करता है। कुछ बदलाव जो आप लागू कर सकते हैं वे हैं रंग बढ़ाना, क्रॉप करना और एक्सपोज़र या लाइटिंग लेवल को एडजस्ट करना। अगर ऐसा है, तो आप इसके द्वारा प्रदान किए जाने वाले बुनियादी संपादन टूल का उपयोग करके अपनी तस्वीरों को सुंदर बना सकते हैं।
iPhoto सॉफ़्टवेयर के बारे में जानने के लिए और भी बहुत कुछ है! यह आपको इसके लिए उपयुक्त सुविधा का उपयोग करके फ़ोटो स्लाइडशो बनाने में भी मदद कर सकता है। इसके अतिरिक्त, यह आपको अनगिनत प्रसिद्ध सोशल मीडिया प्लेटफ़ॉर्म पर ऑनलाइन छवियाँ साझा करने की अनुमति देता है। अच्छी बात यह है कि अपलोड होने के बाद यह उल्लिखित फ़ाइल प्रकारों की गुणवत्ता को कम नहीं करता है।
हालाँकि, इस पोस्ट में हमने जिस Apple iPhoto का ज़िक्र किया है, उसके बारे में हमारे पास कुछ दुखद ख़बरें हैं। निर्माता ने 2015 में ऐप को बंद कर दिया और इसकी जगह फ़ोटो ऐप को शामिल कर दिया। आपके macOS ऑपरेटिंग सिस्टम के उक्त वर्ष के पुराने वर्शन में केवल उल्लिखित ऐप तक ही पहुँच होगी। अच्छी बात यह है कि iPhoto और फ़ोटो ऐप में लगभग समान कार्यक्षमताएँ और सुविधाएँ हैं। फ़ोटो ऐप iPhoto ऐप का लेवल-अप वर्शन है।
भाग 2: iPhoto में फ़ोटो कैसे साझा/आयात करें
अलग-अलग डिवाइस से फ़ोटो आयात करना iPhoto की सबसे सुविधाजनक और इस्तेमाल की जाने वाली सुविधाओं में से एक है। डिजिटल कैमरा, स्कैनर, iPhone और iPad कुछ ऐसे डिवाइस हैं जिनसे आप तस्वीरें आयात कर सकते हैं। अच्छी बात यह है कि इस प्रक्रिया से छवियों की गुणवत्ता खराब नहीं होगी क्योंकि यह उनकी गुणवत्ता को बनाए रखेगा।
हालाँकि, आप यह कार्य वायरलेस तरीके से नहीं कर सकते क्योंकि आपको USB केबल की आवश्यकता होगी। इसका उपयोग करना आपकी अपेक्षा से कहीं अधिक सरल है। कृपया ध्यान दें कि आयातित छवियाँ स्वचालित रूप से iPhoto लाइब्रेरी में आयात हो जाएँगी। छवियों को iPhoto में आयात करने का तरीका जानने के लिए कृपया नीचे दिए गए विस्तृत चरणों का पालन करें।
स्टेप 1उस डिवाइस को कनेक्ट करें जहाँ आपने छवियाँ संग्रहीत की हैं। आप एक का उपयोग कर सकते हैं USB ऐसा करने के लिए केबल खोलें। iPhoto अपने मैक पर प्रोग्राम और का चयन करें iPhoto मुख्य इंटरफ़ेस के ऊपर बाईं ओर बटन। स्क्रीन पर विभिन्न विकल्पों वाला ड्रॉप-डाउन मेनू अनुभाग दिखाई देगा। फिर, क्लिक करें पसंद नया डायलॉग बॉक्स खोलने के लिए बटन पर क्लिक करें। इसके बाद, क्लिक करें विकसित ऊपर दाईं ओर स्थित टैब पर क्लिक करें और चेक करें iPhoto लाइब्रेरी में आइटम कॉपी करें बॉक्स में आयात कर रहा है अनुभाग।
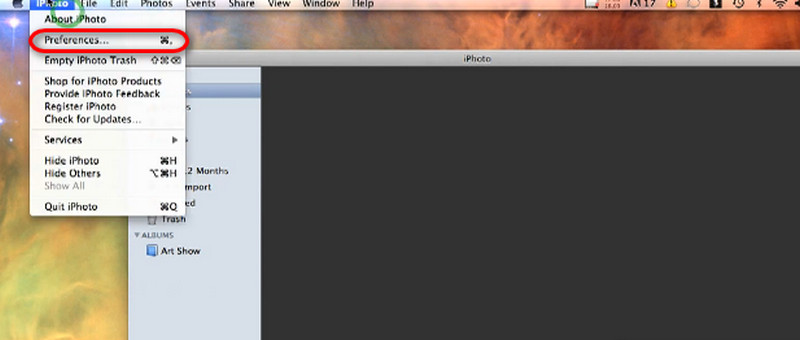
चरण दोदबाएं फ़ाइल ऊपर बाईं ओर बटन पर क्लिक करें। फिर, चुनें लाइब्रेरी में आयात करें ड्रॉप-डाउन मेनू से बटन पर क्लिक करें। एक छोटी विंडो दिखाई देगी। उस डिवाइस का चयन करें जहाँ आपने तस्वीरें संग्रहीत की हैं और प्रोसेस की जाने वाली तस्वीरों का चयन करें। बाद में, क्लिक करें आयात फ़ोटो को iPhoto लाइब्रेरी में साझा करना प्रारंभ करने के लिए बटन पर क्लिक करें।
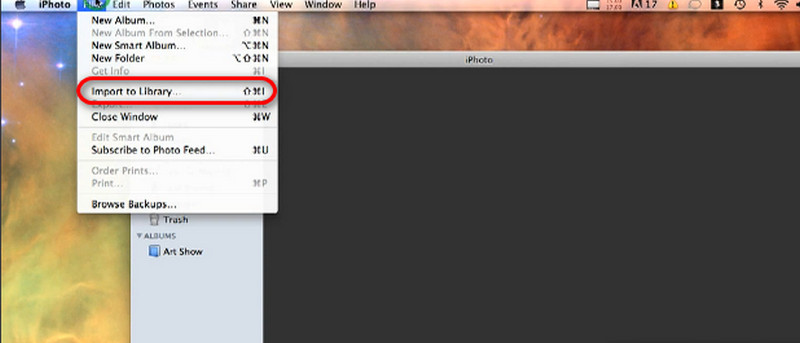
भाग 3: iPhoto iCloud के साथ कैसे काम करता है?
अलग-अलग डिवाइस से इमेज आयात करने के अलावा, iPhoto iCloud के साथ भी काम करता है। क्लाउड-आधारित स्टोरेज प्रोग्राम को लाइब्रेरी को iCloud ड्राइव पर अपलोड करने की अनुमति देता है। हालाँकि, कई और प्रक्रियाएँ हैं जिन्हें निष्पादित करने की आवश्यकता है। iPhoto iCloud के साथ कैसे काम करता है? सबसे पहले, आपको macOS और iPhoto प्रोग्राम को अपडेट करना होगा, iCloud ड्राइव को सेट करना होगा और iCloud फोटो लाइब्रेरी को सक्षम करना होगा। नीचे दिए गए चरणों में बताई गई प्रक्रियाओं को निष्पादित करने का तरीका देखें।
स्टेप 1सबसे पहले, इस सुविधा को पाने के लिए iPhoto और macOS ऑपरेटिंग सिस्टम को अपडेट करें। Mac और क्लिक करें सेब आइकन पर क्लिक करें। एक ड्रॉप-डाउन मेनू दिखाई देगा। ऐप्पल आईडी ऊपर दाईं ओर बटन पर क्लिक करें और खाता दर्ज करें। बाद में, चुनें आईक्लाउड स्क्रीन पर बटन दबाएं और उसके बगल में स्थित बॉक्स को चेक करें आईक्लाउड ड्राइव बटन।
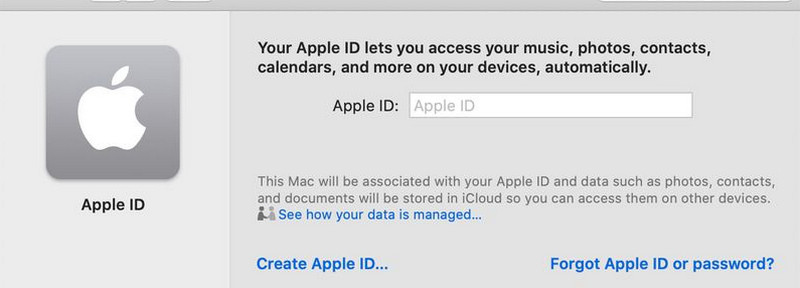
चरण दोखोलें iPhoto ऐप खोलें और क्लिक करें iPhoto मुख्य इंटरफ़ेस के शीर्ष पर बटन। विभिन्न अनुभागों वाला एक ड्रॉप-डाउन मेनू दिखाया जाएगा। उन सभी में से, अधिक अनुभाग देखने के लिए कृपया वरीयता बटन चुनें। क्लिक करें आईक्लाउड स्क्रीन के शीर्ष पर टैब। बाद में, बॉक्स को चेक करें iCloud फोटो लाइब्रेरी बटन पर क्लिक करके वह सुविधा सक्षम करें जो आपको छवियों को iCloud ड्राइव में आयात करने की अनुमति देती है।
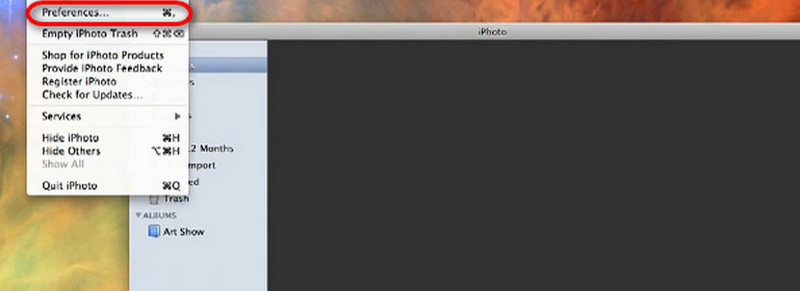
चरण 3अब समय है माइग्रेट करने का iPhoto लाइब्रेरी को iCloud ड्राइव में जोड़ें। आपको केवल खोलने की जरूरत है iPhoto ऐप खोलें और चुनें iPhoto मैक स्क्रीन के ऊपर बाईं ओर बटन। फिर, चुनें पसंद अधिक विकल्प देखने के लिए ड्रॉप-डाउन मेनू पर बटन पर क्लिक करें। उसके बाद, क्लिक करें आईक्लाउड बटन।
चरण 4अधिक विकल्प सूचियाँ देखने के लिए कृपया स्क्रीन पर अपग्रेड विकल्प चुनें। मैक स्क्रीन पर iCloud फोटो लाइब्रेरी बटन पर क्लिक करें। बाद में, iCloud में अपनी iPhoto लाइब्रेरी के लिए आयात प्रक्रिया को पूरा करने के लिए ऑनस्क्रीन निर्देशों का पालन करें।
बोनस: iPhoto में फ़ोटो को बेहतर बनाने का सबसे अच्छा तरीका
लेकिन क्या होगा अगर आपने आयात या साझा करने की समस्याओं के कारण iPhoto से फ़ोटो को नुकसान पहुंचाया है? आप फ़ोटो को अपस्केल कर सकते हैं एवीएड इमेज अपस्केलर धुंधली या क्षतिग्रस्त तस्वीरों को पुनर्स्थापित करने के लिए! इसकी अच्छी बात यह है कि यह एक ऑनलाइन टूल है। आपको इसे अपने कंप्यूटर पर डाउनलोड करने की आवश्यकता नहीं है।
यह प्रोग्राम JPG, BMP और अन्य सहित अनगिनत इमेज फ़ाइल फ़ॉर्मेट को सपोर्ट करता है। यह धुंधली, कम गुणवत्ता वाली और क्षतिग्रस्त तस्वीरों को ठीक करता है और आपकी तस्वीरों को 2×, 4×, 6× और 8× तक बड़ा करने में आपकी मदद करता है! यह छवियों को शार्प करता है, जिससे आप इसके ज़्यादा विवरण देख पाते हैं।
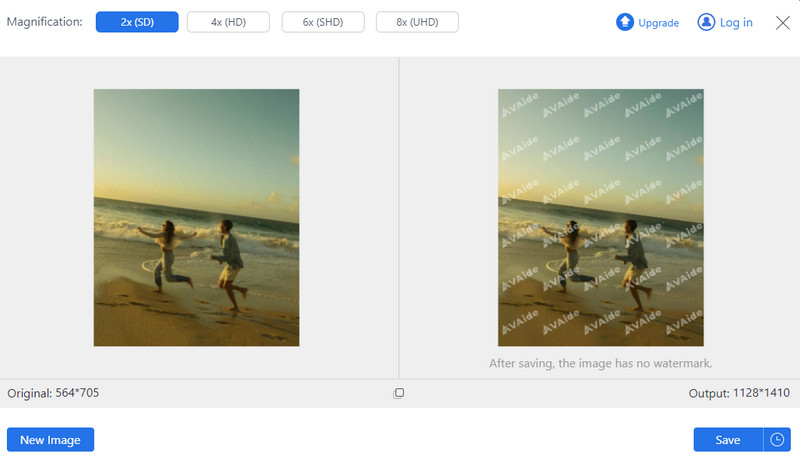
ऑनलाइन टूल आपको बिना किसी समस्या के बैचों में छवियों को संसाधित करने में सक्षम बनाता है। इसके अलावा, टूल अपग्रेड किए गए संस्करण के साथ भी छवि उत्पाद में वॉटरमार्क नहीं जोड़ता है। अपनी iPhoto छवियों की गुणवत्ता में सुधार करने के लिए इस ऑनलाइन टूल का उपयोग करने का प्रयास करें।
भाग 4: iPhoto के बारे में अक्सर पूछे जाने वाले प्रश्न
आप iPhotos लॉगिन कैसे करते हैं?
अपने मैक पर iPhoto प्रोग्राम खोलें और शीर्ष मेनू बार पर iPhoto बटन पर क्लिक करें। फिर, पॉप-अप विकल्पों में प्राथमिकताएँ बटन पर क्लिक करें। इसके बाद, मुख्य इंटरफ़ेस पर अकाउंट्स टैब चुनें और अधिक विकल्प देखने के लिए + बटन चुनें। इस प्रक्रिया में आपको Apple ID और उसका पासकोड दर्ज करना होगा। कृपया निर्देशों का पालन करें और iPhoto प्रोग्राम खाते में लॉग इन करने के लिए साइन इन या ओके बटन पर क्लिक करें।
क्या विंडोज़ ऑपरेटिंग सिस्टम के लिए iPhoto उपलब्ध है?
iPhoto macOS के पुराने संस्करणों और मॉडलों के लिए अनन्य है। दुर्भाग्य से, उल्लिखित ऐप विंडोज ऑपरेटिंग सिस्टम पर भी उपलब्ध नहीं है। अच्छी बात यह है कि आप अपने पीसी पर फ़ोटो ऐप का उपयोग अपनी छवियों को संग्रहीत, संपादित और साझा करने के लिए कर सकते हैं। iPhoto प्रोग्राम की तरह, यह एक बुनियादी संपादन उपकरण प्रदान करता है जो आपकी तस्वीरों को सुंदर बनाने में आपकी मदद कर सकता है। इसके अलावा, यह आपको विभिन्न उपकरणों से फ़ोटो आयात या साझा करने की भी अनुमति देता है।
क्या मैं iPhoto डाउनलोड कर सकता हूँ?
हाँ। आप Apple के आधिकारिक संस्करण से iPhoto डाउनलोड कर सकते हैं। सुनिश्चित करें कि आप इसे सुरक्षित प्रक्रिया के लिए उल्लिखित वेबसाइट से डाउनलोड करें। जैसा कि ऊपर बताया गया है, iPhoto प्रोग्राम केवल macOS ऑपरेटिंग सिस्टम के पुराने संस्करणों पर ही डाउनलोड किया जा सकता है। आपके Mac में OS X Lion 10.7.5 और OS X Mountain Lion 10.8.3 संस्करण होने चाहिए। यदि आप उल्लिखित प्रोग्राम डाउनलोड करते हैं तो आपको Apple द्वारा दिए जाने वाले नवीनतम अपडेट मिलेंगे।
क्या iPhoto पृष्ठभूमि हटा सकता है?
नहीं। iPhoto किसी फोटो का बैकग्राउंड नहीं हटा सकता। जैसा कि इस पोस्ट में बताया गया है, यह तस्वीरों पर केवल बुनियादी संपादन उपकरण ही लागू कर सकता है। अगर आप किसी इमेज का बैकग्राउंड हटाना चाहते हैं, तो किसी थर्ड-पार्टी टूल या ऑनलाइन बैकग्राउंड रिमूवर का इस्तेमाल करें। रिमूव बैकग्राउंड, एडोब फोटोशॉप और फोटोरूम कुछ ऐसे प्रोग्राम हैं जो आपको बताई गई प्रक्रिया में मदद कर सकते हैं।
निष्कर्ष के तौर पर, मैक के लिए iPhoto पुराने संस्करण और मॉडल छवियों को संग्रहीत करने, स्थानांतरित करने और संपादित करने के लिए सुविधाजनक हैं। हालाँकि, यह बाद के macOS संस्करण पर उपलब्ध नहीं है और इसे फ़ोटो ऐप द्वारा बदल दिया गया है। चिंता न करें। उनके पास लगभग समान कार्य हैं। इस पोस्ट में, हमें उम्मीद है कि आपने उल्लिखित कार्यक्रम के बारे में विभिन्न आवश्यक जानकारी सीखी है। इसके अलावा, iPhoto में अपस्केल फ़ोटो के लिए सरल सॉफ़्टवेयर, जो AVAide Image Upscaler है, पेश किया गया है।

हमारी AI तकनीक स्वचालित रूप से आपकी छवियों की गुणवत्ता बढ़ाएगी, शोर को दूर करेगी और धुंधली छवियों को ऑनलाइन ठीक करेगी।
अब कोशिश करो



