इमेज फ़ाइल को कंप्रेस करना तब किया जाता है जब आपको अपने स्टोरेज पर ज़्यादा जगह बनाने या फ़ाइल शेयरिंग को तेज़ बनाने के लिए साइज़ कम करने की ज़रूरत होती है। हालाँकि ऑनलाइन ऐसे टूल मौजूद हैं जो इस काम को आसानी से कर सकते हैं, लेकिन आप फ़ोटोशॉप जैसे फ़ोटो एडिटिंग सॉफ़्टवेयर पर सीधे इमेज को कंप्रेस कर सकते हैं। अगर आप शुरुआती हैं और टूल को इस्तेमाल करने से डरते हैं, तो यह लेख आपको यह समझने में मदद करेगा कि अत्यधिक व्यापक सॉफ़्टवेयर का उपयोग करके इमेज को कंप्रेस करना कितना आसान है। इसलिए, चलिए सारी बातें खत्म करते हैं और सीखते हैं फ़ोटोशॉप में किसी छवि का आकार कैसे छोटा करें.
भाग 1. फ़ोटोशॉप में चित्रों को कैसे संपीड़ित करें
जैसा कि हम सभी जानते हैं, फ़ोटोशॉप बाज़ार में मौजूद सबसे बेहतरीन फ़ोटो-मैनिपुलेटिंग सॉफ़्टवेयर में से एक है। यह टूल लोगों को फ़ोटो संपादित करने और रचनात्मकता को उजागर करने की अनुमति देता है, क्योंकि आकाश ही सीमा है। हालाँकि, चूँकि फ़ोटोशॉप को उच्च-गुणवत्ता वाली छवियों के लिए अत्यधिक अनुशंसित किया जाता है, इसलिए आपको उच्च फ़ाइल आकार को रेंडर करने की भी अपेक्षा करनी चाहिए। शुक्र है, यह टूल उपयोगकर्ताओं को रेंडर किए जाने के बाद छवियों के पिक्सेल को समायोजित करके छवि का आकार कम करने की अनुमति देता है, जिससे फ़ाइल का आकार छोटा हो जाता है। यदि आप जानना चाहते हैं कि फ़ोटोशॉप में किसी छवि को कैसे छोटा किया जाए, तो नीचे दिए गए गाइड को देखें।
स्टेप 1एक बार जब फ़ोटोशॉप सॉफ़्टवेयर आपके डिवाइस पर लॉन्च हो जाता है, तो आपको वह छवि आयात करनी चाहिए जिसका फ़ाइल आकार कम करना चाहते हैं। फ़ाइल टैब करें और चुनें आयातफ़ाइल फ़ोल्डर से, अपना लक्षित फ़ोटो चुनें और हिट करें ठीक है.
चरण दोइसके बाद, स्क्रीन के ऊपरी कोने पर जाएं और क्लिक करें छवि टैब. एक बार जब आप टैब ड्रॉप डाउन करते हैं, तो चयन करें छवि का आकारवैकल्पिक रूप से, आप दबा सकते हैं ऑल्ट+Ctrl+I अपने कीबोर्ड पर।
चरण 3इसके बाद, एक और पैनल दिखाई देगा, जहां आप सेटिंग समायोजित कर सकते हैं। पिक्सल अपनी छवि का चयन करें। आयाम और अपनी छवि में आप जो पिक्सेल रखना चाहते हैं, उनके मान दर्ज करें। एक सामान्य नियम के रूप में, आपके द्वारा डाले जाने वाले पिक्सेल मूल मान से अधिक नहीं होने चाहिए।
चरण 4अंततः, हिट ठीक है स्क्रीन पर, और आपकी छवि फ़ाइल फ़ोटोशॉप में कम हो जानी चाहिए। अपना आउटपुट सहेजने के लिए, यहाँ जाएँ फ़ाइल > निर्यात और अपनी छवि को इस रूप में सहेजें जेपीईजी.
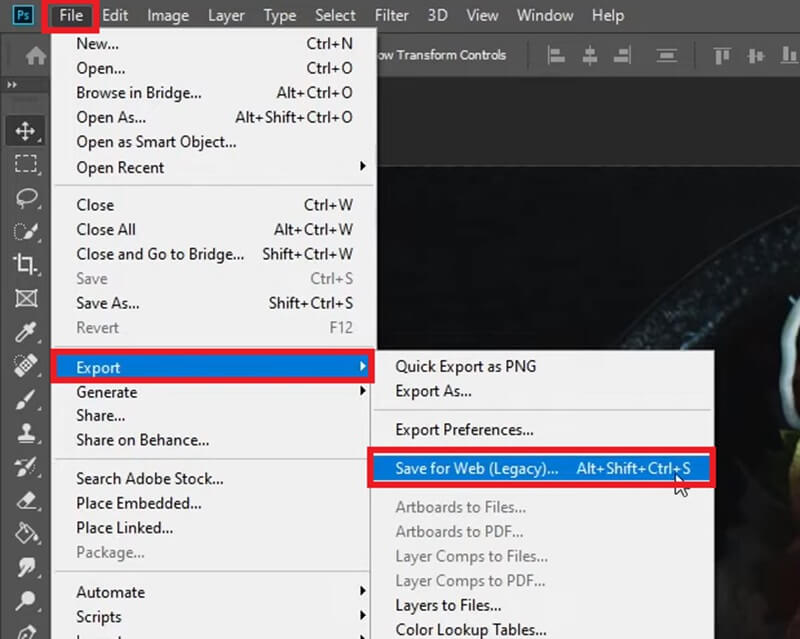
क्या मैं फ़ोटोशॉप में छवियों को बैच संपीड़ित कर सकता हूँ?
बिलकुल, हाँ! बैच कम्प्रेशन के साथ, आप एक ही समय में बड़ी मात्रा में छवि का आकार कम कर सकते हैं।
◆ ऐसा करने के लिए, आप यहां जा सकते हैं फ़ाइल > स्क्रिप्ट > इमेज प्रोसेसर.
◆ इसके बाद, चुनें फ़ोल्डर आपकी तस्वीरें कहाँ स्थित हैं और टिक करें खुला हुआ सेटिंग्स लागू करने के लिए पहली छवि.
◆ यहां जाएं फ़िट करने के लिए आकार बदलें सेटिंग्स पर जाएं और अपने लक्ष्य पिक्सेल का चयन करें।
एक बार पैरामीटर सेट हो जाने पर, क्लिक करें दौड़ना संपीड़न प्रक्रिया शुरू करने के लिए बटन दबाएं।
भाग 2. छवियों को संपीड़ित करने के लिए फ़ोटोशॉप का उपयोग करने की सीमाएँ
फ़ोटोशॉप सॉफ़्टवेयर पेशेवरों और यहां तक कि शुरुआती लोगों के लिए एक उत्कृष्ट समाधान है जो अपने फ़ोटो संपादन कौशल को बढ़ाने की इच्छा रखते हैं। हालाँकि, जब आप छवियों को संपीड़ित करना चाहते हैं, तो फ़ोटोशॉप शायद वह पहला उपकरण न हो जिसका आप उपयोग करेंगे। चूँकि यह छवियों में हेरफेर करने के लिए सबसे अच्छा काम करता है, इसलिए आप छवियों को आसानी से संपीड़ित करने के लिए ऑनलाइन टूल का उपयोग कर सकते हैं। इस तथ्य के अलावा कि फ़ोटोशॉप को शुरुआती व्यक्ति आसानी से नेविगेट नहीं कर सकता है, यहाँ निम्नलिखित सीमाएँ हैं जिनका आप सामना कर सकते हैं।
कंप्यूटर उपकरणों तक सीमित- यह सॉफ़्टवेयर केवल फ़ोटोशॉप में छवियों को संपीड़ित करते समय कंप्यूटर डिवाइस पर इंस्टॉल किया जा सकता है। इसलिए, जब आपके पास केवल मोबाइल फ़ोन हो तो छवि को संपीड़ित करना असंभव है। इसके अलावा, परीक्षण समाप्त होने के बाद टूल को सशुल्क संस्करण में अपग्रेड किया जाएगा।
फ़ोटोशॉप कौशल की आवश्यकता है- गैर-तकनीकी जानकार व्यक्तियों के लिए, फ़ोटोशॉप द्वारा तस्वीर का आकार कम करने पर इसका उपयोग करना डराने वाला हो सकता है। इसके अलावा, उपयोगकर्ताओं को अपनी तस्वीरों में पिक्सेल मान सेट करने के बारे में संक्षिप्त जानकारी होनी चाहिए।
बैच संपीड़न का एक अलग तरीका- फ़ोटोशॉप में छवियों को बैच में संपीड़ित करना संभव है, लेकिन आपको एक अलग कदम उठाने की आवश्यकता है। इसे ध्यान में रखते हुए, शुरुआती लोगों को सॉफ़्टवेयर का उपयोग करने पर पुनर्विचार करने की आवश्यकता हो सकती है क्योंकि मैन्युअल रूप से छवियों को संपीड़ित करते समय छवियों को संसाधित करने में लंबा समय लग सकता है।
भाग 3. सर्वश्रेष्ठ कंप्रेसर ऑनलाइन: फ़ोटोशॉप विकल्प
फ़ोटोशॉप में किसी छवि को संपीड़ित करने के लिए ऊपर बताई गई सभी सीमाओं के साथ, यह सॉफ़्टवेयर को आपके संपीड़न उपकरण विकल्पों से अयोग्य नहीं ठहराना चाहिए। हालाँकि, यदि आप अपनी संपीड़न आवश्यकताओं में किसी भी संभावित विचलन से छुटकारा पाना चाहते हैं, तो एक ऑनलाइन टूल जैसे AVAide छवि कंप्रेसर आपको यही चाहिए। यह टूल किसी भी डिवाइस पर बढ़िया काम करता है, जिससे कंप्यूटर, टैबलेट और मोबाइल फोन पर कम्प्रेशन सुलभ हो जाता है। इसके अलावा, AVAide Image Compressor Online इमेज के फ़ोल्डर्स के साथ काम करने के लिए उपयुक्त है, इसकी बैच कम्प्रेशन सुविधा के कारण। आप एक क्लिक में 40 इमेज तक कम्प्रेस कर सकते हैं और इमेज फ़ाइल का आकार कम कर सकते हैं।
इसके अलावा, AVAide Image Compressor Online आपकी मूल फ़ाइल के लगभग नज़दीकी गुणवत्ता को बनाए रखने के लिए समर्पित है। उन्नत एल्गोरिदम का उपयोग करते हुए, उपकरण मैन्युअल रूप से रिज़ॉल्यूशन को नियंत्रित किए बिना आपकी छवियों पर पिक्सेल को स्वचालित रूप से संपीड़ित करते हैं। इस तरह, आपको अपने डिवाइस पर लिए गए न्यूनतम फ़ाइल आकार के साथ एक उत्कृष्ट आउटपुट मिलता है। फ़ोटोशॉप में फ़ोटो को संपीड़ित करना सीखने के बाद, यहाँ बताया गया है कि AVAide Image Compressor Online कैसे काम करता है।
स्टेप 1AVAide इमेज कंप्रेसर ऑनलाइन पर उतरें
अपने डिवाइस पर अपना पसंदीदा ब्राउज़र खोलें और इमेज कंप्रेसर खोलें। वैकल्पिक रूप से, आप ऊपर दिए गए लिंक पर जा सकते हैं।
चरण दोफाइलें अपलोड करें
जब टूल आपकी स्क्रीन पर लॉन्च हो जाए, तो टैप करें ब्राउज़ अपनी स्थानीय फ़ाइल निर्देशिका तक पहुँचने के लिए केंद्र में बटन दबाएँ। उसके बाद, उन फ़ोटो को चुनें जिन्हें आप संपीड़ित करना चाहते हैं और फिर दबाएँ ठीक हैआप JPG, PNG और GIF जैसे विभिन्न प्रारूपों में फ़ोटो अपलोड कर सकते हैं।
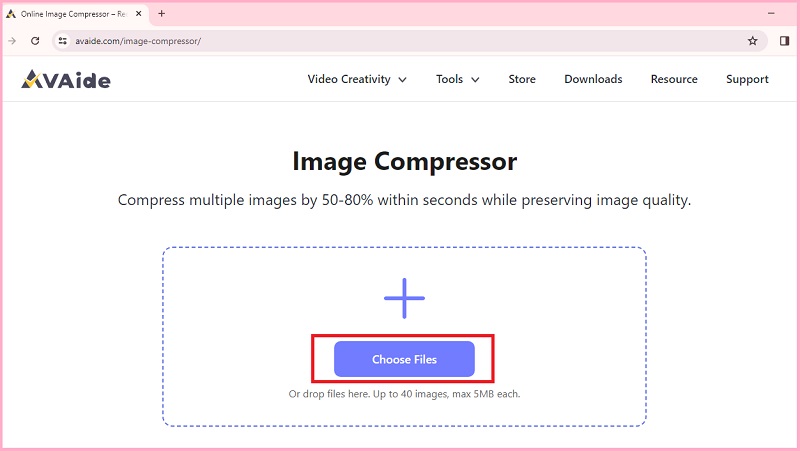
चरण 3संपीड़न आरंभ करें
फ़ोटो चुनने के बाद, AVAide इमेज कंप्रेसर अपने एल्गोरिदम के साथ फ़ाइलों को स्वचालित रूप से ट्रिम कर देगा। आप देख सकते हैं स्थिति यह देखने के लिए कि कौन सी तस्वीरें वर्तमान में संपीड़न प्रक्रिया में हैं।
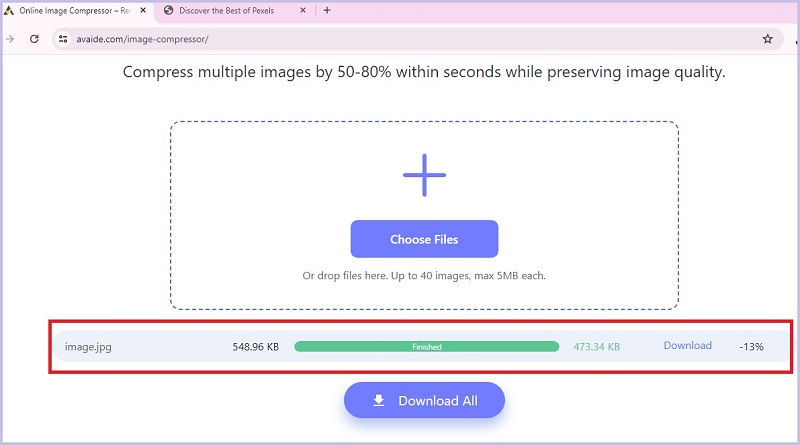
चरण 4डाउनलोड की गई छवियाँ
एक बार जब फ़ोटो सफलतापूर्वक संपीड़ित हो जाती हैं, तो आप स्क्रीन पर कम छवि आकार की मात्रा भी देख सकते हैं। छवि का पता लगाने के लिए, दबाएँ डाउनलोड बटन।

भाग 4. फ़ोटोशॉप में छवि को छोटा करने के बारे में अक्सर पूछे जाने वाले प्रश्न
मैं किसी छवि को काटे बिना उसका आकार कैसे बदलूं?
अगर आप फोटो को काटे बिना अपनी इमेज का आकार कम करना चाहते हैं, तो आप ऊपर दिए गए कम्प्रेशन तरीके का पालन कर सकते हैं। इस तरह, आप अपनी इमेज पर केवल पिक्सल बदलते हैं, जिससे फ़ाइल का आकार कम हो जाता है।
फोटोशॉप इतना महंगा क्यों है?
फ़ोटोशॉप एक पेशेवर सॉफ़्टवेयर है जो फ़ोटो संपादित करने के लिए सबसे अच्छा है। यह एक अग्रणी उपकरण है जो अधिक महत्वपूर्ण परियोजनाओं पर काम करते समय उन्नत सुविधाएँ प्रदान करता है। साथ ही, अपने ग्राहकों को संतोषजनक अनुभव प्रदान करने के लिए आवश्यक रखरखाव और विकास के साथ, इस उपकरण को अधिक प्रमुख संसाधनों की आवश्यकता हो सकती है।
क्या बेहतर है, लाइटरूम या फोटोशॉप?
लाइटरूम और फ़ोटोशॉप छवियों पर अपने रचनात्मक नियंत्रण को उजागर करने के लिए अच्छे विकल्प हैं। हालाँकि, यह निर्धारित करना कि कौन सा सबसे अच्छा काम करता है, आपके उद्देश्य पर निर्भर करता है। फ़ोटोग्राफ़र आमतौर पर अपनी तस्वीरों को बेहतर बनाने के लिए लाइटरूम को प्राथमिकता देते हैं, लेकिन अधिक जटिल काम के लिए, फ़ोटोशॉप बेहतर हो सकता है।
और वह है फ़ोटोशॉप में छवि को छोटा कैसे करेंइस बेहतरीन सॉफ़्टवेयर के साथ, चित्रों को संपीड़ित करते समय आपके पास दो विकल्प होते हैं, या तो एक ही फ़ोटो या कई फ़ाइलों के साथ काम करना। टूल पर अपना रचनात्मक कार्य करते समय, आप फ़ाइल छवि को सीधे छोटा कर सकते हैं और आउटपुट गुणवत्ता पर पूरा नियंत्रण रख सकते हैं। हालाँकि, यदि उपर्युक्त सीमाएँ किसी छवि को संपीड़ित करने की आपकी स्वतंत्रता को सीमित करती हैं, तो AVAide Image Compressor जैसे ऑनलाइन टूल आपकी फ़ाइल संपीड़न आवश्यकताओं के लिए एक उत्कृष्ट विकल्प हैं।

ऑनलाइन इमेज की गुणवत्ता को बनाए रखते हुए कुछ सेकंड में उसका फ़ाइल आकार कम करें। हम JPG, PNG, WEBP, GIF, और बहुत कुछ का समर्थन करते हैं।
अब कोशिश करोचित्र संपादन




