कोई भी अपनी तस्वीरें धुंधली पोस्ट नहीं करना चाहता, खासकर तब जब हम हाइलाइट्स शेयर करने की कोशिश कर रहे हों। खेल और खेल से लेकर इवेंट तक, आप इसे दूसरों के लिए जितना संभव हो उतना स्पष्ट रूप से दिखाना चाहते हैं या हाइलाइट्स दिखाना चाहते हैं। इसलिए, धुंधली तस्वीरों के लिए हमारे सोशल मीडिया फीड पर कोई जगह नहीं है। यहाँ, हम आपको सिखाएँगे फ़ोटोशॉप में धुंधली छवि को कैसे शार्प करें सरल चरणों के साथ। वैकल्पिक रूप से, गैर-तकनीकी लोगों के लिए धुंधली तस्वीरों को तेज करने के लिए एक बढ़िया उपकरण का भी प्रदर्शन किया जाएगा।
भाग 1. फ़ोटोशॉप में छवियों को कैसे शार्प करें
अगर हम फ़ोटो को रिपेयर और रिस्टोर करने की बात कर रहे हैं, तो इसमें कोई संदेह नहीं है कि फ़ोटोशॉप सबसे बढ़िया है। यह कई एडवांस्ड टूल के साथ आता है जो प्रोफेशनल GIF और फ़ोटो बनाने की अनुमति देते हैं। अगर आपकी तस्वीरें धुंधली हैं और आपको उन्हें ठीक करने की ज़रूरत है, तो यह सच है। यह प्रोग्राम एक अनशार्प मास्क फीचर प्रदान करता है जो उपयोगकर्ताओं को क्रिस्प-दिखने वाली फ़ोटो प्राप्त करने में मदद करता है। यह फ़ोटो को ऐसा दिखाता है कि फ़ोटो में ज़्यादा विवरण हैं, हालाँकि यह सिर्फ़ एक भ्रम है। और यह फ़ोटो के कंट्रास्ट को एडजस्ट करके किया जाता है।
इसके अलावा, अनशार्प मास्क फीचर फोटो में ऑब्जेक्ट के किनारों के अलावा फोटो के कॉन्ट्रैक्ट को भी बढ़ाता है ताकि फोटो विस्तृत और क्रिस्प दिखाई दे। टूल जिस तरह से ऐसा करता है वह पिक्सेल मानों का पता लगाकर और उन्हें एक निश्चित मात्रा में उनके पड़ोसी पिक्सेल से तुलना करके होता है। हां, यह वास्तव में पिक्सेल द्वारा किनारों का पता नहीं लगाता है। यदि आप पिक्सेल बढ़ाना चाहते हैं, तो प्रयास करें फ़ोटोशॉप सुपर रेज़ोल्यूशन. बढ़े हुए कंट्रास्ट के कारण, ऑब्जेक्ट अधिक दृश्यमान और पहचाने जाने योग्य होते हैं। फिर भी, फ़ोटोशॉप में किसी छवि को चमकीला और शार्प करने का तरीका यहाँ बताया गया है।
स्टेप 1सबसे पहले, अपनी इमेज फ़ाइल को फ़ोटोशॉप में लोड करें और इमेज लेयर को स्मार्ट ऑब्जेक्ट में बदलें। ऐसा करने के लिए, क्लिक करें मेन्यू ऊपरी-दाएं कोने में स्थित आइकन परतों पैनल पर जाएँ। यहाँ से, चुनें स्मार्ट ऑब्जेक्ट में कनवर्ट करेंइसके बाद, अब आप अनशार्प मास्क को स्मार्ट फ़िल्टर के रूप में लागू कर पाएँगे। इससे शार्पनिंग इफ़ेक्ट को एडिट करने योग्य भी बनाया जा सकता है।
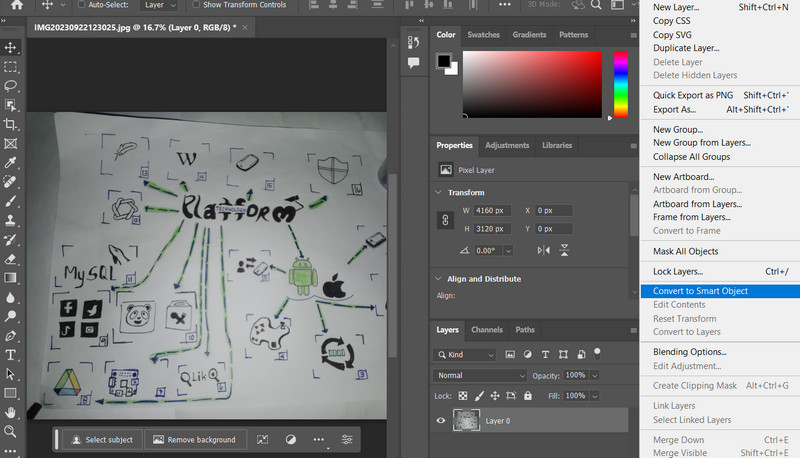
चरण दोअब, अनशार्प मास्क फ़िल्टर को लागू करने और समायोजित करने का समय आ गया है। ऐसा करने के लिए, यहाँ जाएँ फ़िल्टर > पैना > Unsharp मुखौटा. तब तक, यह सुविधा आपको कुछ स्लाइडर विकल्पों तक पहुँच प्रदान करेगी, जिसमें अमाउंट, रेडियस और थ्रेशोल्ड शामिल हैं। आप अपनी पसंद के अनुसार एज कंट्रास्ट एज चौड़ाई को समायोजित कर सकते हैं और किनारों को शार्प कर सकते हैं।
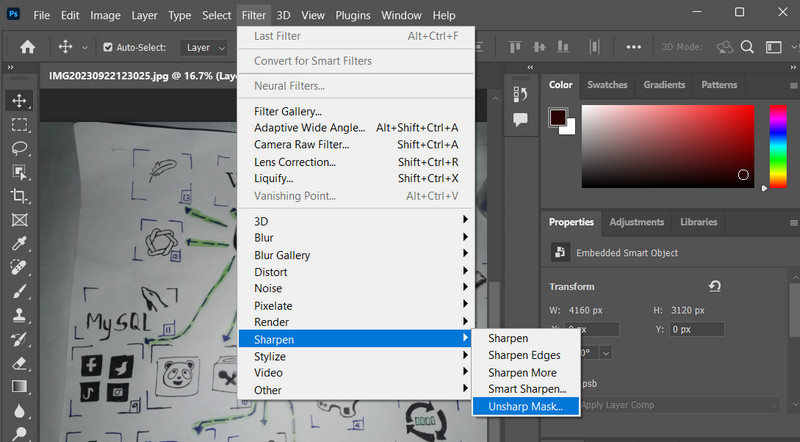
चरण 3समायोजित मात्रा यदि आप अपनी वस्तुओं के पिक्सेल में कंट्रास्ट की मात्रा बढ़ाना चाहते हैं तो स्लाइडर का उपयोग करें। फिर, यह पहले से ज़्यादा शार्प दिखाई देगा। इसके बाद, आप स्लाइडर को खींच सकते हैं RADIUS किनारे के पिक्सल के आस-पास के पिक्सल की संख्या की पहचान करने के लिए स्लाइडर का उपयोग करें, जिससे फोटो में शार्पनिंग प्रभाव प्रभावित हो। सीमा स्लाइडर पर क्लिक करके आप यह बता सकते हैं कि तीक्ष्ण पिक्सेल अपने आस-पास के पिक्सेल से कितने भिन्न होने चाहिए।
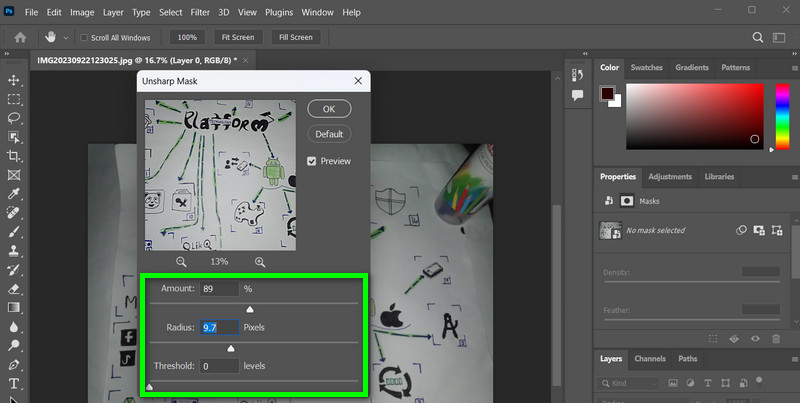
चरण 4यदि आप देखेंगे तो इस बात से बचा नहीं जा सकता कि यह प्रक्रिया पिक्सेल के रंग और चमक को प्रभावित करती है। जबकि बारीक विवरण और जटिल रंग बनावट बढ़ जाती है, कुछ रंग मान कम हो जाते हैं। आप ब्लेंड मोड को बदलकर रंग परिवर्तन को रोक सकते हैं तेज़ ना किया हुआ मुखौटा. पर डबल क्लिक करें सम्मिश्रण विकल्प फ़िल्टर के नाम के दाईं ओर आइकन पर क्लिक करें। फिर, फ़िल्टर के ब्लेंड मोड को बदलें प्रति चमक के संवाद बॉक्स में सम्मिश्रण विकल्प.
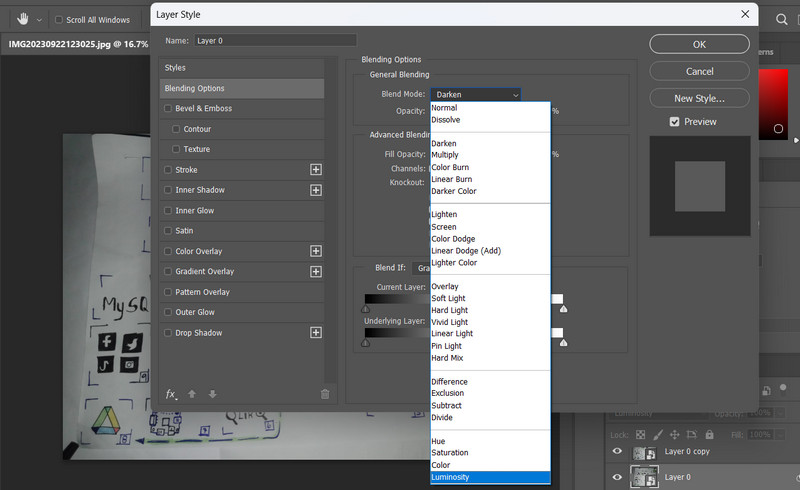
भाग 2. छवियों को शार्प करने का एक बहुत आसान तरीका
फ़ोटोशॉप का उपयोग करके किसी छवि को शार्प करना वास्तव में प्रभावी है। हालाँकि, ऐसा करने के लिए तकनीकी विशेषज्ञता की आवश्यकता होती है। कई लोगों के लिए, फ़ोटोशॉप जैसे उन्नत प्रोग्राम, नेविगेट करने में मुश्किल और जटिल हो सकते हैं। यही कारण है कि उपयोगकर्ता छवियों को शार्प करने के लिए एक सरल लेकिन प्रभावी प्रोग्राम की तलाश कर रहे हैं। इस मामले में, एवीएड इमेज अपस्केलर इस ज़रूरत के लिए सबसे उपयुक्त है। आपने सही सुना। यह प्रोग्राम आपको बिना किसी तकनीकी विशेषज्ञता के फ़ोटो को बेहतर बनाने में मदद करेगा।
AVAide Image Upscaler एक निःशुल्क, वेब-आधारित प्रोग्राम टूल है जो उपयोगकर्ताओं को फ़ोटो में धुंधली समस्याओं को ठीक करने में मदद करता है। नाम से ही पता चलता है कि यह फ़ोटो को शार्प और क्रिस्प दिखाने के लिए अपस्केल करेगा। इसके अतिरिक्त, यह कुशल है क्योंकि यह टूल AI तकनीक के साथ एकीकृत है। इस एकीकरण के माध्यम से, शोर को हटाना और फ़ोटो की गुणवत्ता में सुधार करना संभव है। यह टूल फ़ोटो में कई ऑब्जेक्ट्स को पहचान सकता है, जैसे कि कार, लोग या उत्पाद। फ़ोटोशॉप विकल्प के साथ अपनी छवि को शार्प करने में आपकी मदद करने के लिए, यहाँ एक निर्देश दिया गया है जिसका आप पालन कर सकते हैं।
स्टेप 1अपने कंप्यूटर का ब्राउज़र खोलें और प्रोग्राम की आधिकारिक वेबसाइट पर जाएँ। आपको प्रोग्राम का एक सरल लेकिन सुंदर मुख्य पृष्ठ दिखाई देगा।
चरण दोएक बार जब आप पेज पर पहुंच जाएं, तो क्लिक करें एक फोटो चुनें बटन पर क्लिक करें और वह फोटो लोड करें जिसकी धुंधली छवि को आप ठीक करना चाहते हैं। जब आपको कई फोटो ठीक करने की आवश्यकता हो, तो आप टिक कर सकते हैं बैचों में तस्वीरें अपलोड करें ऐसा करने के लिए अपलोड लिंक पर क्लिक करें। फोटो अपलोड करने के बाद, प्रोग्राम स्वचालित रूप से आपकी फोटो को अपस्केल कर देगा।
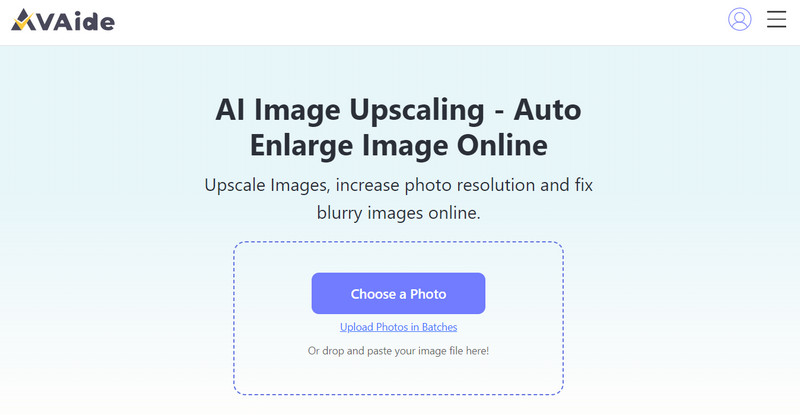
चरण 3उसके बाद, आप फोटो को प्रोसेस करने के बाद हुए बदलावों को देखने के लिए अपने माउस कर्सर को रिजल्ट फाइल पर ले जा सकते हैं। संतुष्ट होने के बाद, टिक करें सहेजें आउटपुट फ़ाइल डाउनलोड करने के लिए बटन.
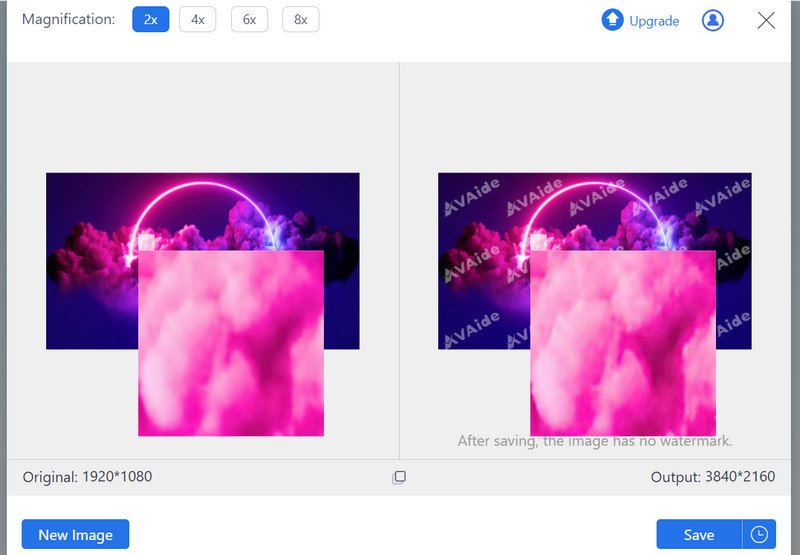
भाग 3. फ़ोटोशॉप में छवियों को शार्प करने के बारे में अक्सर पूछे जाने वाले प्रश्न
हाई-पास शार्पनिंग एक ऐसी तकनीक है जिसमें हाई पास फ़िल्टर लेयर बनाना और उसे मूल छवि के साथ मिलाना शामिल है। यह फाइन-ट्यून्ड शार्पनिंग के लिए प्रभावी है। आप इसे फ़िल्टर > अन्य > हाई पास के अंतर्गत पा सकते हैं।
क्या फ़ोटोशॉप में शार्पनिंग के लिए कोई अनुशंसित सेटिंग हैं, या यह सब व्यक्तिपरक है?
शार्पनिंग के लिए आदर्श सेटिंग हर छवि के लिए अलग-अलग हो सकती है, लेकिन एक आम शुरुआती बिंदु 100-150% की मात्रा और 1-2 पिक्सेल की त्रिज्या का उपयोग करना है। अपनी छवि की विशिष्ट आवश्यकताओं के आधार पर इन मानों को समायोजित करना आवश्यक है।
यह जांचने का सबसे अच्छा तरीका क्या है कि मैंने फ़ोटोशॉप में किसी फ़ोटो को ज़रूरत से ज़्यादा शार्प कर दिया है या नहीं?
ज़ूम इन करें और अपनी छवि को कलाकृतियों, जैसे कि हेलो या अत्यधिक शोर के लिए बारीकी से जांचें। यदि आपको संदेह है कि आपने ज़रूरत से ज़्यादा शार्पनिंग की है, तो आप शार्पनिंग प्रभाव को कम करने और परिणाम को ठीक करने के लिए फ़ेड विकल्प का भी उपयोग कर सकते हैं।
ऐसे ही आप हैं फ़ोटोशॉप में छवि को शार्प करें. आप तस्वीरों में धुंधलापन ठीक करने के लिए कंट्रास्ट बढ़ाने के लिए कुछ सेटिंग्स समायोजित कर सकते हैं। दूसरी ओर, फ़ोटोशॉप पेशेवरों के लिए आदर्श है। फिर भी, यदि आप सुविधा में हैं, तो इसका विकल्प, AVAide Image Upscaler, आपके लिए सबसे अच्छा विकल्प है।

छवि अपस्केलर
हमारी AI तकनीक स्वचालित रूप से आपकी छवियों की गुणवत्ता बढ़ाएगी, शोर को दूर करेगी और धुंधली छवियों को ऑनलाइन ठीक करेगी।
अब कोशिश करो



